Ange textriktning i en figur eller textruta
Textrutor och de flesta figurer kan innehålla text. Texten kan vara placerad vågrätt eller lodrätt och vara en rad eller radbrytas över flera rader.
Du kan ändra riktningen på texten och du kan också ändra marginalerna för text rutor och figurer för optimalt avstånd eller ändra storlek på former för bättre text.
Linjer och kopplingar är former som inte kan innehålla text.
Ange textriktning i en figur eller textruta
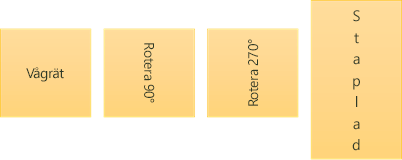
Du kan ändra textens läsriktning i en textruta eller figur. Det vill säga, texten kan roteras 90 eller 270 grader så att den löper lodrätt.
-
Högerklicka på kanten till figuren eller textrutan.
-
Välj Formatera figur från snabbmenyn.
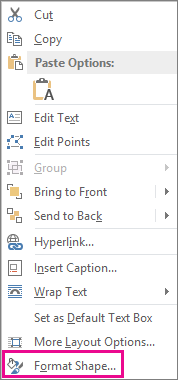
-
Klicka på Storlek/layout och egenskaper

-
Markera önskade alternativ i listan Textorientering under Textruta.
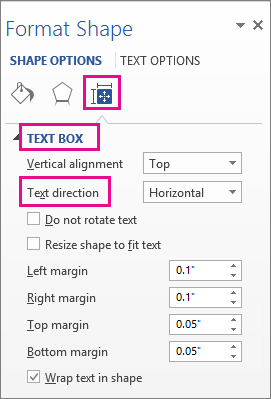
Alternativet Staplad är tillgängligt i PowerPoint och Excel, men inte i Word.
Rotera (spegla) text i en figur eller textruta
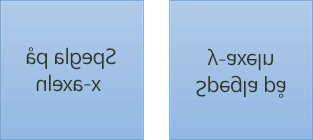
-
Infoga en textruta eller figur i dokumentet och skriv och formatera sedan texten.
-
Högerklicka på textrutan eller figuren och klicka på Formatera figur.
-
Välj Effekter i fönstret Formatera figur.
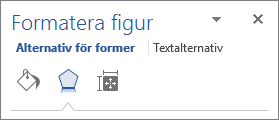
-
Ange 180 i rutan X-rotation eller Y-rotation under 3-D-rotation.
-
(Valfritt) Om textrutan fylls med en färg kan du ta bort färgen i fönstret Formatera figur. Klicka på fliken Fyllning och linje

-
(Valfritt) Om du vill ta bort textrutans kontur högerklickar du på textrutan, klickar på Kontur i formateringsverktygsfältet som visas och väljer Ingen kontur.
Fler placeringsalternativ
Välj en avsnittsrubrik nedan så öppnas den och du kan se detaljerade anvisningar.
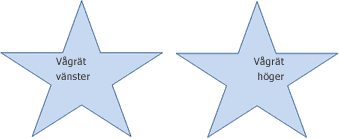
Ändra den vågräta justeringen för ett visst stycke eller en viss rad:
-
Klicka på det stycke eller den rad du vill ändra.
-
På fliken Start (eller fliken Meddelande i Outlook) klickar du på det alternativ för vågrät justering du vill använda.
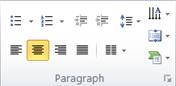
Ändra den vågräta justeringen för all text i en figur eller en textruta:
-
Markera figuren eller textrutan genom att klicka på kantlinjen.
-
På fliken Start (eller fliken Meddelande i Outlook) klickar du på det alternativ för vågrät justering du vill använda.
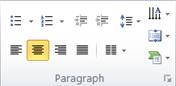

-
Högerklicka på kantlinjen till figuren eller textrutan.
-
Klicka på Formatera figur på snabbmenyn.
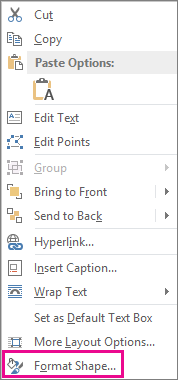
-
Klicka på Storlek/layout och egenskaper

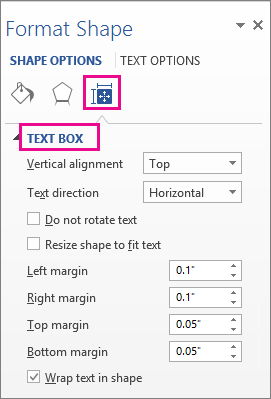
-
Markera önskat alternativ i listan Lodrät justering.
När text radbryts fortsätter den automatiskt på en ny rad när den når den högra kanten av textrutan eller figuren.
-
Högerklicka på kantlinjen till figuren eller textrutan som innehåller den text du vill radbryta.
-
Välj Formatera figur från snabbmenyn.
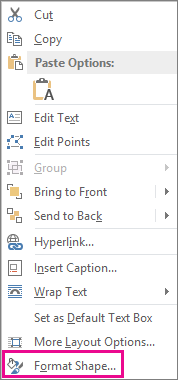
-
Klicka på Storlek/layout och egenskaper

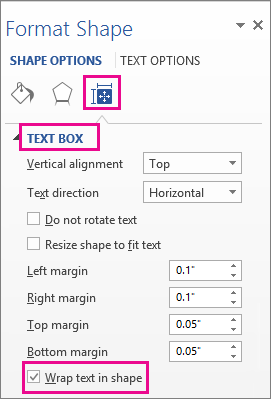
Marginalen är avståndet mellan texten och den yttre kant linjen på den inneslutna figuren eller text rutan.
-
Högerklicka på kantlinjen till figuren eller textrutan.
-
Välj Formatera figur från snabbmenyn.
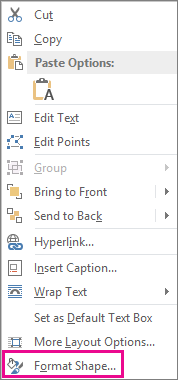
-
Klicka på Storlek/layout och egenskaper

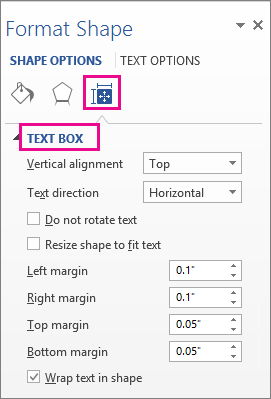
-
Ange ett mått i centimeter eller millimeter (mm) för någon av följande marginaler:
Marginal
Beskrivning
Vänstermarginal
Avståndet mellan vänsterkanten på en figur och texten till vänster
Högermarginal
Avståndet mellan högerkanten på en figur och texten till höger
Toppmarginal
Avståndet mellan övre kanten på en figur och texten längst upp
Bottenmarginal
Avståndet mellan nedre kanten på en figur och texten längst ned
Du kan automatiskt öka storleken på en figur eller textruta lodrätt så att texten får plats i den.
-
Högerklicka på kantlinjen till figuren eller textrutan.
-
Klicka på Formatera figur på snabbmenyn.
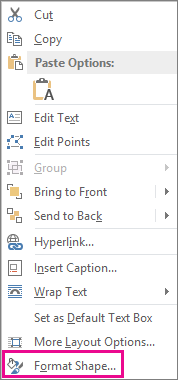
-
Klicka på Layout och egenskaper

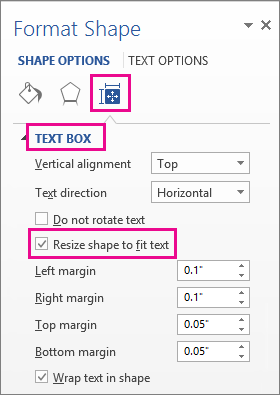
Tips: Du kan minska storleken på texten så att den får plats i figuren eller textrutan genom att klicka på Förminska text i spillområde.
Ange textriktning i en figur eller textruta
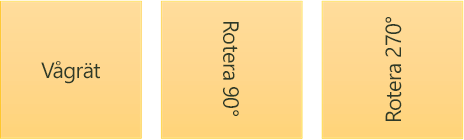
Du kan ändra textriktning i en textruta eller figur. Du kan till exempel rotera text 90 eller 270 grader så att den visas från sidan.
-
Högerklicka på kanten till figuren eller textrutan som innehåller texten.
-
Välj Formatera figur från snabbmenyn.
-
I dialogrutans vänstra fönster väljer du Textruta.
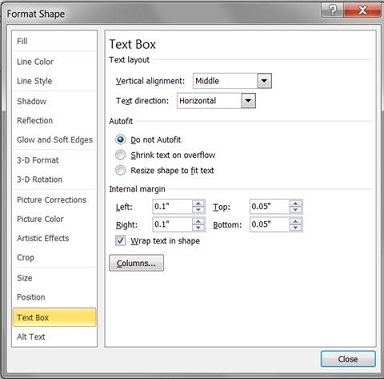
-
under Textlayout markerar du önskade alternativ i listan Textorientering.
Meddelanden:
-
Om du vill ha mer information om alternativen i fönstret Textruta i dialogrutan Formatera figur klickar du på Hjälp

-
Rotera (spegla) text i en figur eller textruta
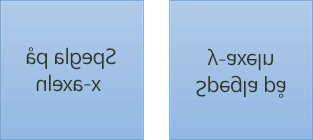
-
Infoga en textruta eller figur i dokumentet och skriv och formatera sedan texten.
-
Högerklicka på textrutan eller figuren och klicka på Formatera figur.
-
I dialogrutan Formatera figur väljer du 3D-rotation till vänster.
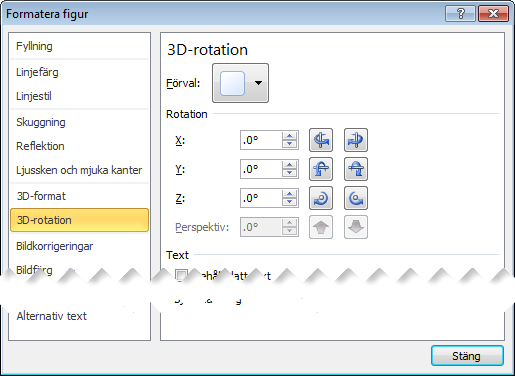
-
Ange 180 i rutan X.
Fler placeringsalternativ
Välj en avsnittsrubrik nedan så öppnas den och du kan se detaljerade anvisningar.
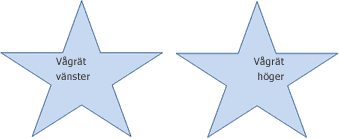
Ändra den vågräta justeringen för ett visst stycke eller en viss rad:
-
Klicka på det stycke eller den rad du vill ändra.
-
På fliken Start (eller fliken Meddelande i Outlook) klickar du på det alternativ för vågrät justering du vill använda.
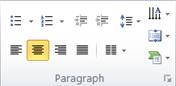
Ändra den vågräta justeringen för all text i en figur eller en textruta:
-
Markera figuren eller textrutan genom att klicka på kantlinjen.
-
På fliken Start (eller fliken Meddelande i Outlook) klickar du på det alternativ för vågrät justering du vill använda.
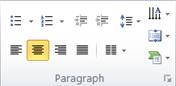

-
Högerklicka på kantlinjen till figuren eller textrutan.
-
Klicka på Formatera figur på snabbmenyn och klicka sedan på Textruta i det vänstra fönstret.
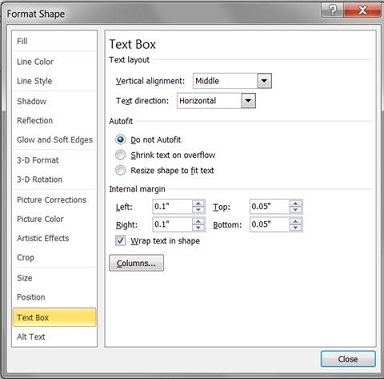
-
Markera önskade alternativ i listan Lodrät justering under Textlayout.
Du kan automatiskt öka storleken på en figur eller textruta lodrätt så att texten får plats i den.
-
Högerklicka på kantlinjen till figuren eller textrutan som du vill ändra storlek på.
-
Klicka på Formatera figur på snabbmenyn och klicka sedan på Textruta i det vänstra fönstret.
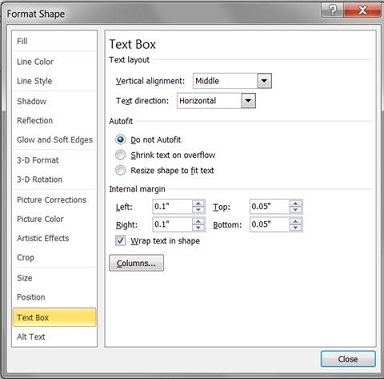
-
Klicka på Anpassa figurstorlek till text under Autopassa.
Tips: Du kan minska storleken på texten så att den får plats i figuren eller textrutan genom att klicka på Förminska text i spillområde.
Innermarginalerna är det anpassningsbara avståndet mellan texten respektive figurens eller textrutans yttre kantlinje.
-
Högerklicka på kantlinjen till figuren eller textrutan.
-
Klicka på Formatera figur på snabbmenyn och klicka sedan på Textruta i det vänstra fönstret.
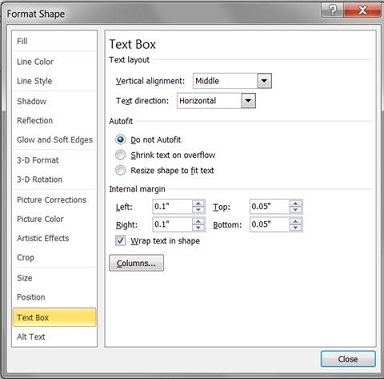
-
Gör något av följande under Innermarginal:
-
Om du vill ange avståndet mellan vänsterkanten på en figur och texten skriver du en ny marginal i rutan Vänster.
-
Om du vill ange avståndet mellan högerkanten på en figur och texten skriver du en ny marginal i rutan Höger.
-
Om du vill ange avståndet mellan överkanten på en figur och texten skriver du en ny marginal i rutan Överkant.
-
Om du vill ange avståndet mellan nederkanten på en figur och texten skriver du en ny marginal i rutan Nederkant.
-










