Project beräknar kostnaderna för resurser baserat på lönekostnader, avgifter per tillfälle, fasta kostnader eller summor för kostnadsresurser (till exempel flygbiljetter eller måltider) som är tilldelade till aktiviteter.
Obs!: Innan du kan spara ändringar av kostnadsinformation för en företagsresurs måste resursen öppnas för redigering.
Vad vill du göra?
Ange kostnader för en arbetsresurs
-
Välj Visa > Resurslista.
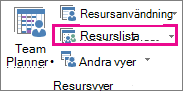
-
Om du inte ser tabellen Post klickar du på Visa > tabeller > post.
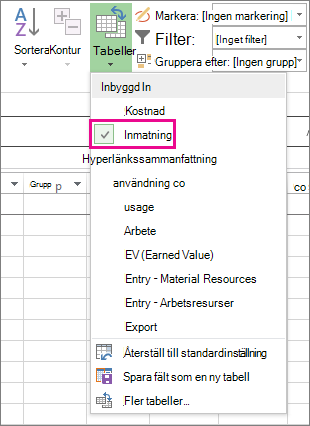
-
Skriv personens namn i fältet Resursnamn eller välj namnet om personen redan finns i resurslistan.
-
Kontrollera att Arbete visas i fältet Typ.

-
I Std. Rate anger du standardlönesatsen för den personen. Till exempel $25.00/hr eller $200.00/day.
Tryck på Tabb för att gå till det här fältet om du inte ser det.
-
Om du planerar att spåra övertid i projektet och personen kan arbeta övertid skriver du övertidspriset i Ovt. Betygsätt Fältet.
-
I fältet Påförsär påförd kostnad proportionell som standard, men du kan välja Start eller Slut för att påföra kostnadsbaserade resurskostnader i början eller slutet av projektet.
-
Tilldela resursen till en aktivitet. Resurskostnaden för tilldelningen beräknas automatiskt i Microsoft Project.
Tips: Om du vill ange mer än en kostnad per resurs kan du läsa Ange rörliga kostnader för personer eller materialresurser i slutet av den här artikeln.
Har du mer komplexa priser än så? Ibland räcker det inte med en enda uppsättning resurskostnader för komplexa faktureringsplaner ("blandade kostnader").
En resurs kan till exempel ha rörliga kostnader som är beroende av:
-
Typ av arbete
-
Arbetsplats
-
Mängdrabatt i samband med arbetet
-
Ändringar över tid
-
Använda resurser, till exempel utbildade eller inte formellt utbildade
Du kan modellera dessa mer komplexa faktureringsplaner med hjälp av kostnadstabeller i Project:
-
Dubbelklicka på resursen för att öppna dialogrutan Resursinformation och klicka sedan på fliken Kostnader .
-
Under Kostnadstabeller på fliken A (standard) anger du det datum då kostnadsändringen träder i kraft i kolumnen Ikraftträdandedatum .
-
Skriv resurskostnaderna i kolumnerna Standardkostnad och Övertidskostnad.
-
Du kan ange en kostnadsändring för ett annat datum genom att skriva eller markera det nya datumet och ange nya standardkostnader och övertidskostnader på de extra raderna i kostnadstabellerna.
-
Om du vill ange ytterligare uppsättningar med lönekostnader för samma resurs klickar du på fliken B och upprepar sedan steg 2–4.
Meddelanden:
-
Använd kostnadstabeller för att visa kostnadsändringar som börjar gälla efter ett visst datum. På så sätt undviker du att beräkningen görs utifrån gamla data.
-
Om du använder kostnadstabeller regelbundet lägger du till kolumnen Kostnadstabell i vyn Aktivitetsanvändning för att visa och välja tilldelningens kostnadstabell.
-
Project beräknar totalkostnader när taxabaserade resurser, resurser som har kostnader per tillfälle och kostnadsresurser tilldelas till aktiviteter. Beräkningen påverkas av Påförs-inställningen.
-
Om du ändrar standardkostnaden för en resurs påverkas kostnaden för aktiviteter som är 100 % slutförda och som har samma resurs tilldelad till dem.
-
När du har angett flera taxor för en enskild resurs med hjälp av kostnadstabellerna kan du ändra resurskostnaderna för den resursen för valfri tilldelning genom att använda en annan kostnadstabell. Om du vill ändra kostnadstabellen för en viss tilldelning väljer du den resurs som är tilldelad till aktiviteten i vyn Aktivitetsanvändning och väljer Information genom att högerklicka. Klicka på den kostnadstabell du vill använda i listan Kostnadstabell på fliken Kostnader.
Ange kostnad per tillfälle för en arbetsresurs
-
Välj Visa > Resurslista.
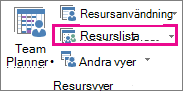
-
Om du inte ser tabellen Post klickar du på Visa > tabeller > post.
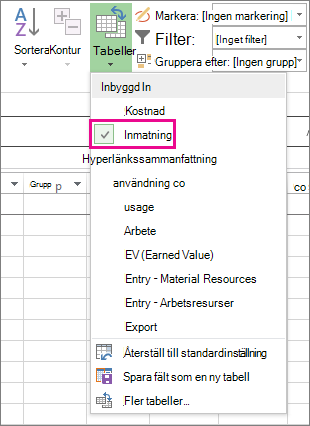
-
Fyll i kolumnen Kostnad/användning för resursen som har en fast avgift för varje tilldelning. Resurser kan ha en kostnad per användning utöver taxabaserad betalning.
Du kan ange fler än en kostnad per tillfälle för varje resurs för planer med blandade kostnader:
-
Dubbelklicka på resursen för att öppna dialogrutan Resursinformation och klicka sedan på fliken Kostnader .
-
Under Kostnadstabeller på fliken A (standard) anger du det datum då kostnadsändringen träder i kraft i kolumnen Ikraftträdandedatum .
-
Fyll i kolumnen Kostnad per användning .
-
Du kan ange en kostnad per tillfälle för ett annat datum genom att skriva eller markera det nya datumet och den nya kostnaden per tillfälle på de extra raderna i kostnadstabellerna.
-
Om du vill ange ytterligare kostnadsuppsättningar för samma resurs klickar du på fliken B och upprepar sedan steg 2–4.
Tips: Värdet i Kostnaden påförs gäller inte specifikt för en viss kostnadstabell, utan är en egenskap på resursnivå.
I Project kan totalkostnader beräknas när taxabaserade resurser, resurser med kostnader per tillfälle och kostnadsresurser kopplas till aktiviteter.
Meddelanden:
-
När du har angett flera kostnader för en enskild resurs med hjälp av kostnadstabellerna kan du ändra resurskostnaderna för en tilldelning genom att använda en annan kostnadstabell. Om du vill ändra kostnadstabellen för en viss tilldelning väljer du den resurs som är tilldelad till aktiviteten i vyn Aktivitetsanvändning och väljer Information genom att högerklicka. Klicka på den kostnadstabell du vill använda i listan Kostnadstabell på fliken Kostnader.
-
Om du använder kostnadstabeller regelbundet lägger du till kolumnen Kostnadstabell i vyn Aktivitetsanvändning för att visa och välja tilldelningens kostnadstabell.
Ange en fast kostnad för en aktivitet eller för projektet
Fasta kostnader tilldelas till en aktivitet och är användbara för att planera och registrera aktivitetskostnader utöver de kostnader som uppstår i samband med tilldelade resurser. Fasta kostnader tillämpas på en aktivitet, och inte en resurs.
-
Välj Visa >Gantt-schema.
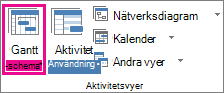
-
Välj Tabeller > Kostnad.
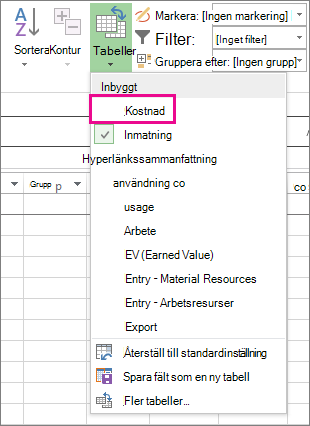
-
Välj den aktivitet som har en fast kostnad i fältet Aktivitetsnamn .
-
Skriv ett kostnadsvärde i fältet Fast kostnad.
Tips: Genom värdet Fast kostnad påförs kan du styra när fasta kostnader ska påföras, och med hjälp av Använd kostnadsresurs-tilldelningar får du bättre kontroll över kostnaderna.
Du kan också ange fasta kostnader för hela projektet. Det kan du göra om du bara är intresserad av totalkostnaderna för projektet (och inte kostnader på aktivitetsnivå), eller om du vill lägga till fasta utgifter som el och värme.
-
Markera kryssrutan Projektsammanfattningsaktivitet på fliken Format.
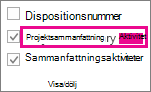
-
Ange en kostnad för projektet i fältet Fast kostnad för projektsammanfattningsaktiviteten.
Ange kostnader för en kostnadsresurs
Med en kostnadsresurs kan du tillämpa en kostnad på en aktivitet genom att tilldela ett kostnadsobjekt (t.ex. investeringar i utrustning eller rörliga kostnader för flygbiljetter eller boende) för aktiviteten i fråga. Till skillnad från fasta kostnader kan du tillämpa så många kostnadsresurser du vill på en aktivitet. Med kostnadsresurser får du mer kontroll när du tillämpar olika typer av kostnader på aktiviteter.
Innan du anger en kostnad för en kostnadsresurs måste du skapa kostnadsresursen:
-
Välj Visa > Resurslista.
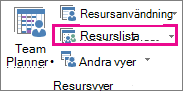
-
I fältet Resursnamn anger du ett namn för kostnadsresursen (till exempel Boende) och högerklickar sedan för att välja Information.
-
Välj Kostnad i listan Typ på fliken Allmänt i dialogrutan Resursinformation och klicka sedan på OK.
När kostnadsresursen har skapats kan du tilldela resursen till en aktivitet. När kostnadsresursen har tilldelats till en aktivitet kan du ange kostnader för resurstilldelningen i vyn Aktivitetsanvändning.
-
Välj Visa > Aktivitetsanvändning.
-
Dubbelklicka på aktiviteten som kostnadsresursen har tilldelats för att öppna dialogrutan Aktivitetsinformation .
-
Klicka på fliken Resurser , ange ett kostnadsvärde i fältet Kostnad och klicka sedan på OK.
När en kostnad tillämpas via en kostnadsresurs som är tilldelad till en aktivitet, kan beloppet för kostnadsresursen variera beroende på hur kostnadsresursen används.
Meddelanden:
-
Till skillnad från fasta kostnader skapas kostnadsresurser som en typ av resurs och tilldelas sedan till en aktivitet.
-
Till skillnad från arbetsresurser går det inte att tillämpa kalendrar på kostnadsresurser. Men om du tilldelar en kostnadsresurs till en aktivitet och lägger till ett valutavärde på ett visst datum som infaller utanför aktivitetens aktuella start- eller slutdatum justeras datumet i Project så att datumet för kostnadsresurstilldelningen inkluderas. Exempel: Om en aktivitet påbörjas den 1 augusti och avslutas den 15 augusti och du tilldelar ett kostnadsresursbelopp på 4 000 kr den 21 augusti, så ändras aktivitetens slutdatum till den 21 augusti.
-
Om du har uppskattat flera värden för en kostnadsresurs över en tidsperiod och de faktiska värdena skiljer sig från uppskattningarna ersätter Project uppskattningarna med de faktiska värdena. Detta kostnadsresursbeteende skiljer sig från andra resurstyper eftersom kostnadsresurser inte är kopplade till verkligt arbete.
-
Kostnadsresursernas valutavärde är inte beroende av hur mycket arbete som utförs för den aktivitet de är tilldelade till.
-
Kostnader som anges i ett projektschema är inte lika skyddade som dem som anges i ett projektredovisningssystem. I vissa fall kan kostnaderna ändras till följd av ändringar för aktiviteten i fråga. Om varaktigheten för aktiviteten ändras kan kostnadsfördelningen komma att ändras med tiden.
Ange pris för en materialresurs
-
Välj Visa > Resurslista.
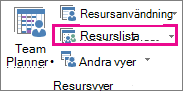
-
Om du inte ser tabellen Post klickar du på Visa > tabeller > post.
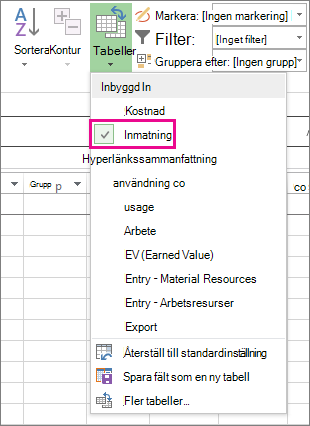
-
Markera en materialresurs eller skriv ett nytt materialresursnamn i fältet Resursnamn.
-
Om det är en ny materialresurs gör du så här:
-
Välj Material i fältet Typ .
-
Skriv ett måttenhetsnamn i fältet Material , t.ex. lit (för liter), m. (för kubikmeter) eller ea (för varje).
-
-
I Std. Rate anger du en ränta.
Du kan ange fler än en kostnad per materialresurs:
-
Dubbelklicka på resursen för att öppna dialogrutan Resursinformation och klicka sedan på fliken Kostnader .
-
Under Kostnadstabeller klickar du på fliken A (standard) och skriver sedan ett pris i kolumnen Standardkostnad .
-
Skriv ett värde eller en procentuell förändring jämfört med föregående kostnad i kolumnen Standardkostnad på nästa rad. Skriv till exempel +10 % för att ange att kostnaden är 10 % högre än föregående kostnad.
-
Ange datum då kostnadsändringen träder i kraft i kolumnen Gäller från.
-
Om du vill ange ytterligare uppsättningar med priser klickar du på fliken B och upprepar sedan steg 2–4.
Meddelanden:
-
Ange materialresurskostnader om du vill att materialresurskostnader ska beräknas i Project baserat på materialresurskostnader. Om du till exempel vill tilldela en aktivitet en materialresurs med namnet cement som har ett enhetspris på 800 kr per ton markerar du resurstypen Material i fältet Typ och skriver eller markerar resursnamnet Cement, etiketten Ton och standardkostnaden 800 kr.
-
Ange flera kostnader för en materialresurs om du arbetar med olika materialkvaliteter eller om du behöver ange kostnadsändringar för materialet på specifika datum. Du kan till exempel använda Kostnadstabeller för att ange kostnader för olika kvaliteter av heltäckningsmatta och för att ta med kostnadsökningar eller rabatter som du förväntar dig vid vissa tidpunkter under projektets gång.
Ange kostnad per tillfälle för en materialresurs
-
Välj Visa > Resurslista.
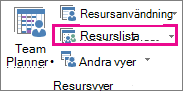
-
Om du inte ser tabellen Post klickar du på Visa > tabeller > post.
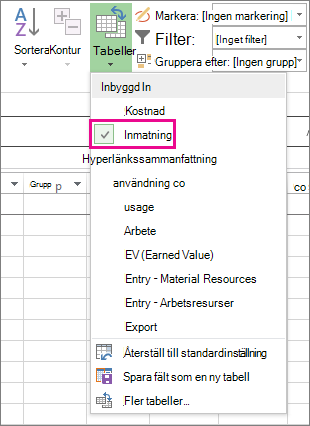
-
Markera en materialresurs eller skriv ett nytt materialresursnamn i fältet Resursnamn.
-
Om det är en ny materialresurs markerar du Material i fältet Typ.
-
Om det här är en ny materialresurs skriver du ett måttenhetsnamn i fältet Materialetikett , t.ex. lit (för liter), m. (för kubikmeter) eller ea (för varje).
-
Skriv ett kostnadsvärde i fältet Per tillfälle.
Du kan ange fler än en kostnad per tillfälle för varje resurs:
-
Om det är en ny materialresurs markerar du Material i fältet Typ.
-
Ange ett måttenhetsnamn i rutan Material.
-
Dubbelklicka på resursen för att öppna dialogrutan Resursinformation och klicka sedan på fliken Kostnader .
-
Under Kostnadstabeller klickar du på fliken A (standard) och anger sedan ett kostnadsvärde i kolumnen Kostnad per tillfälle .
-
Skriv ett värde eller en procentuell förändring jämfört med föregående kostnad i kolumnen Kostnad per tillfälle.
-
Ange datum då kostnadsändringen träder i kraft i kolumnen Gäller från.
-
Om du vill ange ytterligare uppsättningar med kostnader per tillfälle klickar du på fliken B och upprepar sedan steg 4–6.
Meddelanden:
-
Ange en kostnad per tillfälle för en materialresurs om du vill ange endast en kostnad per tillfälle för materialresursen och inte vill ta med framtida kostnadsändringar.
-
Ange flera kostnader per tillfälle för en materialresurs om du vill ange fler än en kostnad per tillfälle för materialresursen eller vill ta med framtida ändringar av kostnaden per tillfälle.
Ange AC (Actual Cost) manuellt
Du vill ange faktiska kostnader, men du får reda på att du inte kan göra det. Det beror på att de verkliga kostnaderna beräknas automatiskt i Project baserat på det faktiska arbete som ackumulerats eller material som förbrukats för aktiviteter.
Du kan ange verkliga kostnader för tilldelade aktiviteter som har slutförts (återstående arbete är noll) i alla vyer där en kostnadstabell används.
Om du vill ange eller redigera faktiska kostnader manuellt när arbetet fortfarande pågår inaktiverar du den automatiska beräkningen av faktiska kostnader.
-
Välj Arkiv > Alternativ > Schemalägg.
-
Under Beräkningsalternativ för det här projektet avmarkerar du rutan Faktiska kostnader beräknas alltid i Project .
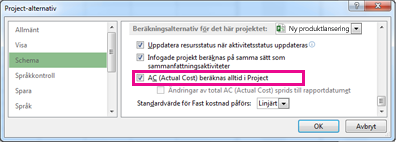
Felsökning
Problem: De resurser som har tilldelats till projektaktiviteten har associerade kostnader, men de totala kostnaderna för resurstilldelningarna visar ett nollvärde.
Orsaka: Fel kostnadstabell kan tillämpas på uppgiften.
Upplösning:
-
Kontrollera att alla resurser har tilldelats aktiviteter. Observera att kostnader endast beräknas efter att resurser har tilldelats aktiviteter.
-
Kontrollera kostnadstabellen som du har tillämpat på aktiviteten. En kostnadstabell som inte innehåller kostnader kan ha tillämpats. Du kan ändra kostnadstabellen för resurstilldelningen.
-
Välj Visaaktivitetsanvändning.
I vyn Aktivitetsanvändning grupperas resurser efter de aktiviteter som de har tilldelats.
-
Dubbelklicka på resursen som har tilldelats aktiviteten som du vill verifiera den associerade kostnadstabellen för.
-
Kontrollera att kostnadstabellen är rätt för aktiviteten i listan Kostnadstabell i dialogrutan Tilldelningsinformation.
-
Problem: När du har angett kostnader och fasta kostnader för resurser kan du inte ange de faktiska kostnaderna.
Orsaka: Som standard beräknas de verkliga kostnaderna automatiskt i Project utifrån det faktiska arbete som ackumulerats eller material som förbrukats för aktiviteter. Om du vill redigera information om faktiska kostnader måste du inaktivera den automatiska beräkningen av faktiska kostnader.
Obs!: Om tilldelningen för en aktivitet är slutförd (återstående arbete är noll) kan verkliga kostnader för tilldelningen anges i valfri vy som har en kostnadstabell.
Upplösning:
-
Välj Fil > Alternativ >Schemalägg.
-
Avmarkera kryssrutan Faktiska kostnader beräknas alltid i Project .










