Ange en anpassad mall för ett SharePoint-bibliotek
När du skapar ett SharePoint-dokumentbibliotek kan du ange att en standardfiltyp ska öppnas när en ny fil skapas (du kan till exempel ange att en PowerPoint-fil ska öppnas som standardfiltyp). Du kan också anpassa standardfilmallen för biblioteket. Du kan till exempel skapa en Word-mall med anpassade sidhuvuden och sidfötter eller andra anpassade funktioner och göra den till standardmall för biblioteket. När du eller dina användare sedan skapar en ny fil öppnas den i rätt program med dina anpassade funktioner.
Obs!: Du måste ha fullständig behörighet för biblioteket för att kunna skapa en mall.
Konfigurera en standardfiltyp när du skapar ett bibliotek
Gör så här om du vill ange en filtyp för att öppna en tom fil i rätt program.
-
Navigera till den webbplats där du vill skapa biblioteket.
-
Välj Inställningar

-
Välj Dokumentbibliotek.
-
Välj Avancerade alternativ.
-
Lägg till ett namn, en valfri beskrivning, versionshantering och, om tillämpligt, om du vill att biblioteket ska ta emot e-post.
-
Välj standardprogramfilformatet och -versionen i listrutan Dokumentmall.
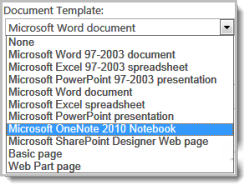
-
Klicka på Skapa.
Anpassa standardmallen för ett dokumentbibliotek
Gör så här om du vill anpassa standardmallen. Du kan ändra standardmallen på två sätt:
-
Om dokumentet eller formulärbiblioteket har en standardfilmall för ett program som är SharePoint kan du redigera standardmallen.
-
För andra program kan du inte direkt redigera standardmallen, men du kan kopiera en ny mallfil till mappen Formulär i biblioteket för att ange en anpassad mall.
Redigera standardfilmallen
-
Navigera till den webbplats där biblioteket finns.
-
I SharePoint Server väljer du fliken Bibliotek i menyfliksområdet och väljer sedan Bibliotek Inställningar.
För SharePoint i Microsoft 365 väljer du Inställningar

-
Under Fliken Inställningarväljer du Avancerade inställningar.
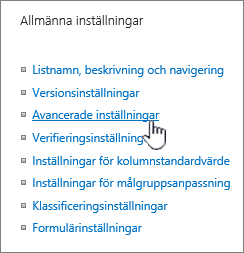
-
I avsnittet Dokumentmall under fältet Mall-URL väljer du Redigera mall. Något av följande händer:
Om din webbplats är en del av en Microsoft 365-prenumeration kan du vid det här läget uppmanas att ange ditt användarnamn Microsoft 365 och lösenord för prenumerationen.
-
Dokumentbibliotek Mallen öppnas i ett program som är kompatibelt SharePoint som är kopplat till filtypen för den aktuella mallen. Word öppnas till exempel om standardmallen är en Word-mall eller Excel öppnas om standardmallen är ett Excel kalkylblad.
-
Formulärbibliotek Mallen öppnas antingen i ett program som är kompatibelt SharePoint, antingen i ett XML-baserat formulärdesignprogram som InfoPath eller i en XML-redigerare.
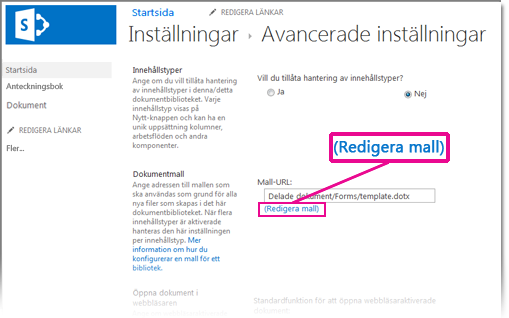
Obs!: Om personer på din webbplats redan har fyllt i formulär som baseras på den ursprungliga mallen, bör du tänka på hur ändringar i mallen kan påverka formulären. Om du till exempel lägger till ett fält som användarna måste fylla i kan det orsaka fel i de ursprungliga formulären som fyllts i innan fältet lades till.
-
-
Gör dina ändringar och spara sedan mallen. Spara SharePoint i Microsoft 365 till exempel med ett nytt filnamn. Stäng programmet om du inte längre behöver det eller växla till din webbplats.
Obs!: För SharePoint i Microsoft 365 exempel måste den anpassade mallen ha ett annat filnamn än standardmallen. Använd klientens Spara som-funktion för att spara filen i mappen Formulär med ett nytt filnamn. Använd till exempel inte standardfilnamnsmallen.dotx iWord.
-
Beroende på vilket formulärdesignprogram du har kan du behöva publicera om mallen i biblioteket på din webbplats från programmet.
-
Längst ned på sidan Avancerat i dokument- eller Inställningar på webbplatsen väljer du OK.
Ange en anpassad filmall
-
Skapa och spara den anpassade mallen i ett program som är kompatibelt med SharePoint. Anteckna var den finns och växla sedan till SharePoint.
Obs!: Om standarddokumentmallen heter något annat än mall.dotxvisas inga standardmallar i listan eller biblioteket.
-
Navigera till webbplatsen som innehåller biblioteket som du vill ange en anpassad mall för.
Alternativ 1: (Från modern UX i biblioteket)
Ny > Lägg till
mall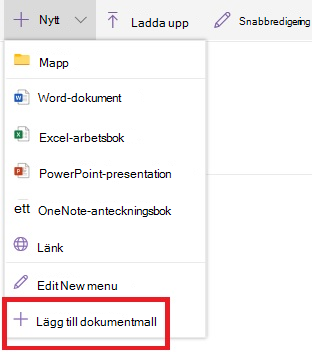
2: -
I det här steget måste du använda Internet Explorer. I SharePoint i Microsoft 365 längst upp till höger väljer du Alladokument och sedan Visa i Utforskaren.
För SharePoint server väljer du fliken Bibliotek i menyfliksområdet och i Anslut & Gruppen Exportera väljer du Öppna med Utforskaren.
Viktigt!: Om Utforskaren inte öppnas eller om du ser ett felmeddelande kan du behöva lägga till din webbplats som en betrodd webbplats i inställningarna för webbläsaren. Mer information finns i Öppna i Utforskaren eller Visa med Utforskaren i SharePoint.
-
Bläddra i Utforskaren tills du hittar den anpassade mall du har skapat.
-
Högerklicka på filen och välj Kopiera på snabbmenyn.
-
Välj knappen Bakåt tills du kommer tillbaka till biblioteket och välj sedan mappen Formulär för att öppna det.
-
Högerklicka i ett tomt område i mappfönstret och välj Klistra in på snabbmenyn.
-
Stäng Utforskaren och gå tillbaka till webbplatsen.
-
Välj Webbplatsinnehåll till vänster.
-
Hitta ditt dokumentbibliotek under Innehåll, hovra över namnet, markera punkterna (...) och välj Inställningar.
Om du inte ser de här kommandona kanske du är i klassisk SharePoint. I så fall går du till ditt dokumentbibliotek, väljer fliken Bibliotek i menyfliksområdet och väljer sedan Bibliotek Inställningar.
-
Under Fliken Inställningarväljer du Avancerade inställningar.
-
Gör något av följande i avsnittet Dokumentmall:
Dokumentbibliotek Ange adressen till den anpassade mallen i fältet Mall-URL. Platsen är webbadressen till mallen på webbplatsen, i förhållande till namnet på webbplatsen. Om mallen till exempel heter Vattenstämpel.dotx och du lägger till den i mappen Formulär i dokumentbiblioteket Delade dokument anger du följande:
Delade dokument/Formulär/Vattenstämpel.dotx
Formulärbibliotek Ange adressen till den anpassade mall du vill använda i fältet Mall-URL. Platsen är webbadressen till mallen på webbplatsen, i förhållande till namnet på webbplatsen. Om mallen till exempel kallas för Orders.xml och du lägger till den i mappen Formulär i formulärbiblioteket Köp anger du följande:
Köp/Formulär/Order.xsn
Obs!: Om inställningarna i rutan Dokumentmall inte är tillgängliga kan en administratör ha ställt in flera innehållstyper. Om du vill se om flera innehållstyper är aktiverade kontrollerar du att Ja har valts under Tillåt hantering av innehållstyper? i avsnittet Innehållstyper direkt ovanför avsnittet Dokumentmallar. Om den är det måste du redigera mallen för innehållstypen.
Mer information om filmallar i ett dokument eller formulärbibliotek
Här är några tips och riktlinjer för hur du skapar och använder mallar.
Typer av filer som du kan eller inte kan lagra i SharePoint bibliotek
Något av följande kan uppstå beroende på vilken fil du har i ett bibliotek:
Filer som är SharePoint teknik Om en användare ska kunna skapa en fil med kommandot Nytt i ett dokumentbibliotek måste filmallen skapas från ett program som är kompatibelt med SharePoint, till exempel Microsoft Office Word. När du skapar en ny fil i ett formulärbibliotek kan standardprogrammet vara ett XML-baserat formulärdesignprogram som är kompatibelt med SharePoint, till exempel Microsoft InfoPath.
Andra programfiler För de flesta andra program kan du fortfarande lagra och hantera filen i biblioteket. Men i stället för att direkt skapa filen från dokumentbiblioteket kan du skapa filen i programmet och sedan ladda upp den till biblioteket senare.
Blockerade programfiler Av säkerhetsskäl blockeras vissa programfiltyper, till .exe, från att lagras i ett bibliotek. Mer information finns i typer av filer som inte kan läggas till i en lista eller ett bibliotek.
De två typerna av bibliotek som använder filmallar
De två typerna av bibliotek som använder mallar är dokument- och formulärbibliotek.
Dokumentbibliotek Du använder ett dokumentbibliotek för att lagra och hantera många olika filtyper, inklusive dokument, kalkylblad, presentationer, textfiler och andra typer av filer. Ett dokumentbibliotek är ofta den vanligaste platsen på en webbplats där du kan skapa, samla in, uppdatera och hantera filer med gruppmedlemmar och dela med andra kollegor i hela företaget. Du kan använda ett dokumentbibliotek som en allmän lagringsplats för filer, eller så kan du använda det för ett visst ändamål. En marknadsföringsgrupp kan till exempel ha ett eget dokumentbibliotek för planeringsmaterial, nyheter och publikationer.
Formulärbibliotek Ett formulärbibliotek är ett enkelt sätt att dela och spåra XML-baserade formulär som används för att samla in information. Du kan till exempel skapa ett formulärbibliotek för avdelningens utgiftsrapportformulär. Formulärmallen för utgiftsrapport lagras som standardfilmallen i formulärbiblioteket. Varje gång någon skapar en utgiftsrapport öppnar de mallen som ett tomt formulär som innehåller layout, fält och beräkningar av utgiftsrapporten. När någon fyller i formuläret sparas utgiftsrapportdata (och endast data) som en XML-fil i formulärbiblioteket. Genom att separera data från formuläret är det mycket enklare att bearbeta varje utgiftsrapport separat av andra system, sammanfoga data eller exportera dem för vidare bearbetning och analys.
Var filmallarna lagras i biblioteket
När ett dokument eller formulärbibliotek har en standardfilmall lagras den i mappen Formulär i biblioteket.
Öppna biblioteket i Utforskaren för att se mappen Formulär som innehåller filmallen för biblioteket.
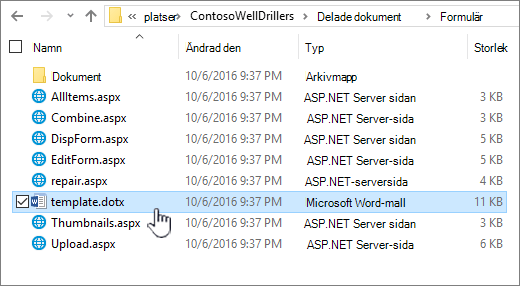
Som standard har ett dokumentbibliotek en filmall som kallas template.dotx,men du kan ändra den här filen om du behöver. Om du vill ange en annan mall måste du först skapa den i ett program som är kompatibelt med SharePoint, till exempel Word, och sedan spara den i mappen Formulär i ett bibliotek. Från biblioteket anger du sedan adressen till den anpassade mallen.
Som standard har ett formulärbibliotek en platshållarfil, en så kalladtemplate.xmlsom du måste ersätta med en formulärmall som du skapar.
Skapa en filmall för ett formulärbibliotek
Om du vill skapa eller anpassa en mall i ett formulärbibliotek kan du använda ett XML-baserat formulärdesignprogram som är kompatibelt med SharePoint, till exempel InfoPath. Det kan finnas fler fördelar med att använda ett formulärdesignprogram. När du till exempel använder InfoPath kan du göra följande:
-
Skapa formulärbiblioteket och mallen direkt från InfoPath.
-
Redigera och publicera formulärmallen i formulärbiblioteket på ett smidigt sätt.
-
Slå samman de enskilda XML-datafiler som skapats från vissa formulärmallar för vidare bearbetning.
-
Höja upp fälten i XML-data till bibliotekskolumner i formulärbiblioteket.
När en användare skapar ett formulär öppnas det som standard i det formulärredigeringsprogram som är kompatibelt med SharePoint på användarens klientdator. Om inget kompatibelt program har installerats kan formuläret, om det har utformats för att öppnas i webbläsaren, öppnas i webbläsaren. Om du vill kan du ange att ett formulär som ska öppnas i en webbläsare alltid öppnas i webbläsaren. Du kan ändra standardbeteendet i inställningen Öppna dokument i webbläsaren i de avancerade inställningarna för biblioteket.
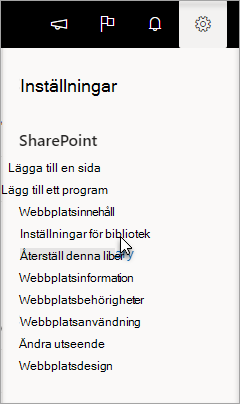
I SharePoint online väljer du Inställningar och sedan Biblioteksbibliotek Inställningar.
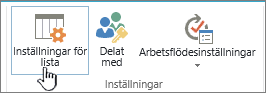
I SharePoint server klickar du på Inställningar på fliken Bibliotek i menyfliksområdet
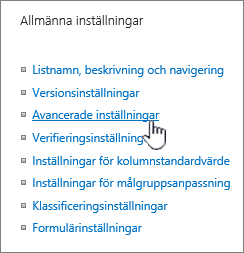
Inställningar för ett dokumentbibliotek.
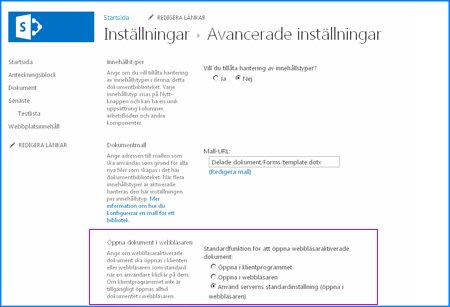
Öppna dokument i webbläsarinställningar.
Använda innehållstyper för att konfigurera mallar för dokument eller formulärbibliotek
Om flera innehållstyper är aktiverade och mallar anges för dessa innehållstyper använder biblioteket mallarna som anges av innehållstyperna och inte standardfilmallen. I det här fallet måste du ändra innehållstyperna om du vill anpassa mallarna för biblioteket. Mer information om innehållstyper finns i Introduktion till innehållstyper och innehållstyppublicering.
Skapa en standardfilmall när du skapar ett dokument- eller formulärbibliotek
-
Navigera till den webbplats där du vill skapa biblioteket.
-
Välj Webbplatsåtgärder, välj Visa allt webbplatsinnehålloch välj sedan Skapa.
Obs!: Utseendet och navigeringsmöjligheterna på en webbplats kan ändras på många sätt. Om du saknar till exempel ett kommando, en knapp eller en länk, kontaktar du administratören.
-
Under Bibliotekväljer du Dokumentbibliotek eller Formulärbibliotek.
-
Ange ett namn för biblioteket i fältet Namn. Biblioteksnamnet är obligatoriskt.
Namnet visas längst upp på bibliotekssidan, blir en del av adressen till bibliotekssidan och visas i navigeringselement som används för att hitta och öppna biblioteket.
-
Ange en beskrivning av syftet med biblioteket i fältet Beskrivning. Beskrivningen är inte obligatorisk.
En beskrivning visas längst upp på bibliotekssidan, under namnet på biblioteket. Om du tänker aktivera biblioteket för att ta emot innehåll via e-post kan du lägga till e-postadressen till biblioteket i dess beskrivning, så att andra lätt kan hitta det.
-
Om du vill lägga till en länk i Snabbstart måste du kontrollera att Ja är markerat i avsnittet Navigering.
-
I avsnittet Versionshistorik för dokument väljer du Ja om du vill att en version, eller en säkerhetskopia, av en fil ska skapas varje gång en fil checkas in i biblioteket.
-
Gör något av följande i avsnittet Dokumentmall:
Dokumentbibliotek Ange vilken typ av fil som ska användas som mall för nya filer i dokumentbiblioteket. Följande filtyper är tillgängliga som standard:
-
Inget
-
Microsoft Word 97–2003-dokument
-
Microsoft Excel 97–2003-kalkylblad
-
Microsoft PowerPoint 97-2003-presentation
-
Microsoft Word dokument
-
Microsoft Excel kalkylblad
-
Microsoft PowerPoint presentation
-
Microsoft OneNote 2010 Anteckningsbok
-
Webbsidan Microsoft SharePoint Designer
-
Grundläggande sida
-
Webbdelssida
Formulärbibliotek Välj den formulärmall som du vill ange som typ av formulär för alla formulär i biblioteket.
-
-
Välj Skapa.
Ändra standardfilmallen för ett dokument eller formulärbibliotek
Du kan ändra standardmallen på två sätt:
-
Om dokumentet eller formulärbiblioteket har en standardfilmall för ett program som är kompatibelt SharePoint 2010 kan du redigera standardmallen.
-
För andra program kan du inte direkt redigera standardmallen, men du kan kopiera en ny mallfil till mappen Formulär i biblioteket för att ange en anpassad mall.
Redigera standardfilmallen
-
Navigera till den webbplats som innehåller det bibliotek där du vill redigera standardmallen.
-
Välj namnet på biblioteket i Snabbstart eller välj Webbplatsåtgärder ,välj Visa alltwebbplatsinnehåll och välj sedan bibliotekets namn i rätt biblioteksavsnitt.
Obs!: Utseendet och navigeringsmöjligheterna på en webbplats kan ändras på många sätt. Om du saknar till exempel ett kommando, en knapp eller en länk, kontaktar du administratören.
-
Välj fliken Bibliotek i menyfliksområdet under avsnittet Biblioteksverktygoch välj sedan Bibliotek Inställningar gruppen Bibliotek Inställningar.
-
Under Fliken Inställningarväljer du Avancerade inställningar.
-
I avsnittet Dokumentmall under rutan Mall-URL väljer du Redigera mall. Något av följande händer:
Dokumentbibliotek Mallen öppnas i ett program som är kompatibelt med SharePoint 2010 och som är kopplat till filtypen för den aktuella mallen. Word 2010 öppnas till exempel om standardmallen är en Word-mall eller Excel 2010 öppnas om standardmallen är ett Excel kalkylblad.
Formulärbibliotek Mallen öppnas antingen i ett program som är kompatibelt med SharePoint 2010, antingen i ett XML-baserat formulärdesignprogram som InfoPath 2010 eller i en XML-redigerare.
Obs!: Om personer på din webbplats redan har fyllt i formulär som baseras på den ursprungliga mallen, bör du tänka på hur ändringar i mallen kan påverka formulären. Om du till exempel lägger till ett fält som användarna måste fylla i kan det orsaka fel i de ursprungliga formulären som fyllts i innan fältet lades till.
-
Gör dina ändringar och spara sedan mallen. Stäng programmet om du inte längre behöver det eller växla till din webbplats.
-
Beroende på vilket formulärdesignprogram du har kan du behöva publicera om mallen i biblioteket på din webbplats från programmet.
-
Välj OK längst ned på sidan Avancerat i dokument- eller Inställningar på webbplatsen.
Ange en anpassad filmall
-
Skapa och spara den anpassade mallen i ett program som är kompatibelt SharePoint 2010. Anteckna var den finns och växla sedan till SharePoint 2010.
-
Navigera till webbplatsen som innehåller biblioteket som du vill ange en anpassad mall för.
-
Välj namnet på biblioteket i Snabbstart eller välj Webbplatsåtgärder ,välj Visa alltwebbplatsinnehåll och välj sedan bibliotekets namn i rätt biblioteksavsnitt.
Obs!: Utseendet och navigeringsmöjligheterna på en webbplats kan ändras på många sätt. Om du saknar till exempel ett kommando, en knapp eller en länk, kontaktar du administratören.
-
Välj fliken Bibliotek i menyfliksområdet och välj sedan Öppna med Utforskaren Anslut & gruppenExportera.
-
I Windows Utforskaren bläddrar du till den anpassade mallen som du har skapat.
-
Högerklicka på filen och välj Kopiera på snabbmenyn.
-
Välj knappen Bakåt tills du kommer tillbaka till biblioteket och välj sedan mappen Formulär för att öppna det.
-
Högerklicka i ett tomt område i mappfönstret och välj Klistra in på snabbmenyn.
-
Stäng Windows utforskaren och gå tillbaka till biblioteket på webbplatsen.
-
På Inställningar väljer du Bibliotek Inställningar.
-
Under Fliken Inställningarväljer du Avancerade inställningar.
-
Gör något av följande i avsnittet Dokumentmall:
Dokumentbibliotek Ange adressen till den anpassade mallen i fältet Mall-URL. Platsen är webbadressen till mallen på webbplatsen, i förhållande till namnet på webbplatsen. Om mallen till exempel heter Vattenstämpel.dotx och du lägger till den i mappen Formulär i dokumentbiblioteket Delade dokument skriver du följande:
Delade dokument/Formulär/Vattenstämpel.dotx
Formulärbibliotek Ange adressen till den anpassade mall du vill använda i fältet Mall-URL. Platsen är webbadressen till mallen på webbplatsen, i förhållande till namnet på webbplatsen. Om mallen till exempel kallas för Orders.xml och du lägger till den i mappen Formulär i formulärbiblioteket Köp skriver du följande:
Köp/Formulär/Order.xsn
Obs!: Om inställningarna i rutan Dokumentmall inte är tillgängliga kan en administratör ha ställt in flera innehållstyper. Om du vill se om flera innehållstyper är aktiverade kontrollerar du att Ja har valts under Tillåt hantering av innehållstyper? i avsnittet Innehållstyper direkt ovanför avsnittet Dokumentmallar. Om den är det måste du redigera mallen för innehållstypen.
Mer information om filmallar i ett dokument- eller formulärbibliotek
När du skapar ett dokument- eller formulärbibliotek kan du ange en standardfilmall för biblioteket. När någon skapar en ny fil i biblioteket öppnas standardmallen i rätt program. I ett dokumentbibliotek kan du till exempel ange en Word 2010-mall. När någon skapar en ny fil i det dokumentbiblioteket öppnas mallen i Word.
Om du vill ange ytterligare inställningar eller ange standardinnehåll som visas i alla nya filer, till exempel en standardkontur för ett förslag på marknadsföringskampanj eller en officiell ansvarsfriskrivning i en sidfot, kan du också lägga till den här informationen i mallen.
Typer av filer som du kan eller inte kan lagra i SharePoint bibliotek
Något av följande kan uppstå beroende på vilken fil du har i ett bibliotek:
Filer som är kompatibla SharePoint teknik Om en användare ska kunna skapa en fil med kommandot Nytt i ett dokumentbibliotek måste filmallen skapas från ett program som är kompatibelt med SharePoint 2010, till exempel Word 2010. När du skapar en ny fil i ett formulärbibliotek kan standardprogrammet vara ett XML-baserat formulärdesignprogram som är kompatibelt med SharePoint 2010, till exempel Microsoft InfoPath 2010.
Andra programfiler För de flesta andra program kan du fortfarande lagra och hantera filen i biblioteket. Men i stället för att direkt skapa filen från dokumentbiblioteket kan du skapa filen i programmet och sedan lägga till den i biblioteket senare.
Blockerade programfiler Av säkerhetsskäl blockeras vissa programfiltyper, till .exe, från att lagras i ett bibliotek.
Mer information om blockerade filtyper finns i Även.
De två typerna av bibliotek som använder filmallar
De två typerna av bibliotek som använder mallar är dokument- och formulärbibliotek.
Dokumentbibliotek Du använder ett dokumentbibliotek för att lagra och hantera många olika filtyper, inklusive dokument, kalkylblad, presentationer, textfiler och andra typer av filer. Ett dokumentbibliotek är ofta den vanligaste platsen på en webbplats där du kan skapa, samla in, uppdatera och hantera filer med gruppmedlemmar och dela med andra kollegor i hela företaget. Du kan använda ett dokumentbibliotek som en allmän lagringsplats för filer. Du kan också använda ett dokumentbibliotek för ett visst ändamål, till exempel kan en marknadsföringsgrupp ha ett eget dokumentbibliotek för planeringsmaterial, nyhetslansering och publikationer.
Formulärbibliotek Ett formulärbibliotek är ett enkelt sätt att dela och spåra XML-baserade formulär som används för att samla in information. Du kan till exempel skapa ett formulärbibliotek för avdelningens utgiftsrapportformulär. Formulärmallen för utgiftsrapport lagras som standardfilmallen i formulärbiblioteket. Varje gång någon skapar en utgiftsrapport öppnar de mallen som ett tomt formulär som innehåller layout, fält och beräkningar av utgiftsrapporten. När någon fyller i formuläret sparas utgiftsrapportdata (och endast data) som en XML-fil i formulärbiblioteket. Genom att separera data från formuläret är det mycket enklare att bearbeta varje utgiftsrapport separat av andra system, sammanfoga data eller exportera dem för vidare bearbetning och analys.
Var filmallarna lagras i biblioteket
När ett dokument eller formulärbibliotek har en standardfilmall lagras den i mappen Formulär i biblioteket.
Öppna biblioteket i Windows för att se mappen Formulär, som innehåller filmallen för biblioteket.
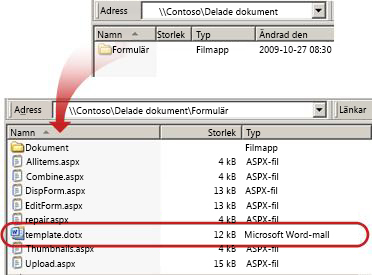
Som standard har ett dokumentbibliotek en filmall som kallas template.dotx, men du kan ändra den här filen om du behöver. Om du vill ange en annan mall måste du först skapa den i ett program som är kompatibelt med SharePoint 2010, till exempel Word 2010, och sedan spara den i mappen Formulär i ett bibliotek. Från biblioteket anger du sedan adressen till den anpassade mallen.
Som standard har ett formulärbibliotek en platshållarfil, en så kallad template.xml, som du måste ersätta med en formulärmall som du skapar.
Skapa en filmall för ett formulärbibliotek
Om du vill skapa eller anpassa en mall i ett formulärbibliotek kan du använda ett XML-baserat formulärdesignprogram som är kompatibelt med SharePoint 2010, till exempel InfoPath 2010. Det kan finnas fler fördelar med att använda ett formulärdesignprogram. När du till exempel använder InfoPath 2010 kan du göra följande:
-
Skapa formulärbiblioteket och mallen direkt från InfoPath.
-
Redigera och publicera formulärmallen i formulärbiblioteket på ett smidigt sätt.
-
Slå samman de enskilda XML-datafiler som skapats från vissa formulärmallar för vidare bearbetning.
-
Höja upp fälten i XML-data till bibliotekskolumner i formulärbiblioteket.
När en användare skapar ett formulär öppnas det som standard i det formulärredigeringsprogram som är kompatibelt med SharePoint 2010 på användarens klientdator. Om inget kompatibelt program har installerats kan formuläret, om det har utformats för att öppnas i webbläsaren, öppnas i webbläsaren. Om du vill kan du ange att ett formulär som ska öppnas i en webbläsare alltid öppnas i webbläsaren. Du kan ändra standardbeteendet i inställningen Öppna dokument i webbläsaren i de avancerade inställningarna för biblioteket.
Använda innehållstyper för att konfigurera mallar för dokument eller formulärbibliotek
Om flera innehållstyper är aktiverade och mallar anges för dessa innehållstyper använder biblioteket mallarna som anges av innehållstyperna och inte standardfilmallen. I det här fallet måste du ändra innehållstyperna om du vill anpassa mallarna för biblioteket.










