När du schemalägger dina Lync-möten kan du använda standardalternativen, som är lämpliga för små, informella möten med kolleger.
Det är en bra idé att ändra de här inställningarna om:
-
Du bjuder in fler än 10–15 personer. Du kan ha upp till 250 deltagare.
-
Du vill kontrollera deltagarnas behörigheter (snabbmeddelanden, ljud, video).
-
Du vill ha ett nytt mötes-ID som du kan använda för att se till att endast de personer som du bjudit in kan delta (ökad säkerhet).
-
Du har bjudit in personer från andra företag.
Tips: Om du vill ha interaktiv hjälp för att konfigurera Lync-möten, däribland felsökningstips, går du till Schemalägga och förbereda ett Lync-möte.
När du har klickat på Starta ett nytt Lync-möte i kalendern i Outlook klickar du på Alternativ för möte på menyfliken och väljer lämpliga alternativ för det möte du håller på att boka in.
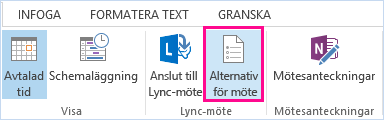
Alternativ
-
Var vill du mötas online? ( Ditt förvalda mötes-ID eller ett nytt)
-
Dessa personer behöver inte vänta i lobbyn (Övervaka vilka som ansluter)
-
Vill du begränsa deltagande? (Stäng av ljudet för deltagarna, inaktivera snabbmeddelanden, blockera video)
-
Andra resurser (Inspelning, PIN-kod, presentationsverktyg, inställningar i mötet osv. )
Var vill du hålla onlinemötet?
Här kan du välja om du vill använda dina tilldelade mötesrum eller skapa ett nytt utrymme (mötes-ID), samt ange begränsningar och behörigheter.

-
Ett nytt mötesutrymme (jag styr behörigheter)
Det här alternativet är säkrare och det passar därför väl om du presenterar sekretessbelagd information. Du får ett helt nytt möte med ett unikt ID och kan anpassa behörigheter som t.ex. vem som ska vara presentatör, personer som ska ha inkommande ljud avstängt eller personer som inte ska kunna dela video.
När du använder det här alternativet och får ett nytt mötesrum, slipper du vara med om att deltagare från tidigare möten av misstag ansluter till ditt nästa möte, i fall de är kvar online. Med ett nytt mötesrum kan du även lägga till ytterligare säkerhet samt se till att ge anslutningsbehörighet endast till de personer som du vill ska få ansluta.
Om du alltid vill använda det här alternativet klickar du på Kom ihåg Inställningar längst ned i fönstret, så att alla framtida möten automatiskt får ett nytt ID och den behörighet du väljer.
-
Mitt reserverade mötesrum (mindre säkert)
Detta är helt enkelt ditt eget mötesrum och har alltid samma ID och behörigheter. Innehåll, t.ex. PowerPoint-presentationer eller andra filer, finns kvar i rummet tills du tar bort dem. Det här är ett bra alternativ för informella möten med kolleger, där de kan logga in när som helst med presentatörsbehörighet.
Dessa personer behöver inte vänta i lobbyn
Du bestämmer vem som får ansluta direkt till mötet och vem som måste vänta på din tillåtelse. När mötet börjar visas namnen på dem som vill ansluta till mötet och du kan släppa in dem eller avvisa dem.
|
Vem tillåts ansluta direkt? |
Vad som händer |
Rekommenderas om … |
|
Bara jag, mötesorganisatören |
Du är den enda personen som kan ansluta direkt till mötet. Alla andra måste vänta på att bli insläppta. |
Du har ett möte med hög sekretess och konfidentiell information. |
|
Personer som jag bjuder in från mitt företag |
Bara personer som bjudits in ansluts direkt. Alla andra får vänta tills de släpps in. |
Ni diskuterar konfidentiell information och bara vill ha med vissa personer på mötet. |
|
Personer från mitt företag |
Alla på ditt företag kan ansluta till mötet direkt, även om de inte är inbjudna. |
Det finns inga utomstående deltagare och ingen konfidentiell information kommer att diskuteras. |
|
Alla (inga begränsningar) |
Alla som har tillgång till möteslänken kan ansluta till mötet direkt. |
Du bjuder in externa deltagare och ingen konfidentiell information diskuteras. |
Meddelanden: Glöm inte att markera och avmarkera alternativen även för deltagare som ringer in:
-
Personer som ringer kopplas in direkt - personer som ringer in med en telefon ansluts direkt.
-
Meddela när personer ansluter eller lämnar - alla kan höra namnen på personer som kommer och går. Rekommenderas inte för stora möten.
Vem är presentatör?
Här kan du välja vem som fungerar som mötets presentatör. Kom ihåg att alla presentatörer har fullständigt kontroll över mötet och kan dela innehåll från det, spela in det (gäller ej i Lync Basic som saknar stöd för inspelning), ändra mötesalternativ, stänga av ljudet från personer och sköta andra mötesaktiviteter.
Alternativen beskrivs nedan.
|
Vem är presentatör? |
Vad som händer |
Rekommenderas om... |
|
Bara jag, mötesorganisatören |
Bara du, i egenskap av mötesorganisatör, har presentatörsbehörighet. |
Används om deltagarna inte behöver interagera med mötesinnehållet. Du kan utse ytterligare presentatörer under mötet, om du ångrar dig. |
|
Personer från mitt företag |
Alla från ditt företag är presentatörer. |
Passar för tillfälliga möten med gruppmedlemmar där alla deltagare kan dela och ändra innehåll. |
|
Alla (inga begränsningar) |
Alla som du bjuder in blir presentatörer. |
Lämpligt när du har externa deltagare och vill att de ska kunna presentera. |
|
Personer som jag väljer |
Du och de deltagare du väljer. |
Välj det här alternativet när du vill att specifika personer ska vara presentatörer. |
Obs!: När du väljerPersoner som jag väljer klickar du på Välj presentatörer och flyttar deltagarna från Deltagare-sidan till Presentatörer-sidan. Externa inbjudna och distributionslistor kan inte läggas till som presentatörer med det här kommandot, men du kan ge presentatörsbehörighet till individer när mötet börjat.
Vill du begränsa deltagande?
Om du organiserar ett stort möte eller vill eliminera avbrott kan du stänga av ljudet för alla deltagare samt hindra dem från att använda snabbmeddelanden eller sina webbkameror. Det gör du genom att markera kryssrutorna nedan:
-
Inaktivera snabbmeddelanden
-
Stäng av ljudet för alla deltagare
-
Blockera video för deltagare
De här inställningarna gäller endast deltagare. Presentatörer kan alltid dela ljud och bild under möten.
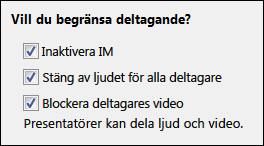
Telefon
Om du kan komma åt den här fliken eller inte beror på inställningarna för ditt konto.
-
Varifrån kommer de flesta att ansluta sig?
Ibland ringer deltagare in till mötet istället för att använda datorn. Du kan hjälpa dem att hitta det lokala telefonnumret snabbt och undvika eventuella kostnader genom att välja det område de flesta antagligen ringer från.
Klicka på fliken Telefon i mötesalternativen och välj område under Var kommer de flesta att ringa in från? Det lokala numret visas sedan på inbjudan för det området.
-
Har du glömt din inringningskod?
Oftast behöver du ingen PIN-kod när du ringer in till mötet med en telefon. Du ansluts direkt och ditt nummer visas i deltagarlistan. Men om du vill ringa in som mötesledare eller en autentiserad person, kommer du att tillfrågas om din PIN-kod och/eller ditt jobbnummer eller din anknytning.
Att du ringer in som autentiserad person betyder bara att mötet är säkrat och att du måste identifieras innan du deltar i mötet. Sedan visas ditt namn i deltagarlistan istället för ditt telefonnummer.
Om du inte kommer ihåg PIN-koden klickar du på Hämta din PIN-kod nu i mötesalternativen. Följ instruktionerna på den sida som visas för att återställa koden. Mer information finner du i Ställa in din PIN-kod.
Mer information
Ställa in din PIN-kod (Personal Identification Number)
Spela in och spela upp ett Lync-möte
Introduktion till Lync-mötesrum, (Presentationsverktyg, hantera deltagare, kontroller för ljud och video etc.)










