Använd alternativen i en Android-enhet för att ange inställningar för samtal och möten, kontaktalternativ och andra allmänna inställningar. Beroende på hur organisationen har konfigurerat Skype för företag kan en del av alternativen vara inaktiverade. Du kommer åt inställningarna genom att trycka på din bild och sedan trycka på Inställningar.
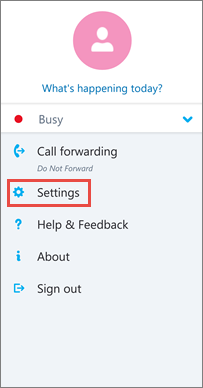
Samtal och möten
Ange Android-telefonens mobilnummer med lands- och riktnummer. På så sätt kan du ringa och ta emot jobbsamtal och ansluta till möten via Skype för företag. Om det inte går att använda en trådlös nätverksanslutning eller mobildataanslutningen när du försöker ringa ett röst- eller videosamtal, så rings du dessutom upp på det här numret så att du kan kopplas till röstdelen av Skype för företag-samtalet.
Första gången du loggar in i Skype för företag för Android vägleds du genom konfigurationen av telefonnumret. Du uppdaterar telefonnumret genom att öppna skärmen Inställningar, trycka på Samtal och möten, trycka på Nytt nummer och ange mobiltelefonnumret med lands- och riktnummer.
Röstinställningar
Normalt visar inte Skype för företag för Android mötets innehåll eller deltagarnas videoströmmar under ett möte om du inte är ansluten till ett trådlöst nätverk. Om du markerar dessa alternativ och inte är ansluten till ett trådlöst nätverk försöker Skype för företag använda din dataanslutning för att visa skärmdelning och video. Du kan ändra inställningarna genom att gå till skärmen Inställningar, trycka på Röstinställningar och sedan trycka på ett av följande alternativ:
-
Alltid VoIP Du ansluts till ljud med hjälp av VoIP, antingen via ett trådlöst nätverk (om det finns något) eller via ditt mobilabonnemang (om du inte är ansluten till ett trådlöst nätverk).
-
VoIP över Wi-Fi endast Du ansluts till ljud med hjälp av VoIP via ett trådlöst nätverk. Ditt mobilabonnemang används inte. Om inget trådlöst nätverk finns tillgängligt ringer Skype för företag upp dig på det telefonnummer som du uppgett.
-
Mobil Skype för företag ringer upp dig på din mobila enhet. Du måste besvara Skype för företag-samtalet för att ansluta till mötet. Ditt mobilabonnemang används vid samtal.
Wi-Fi krävs för videosamtal
Normalt visar inte Skype för företag för Android mötets innehåll eller deltagarnas videoströmmar under ett möte om du inte är ansluten till ett trådlöst nätverk. Om du inaktiverar dessa alternativ och inte är ansluten till ett trådlöst nätverk försöker Skype för företag använda din dataanslutning för att visa skärmdelning och video. Du kan ändra inställningarna för trådlöst nätverk genom att gå till skärmen Inställningar och slå på eller av Wi-Fi krävs för videosamtal.
Viktigt!: Om du inaktiverar de här alternativen kan det leda till högre dataavgifter och svårigheter att visa delat innehåll eller video, eller både och.
Exchange
Alternativet för Exchange-autentiseringsuppgifter är aktiverat som standard så all information om möten och röstmeddelanden visas i Skype för företag.
Med inställningen Exchange kan du ange andra autentiseringsuppgifter om Exchange-uppgifterna skiljer sig från Skype för företag-uppgifterna. Om du använder samma uppgifter låter du värdet vara inställt på På. Du behöver Exchange-autentiseringsuppgifter om du vill kunna visa möten och lyssna av röstmeddelanden.
HTTP-proxy
Du måste ange inställningar för HTTP-proxy om organisationens nätverk har en proxy som kräver konfigurering av autentiseringsuppgifter. Du måste ange domän, användarnamn och lösenord om du vill kunna logga in och använda appen via organisationens trådlösa nätverk.
Synkronisera kontakter
Du kan lägga till Skype för företag-kontakter i Android-enhetens telefonbok. Du gör detta genom att markera kryssrutan under Synkronisera kontakter på skärmen Inställningar.
Statusfältsikon
Aktivera eller inaktivera statusfältsikonen för Skype för företag genom att markera eller avmarkera kryssrutan.
Ljud
Du kan stänga av ljud och vibration för Skype för företag eller använda enhetens ljudinställningar. På skärmen Inställningar trycker du på Ljud och väljer antingen Använd min telefoninställning eller Av.
Vibrera
Du kan stänga av vibration för Skype för företag eller använda enhetens ljudinställningar. På skärmen Inställningar trycker du på Ljud och väljer antingen Använd min telefoninställning eller Av.
Hjälpmedel
TTY-läget, eller texttelefonläget, används för att skicka text via en telefonlinje. En TTY-enhet måste vara ansluten till din mobila enhet för att det modifierade ljudet ska kunna tolkas, annars finns risk för dålig ljudkvalitet. Om du använder TTY-läget för ett konferenssamtal kan det uppstå problem med ljudkvaliteten.
TTY-läget är inaktiverat som standard. Du kan ändra inställningen genom att gå till skärmen Inställningar och slå på Hjälpmedel.
Loggning
Systemadministratörer använder loggar för att samla in, analysera och spara data. En systemadministratör kan be dig att aktivera loggningsalternativen för att utföra felsökning. Om du inte blir tillfrågad behöver du inte bry dig om det här alternativet. Aktivera loggning genom att svepa till På.
Om du vill skicka felloggar till supportavdelningen trycker du på Skicka loggfiler och skriver supportavdelningens e-postadress.
Ladda upp inloggningsloggar
Om det visas ett meddelande om inloggningsfel kan du skicka inloggningsloggarna till Microsoft. Tryck på Ladda upp inloggningsloggar och tryck sedan på ett av följande alternativ:
-
Alltid : Ladda alltid upp inloggningsloggar vid fel.
-
Aldrig : Ladda aldrig upp inloggningsloggar.
-
Fråga : Fråga användaren vid varje inloggningsfel om loggarna ska laddas upp.
Om
Tryck på Om om du vill visa versionsinformation, användningsvillkor, sekretesspolicy och meddelanden gällande tredje part.










