Kuber är frågestrukturer som utformats specifikt för att analysera ett eller flera affärsresultat (t.ex. nettovinst eller bruttoförsäljning) i olika dimensioner (tid, geografi, demografi och så vidare). Personer som bygger pivottabeller eller pivotdiagram i Excel använder ofta Analysis Services-kuber som datakälla.
MDX är frågespråket för kuber. Bakom kulisserna använder Excel MDX för att hämta fält och datavärden när du väljer objekt från en fältlista för pivottabellen. Du kan också skapa MDX-frågor manuellt när du importerar data från en Analysis Services-kub.
Om du använder Power Pivot i Excel kan du skapa en MDX-fråga med hjälp av MDX-frågedesignern när du importerar från en flerdimensionell databas som körs på Analysis Services.
Vem bör du använda MDX-frågedesignern? Du kommer att lyckas med MDX-frågeverktyget om du redan har kunskaper om MDX eller om du har en fördefinierad fråga att använda eller testa. Om du inte är en MDX-expert kan Excel att hämta Analysis Services-data. När du ansluter till en server och databas visar Excel vilka kuber som är tillgängliga och importerar alla dess mått och mått så att du kan köra frågor för valfri del av kuben med hjälp av fältlistan för pivottabellen.
-
Öppna Power Pivot fönster.
-
Klicka på > hämta externa data > från databas eller > Från Analysis Services eller Power Pivot.
-
I tabellimportguiden anger du namnet på en flerdimensionell Analysis Services-server och väljer databasen. Klicka på Nästa.
-
Klistra in MDX-frågan i fönstret MDX-uttryck.
-
Klicka på Validera.
-
Om du får ett felmeddelande rensar du frågan från fönstret.
-
Klicka på Design för att öppna MDX-frågedesignern, som du kan köra i design- eller frågeläge beroende på vad du är van vid. Designern innehåller en lista över funktioner och visar hela kubstrukturen så att du kan välja vilka mått, KPI:er och dimensioner som du kan lägga till i datamodellen.
-
Klistra in frågan i frågefönstret. Använd funktionerna och metadata som designern tillhandahåller för att omarbeta en arbetsbar fråga.
-
När frågan valideras klickar du på Slutför för att hämta data. Data och metadata importeras till en datamodell som du visar i Power Pivot. Du kan behöva skapa relationer för att koppla dessa data till andra tabeller i modellen. Mer information finns i Skapa relationer i diagramvyn.
MDX-frågedesignern har två lägen: designläge och frågeläge. Varje läge tillhandahåller ett metadatafönster från vilket du kan dra medlemmar från de markerade kuberna för att skapa en MDX-fråga som hämtar de data du vill använda.
Grafisk MDX-frågedesigner i designläge
När du redigerar en MDX-fråga öppnas den grafiska MDX-frågedesignern i designläge.
På följande bild etiketterar du fönsterrutorna för designläget.
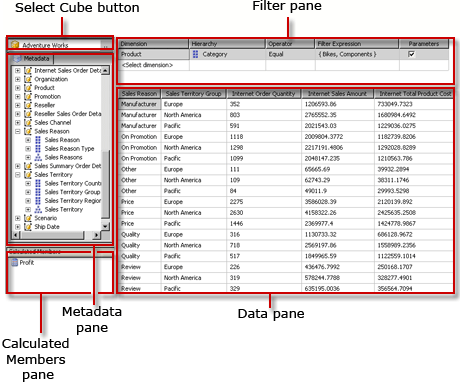
I följande tabell visas fönsterrutorna i det här läget:
|
Fönster |
Funktion |
|
Välj knappen Kub (...) |
Visar den markerade kuben. |
|
Fönstret Metadata |
Visar en hierarkisk lista över mått, KPI:er (Key Performance Indicators) och dimensioner som definierats i den markerade kuben. |
|
Fönstret Beräknade medlemmar |
Visar de för närvarande definierade beräknade medlemmar som kan användas i frågan. |
|
Fönstret Filter |
Används för att välja dimensioner och relaterade hierarkier för att filtrera data vid källan och begränsa vilka data som returneras. |
|
Datafönster |
Visar kolumnrubrikerna för resultatuppsättningen när du drar objekt från fönstret Metadata och fönstret Beräknade medlemmar. Automatiskt uppdaterar resultatuppsättningen om knappen AutoExecute är markerad. |
Du kan dra dimensioner, mått och KPI:er från fönstret Metadata och beräknade medlemmar från fönstret Beräknad medlem till fönstret Data. I fönstret Filter kan du välja dimensioner och relaterade hierarkier samt ange filteruttryck för att begränsa vilka data som är tillgängliga för frågor. Om växlingsknappen AutoExecute (

När du skapar en MDX-fråga i det här läget inkluderas följande ytterligare egenskaper automatiskt i frågan:
Medlemsegenskaper MEMBER_CAPTION, MEMBER_UNIQUE_NAME
Cellegenskaper VALUE, BACK_COLOR, FORE_COLOR, FORMATTED_VALUE, FORMAT_STRING, FONT_NAME, FONT_SIZE, FONT_FLAGS
Om du vill ange egna ytterligare egenskaper måste du manuellt redigera MDX-frågan i frågeläge.
Import från en MDX-frågefil stöds inte.
Grafiskt verktygsfält för MDX-frågedesigner i designläge
Verktygsfältet för frågedesigner innehåller knappar som hjälper dig utforma MDX-frågor med det grafiska gränssnittet. I följande tabell visas knapparna och deras funktioner.
|
Bild av knapp |
Beskrivning |
|
Redigera som text |
Inte aktiverat för den här datakälltypen. |
|
Importera |
Importera en befintlig fråga från en rapportdefinitionsfil (.rdl) i filsystemet. |
|
|
Växla till Kommandotyp MDX. |
|
|
Uppdatera metadata från datakällan. |
|
|
Visa dialogrutan Beräknat medlemsverktyget. |
|
|
Växla mellan att visa och inte visa tomma celler i fönstret Data. (Detta motsvarar att använda NON EMPTY-satsen i MDX). |
|
|
Kör frågan automatiskt och visa resultatet varje gång en ändring görs. Resultaten visas i fönstret Data. |
|
|
Visa aggregeringar i fönstret Data. |
|
|
Ta bort den markerade kolumnen i fönstret Data från frågan. |
|
|
Visa dialogrutan Frågeparametrar. När du anger värden för en frågeparameter skapas automatiskt en parameter med samma namn. |
|
|
Förbered frågan. |
|
|
Kör frågan och visa resultatet i fönstret Data. |
|
|
Avbryt frågan. |
|
|
Växla mellan designläget och frågeläget. |
Grafisk MDX-frågedesigner i frågeläge
Om du vill ändra den grafiska frågedesignern till frågeläge klickar du på knappen Designläge i verktygsfältet.
I följande bild etiketterar du fönsterrutorna för frågeläge.
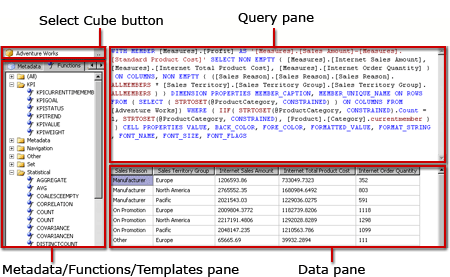
I följande tabell visas fönsterrutorna i det här läget:
|
Fönster |
Funktion |
|
Välj knappen Kub (...) |
Visar den markerade kuben. |
|
Fönstret Metadata/Funktioner/Mallar |
Visar en hierarkisk lista över mått, KPI:er och dimensioner som definierats i den markerade kuben. |
|
Frågefönster |
Visar frågetexten. |
|
Fönstret Resultat |
Visar resultatet av att köra frågan. |
I fönstret Metadata visas flikar för Metadata,Funktioner och Mallar. På fliken Metadata kan du dra dimensioner, hierarkier, KPI:er och mått till fönstret MDX-fråga. Från fliken Funktioner kan du dra funktioner till fönstret MDX-fråga. Från fliken Mallar kan du lägga till MDX-mallar i fönstret MDX-fråga. När du kör frågan visar fönstret Resultat resultatet för MDX-frågan.
Du kan utöka standard-MDX-frågan som genereras i designläget till att inkludera ytterligare medlemsegenskaper och cellegenskaper. När du kör frågan visas inte dessa värden i resultatuppsättningen. Men de skickas tillbaka till samlingen av datauppsättningsfält och du kan använda dessa värden.
Verktygsfältet Grafiska frågedesigner i frågeläge
Verktygsfältet för frågedesigner innehåller knappar som hjälper dig utforma MDX-frågor med det grafiska gränssnittet.
Verktygsfältsknapparna är identiska mellan designläget och frågeläget, men följande knappar är inte aktiverade i frågeläge:
-
Redigera som text
-
Lägg till beräknad medlem (

-
Visa tomma celler (

-
AutoExecute (

-
Visa aggregeringar (


















