Miniatyrdiagram är små diagram inuti enskilda kalkylbladsceller som kan användas för att visuellt presentera och visa en trend i dina data. Miniatyrdiagram kan framhäva viktiga objekt, t.ex. säsongsvariationer eller ekonomiska cykler och markerar de största och minsta värdena i en annan färg. Att visa trender i kalkylbladets data kan vara praktiskt, särskilt när du delar data med andra.
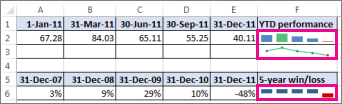
-
Markera en tom cell bredvid eller i närheten av de data du vill visa i ett miniatyrdiagram.
-
Klicka på Linje, Kolumn eller Vinst/förlust i gruppen Miniatyrdiagram på fliken Infoga.
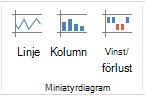
-
I rutan Dataområde anger du det cellområde som innehåller de data du vill visa i miniatyrdiagrammet.
Om data till exempel finns i cellerna A, B, C och D på rad 2 skriver du A2:D2.
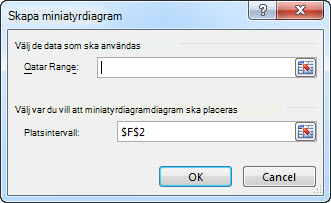
Om du hellre vill markera cellområdet på kalkylbladet klickar du på


-
Klicka på OK.
Verktyg för miniatyrdiagram visas i menyfliksområdet. Använd fliken Formatmall för att anpassa miniatyrdiagram.
Tips!
-
Eftersom ett miniatyrdiagram är inbäddat i en cell används ett miniatyrdiagram som bakgrund för all text som du anger i en cell på följande sätt:
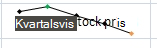
-
Om du markerade en cell kan du alltid kopiera ett miniatyrdiagram senare till andra celler i en kolumn eller på en rad genom att dra eller använda Fyll nedåt (Ctrl+D).
Anpassa miniatyrdiagram
När du har skapat miniatyrdiagram kan du när som helst uppdatera typ, stil och format.
-
Markera de miniatyrdiagram du vill anpassa så visas Verktyg för miniatyrdiagram i menyfliksområdet.
-
Välj de alternativ du vill använda på fliken Format. Du kan göra följande:
-
Visa markören för att framhäva enskilda värden i linjeminiatyrdiagram.
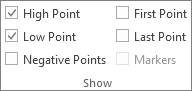
-
Ändra formatmall för eller formatera miniatyrdiagram.
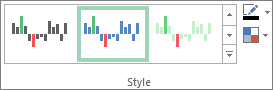
-
Visa och ändra axelinställningar.
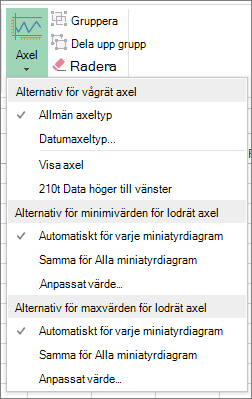
Om du klickar på alternativet Datumaxeltyp i den här listrutan öppnas dialogrutan Datumintervall för miniatyrdiagram . Härifrån kan du välja det område i arbetsboken som innehåller de datumvärden du vill använda för dina miniatyrdiagramdata.
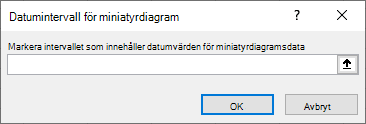
Om du klickar på alternativen för Anpassat värde i den här listrutan öppnas dialogrutan Inställning för lodrät axel för miniatyrdiagram . Härifrån kan du ange antingen det lägsta eller högsta värdet (beroende på vilket alternativ du valde) för den lodräta axeln för dina miniatyrdiagramdata. Som standard bestämmer Excel hur miniatyrdiagramdata ska visas, så med de här alternativen kan du styra minimi- och maxvärdena.
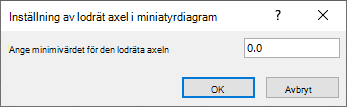
-
Ändra hur data visas.

Om du klickar på alternativet Redigera enstaka miniatyrdiagramdata i den här listrutan öppnas dialogrutan Redigera miniatyrdiagramdata . Härifrån kan du välja det område i arbetsboken som innehåller de data du vill ha för dina miniatyrdiagramdata. Använd det här alternativet om du bara vill ändra ett miniatyrdiagram.
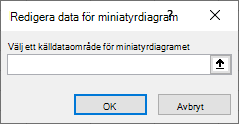
Om du klickar på alternativet Dolda & tomma celler i den här listrutan öppnas dialogrutan Inställningar för dolda och tomma celler . Använd det här alternativet om du vill ändra hur dolda värden och nullvärden ska behandlas i Excel för miniatyrdiagramdata.
Du kan välja att visa tomma celler som Mellanrum, Noll eller Anslut datapunkter med linje.
Välj alternativet Visa data i dolda rader och kolumner om du vill att Excel ska inkludera data i dolda rader och kolumner i dina miniatyrdiagramdata. Avmarkera det här alternativet om du vill att Excel ska ignorera data i dolda rader och kolumner.
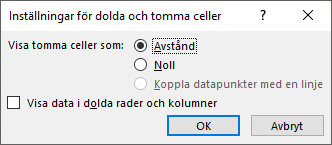
-










