Viktigt!: Power Pivot ingår i Office Professional Plus ochMicrosoft 365-applikationer för företag och i den fristående versionen av Excel 2013. Vill du se vilken version av Office du använder?
Viktigt!: Excel för Microsoft 365 och Excel 2021 tar bort Power View den 12 oktober 2021. Alternativt kan du använda den interaktiva visuella upplevelsen från Power BI Desktop,som du kan ladda ned kostnadsfritt. Du kan också enkelt importera Excel-arbetsböcker till Power BI Desktop.
Power View är en interaktiv miljö för att utforska, åskådliggöra och presentera data som uppmuntrar till intuitiv ad hoc-rapportering. Power View är en funktion i Microsoft Excel 2013 samt i Microsoft SharePoint Server 2010 och 2013 som en del av SQL Server 2012 Service Pack 1 Reporting Services-tilläggsprogrammet för Microsoft SharePoint Server Enterprise Edition.
Titta på videoklipp om Power View och Power Pivot
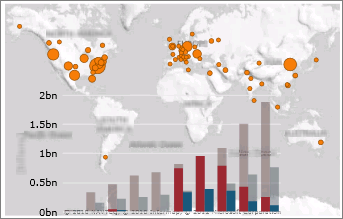
Mer i den här artikeln
Komma igång med Power ViewPower View
Power View har två versioner:
-
Starta Power View i Excel 2013. I Excel, Power View är Power View-blad en del av en Excel-arbetsbok i XLSX-format.
-
Skapa en Power View-SharePoint Server-rapport. Power View rapporter i SharePoint Server är RDLX-filer
Båda versionerna av Power View kräver att Silverlight är installerat på datorn.
Du kan inte öppna en Power View RDLX-fil i Excel eller öppna en Excel XLSX-fil med Power View-blad i Power View i SharePoint. Du kan inte heller kopiera diagram eller andra visualiseringar från RDLX-filen till Excel-arbetsboken.
Du kan Excel XLSX-filer med Power View-blad till SharePoint Server, antingen lokalt eller i Microsoft 365, och öppna filerna i SharePoint. Läs mer om Power View i Excel i SharePoint Server 2013eller i SharePoint Online i Microsoft 365 .
Datakällor för Power View
I Excel 2013 kan du använda data direkt i Excel som grund för Power View i Excel och SharePoint. När du lägger till tabeller och skapar relationer mellan dem skapas en datamodell i Excel i bakgrunden. En datamodell består av en uppsättning tabeller och deras relationer återspeglar verkliga relationer mellan affärsfunktioner och -processer, till exempel hur Produkter relaterar till Lager och Försäljning. Du kan fortsätta ändra och förbättra samma datamodell i Power Pivot i Excel och skapa en mer avancerad datamodell för Power View-rapporter.
Power View ger dig möjlighet att interagera med data:
-
I samma Excel-arbetsbok som Power View-bladet.
-
I datamodeller i Excel som publicerats i ett Power Pivot-galleri.
-
I modeller med tabellformat som har distribuerats till SQL Server 2012 Analysis Services-instanser (SSAS).
-
I flerdimensionella modeller på en SSAS-server (om du använder Power View i SharePoint Server).
Skapa diagram och andra visualiseringar
I Power View kan du snabbt skapa flera olika visualiseringar, från tabeller och matriser till cirkel-, stapel- och bubbeldiagram samt uppsättningar med multiplar. För varje visualisering du vill skapa börjar du med en tabell, som du sedan enkelt kan konvertera till andra visualiseringar för att hitta en som bäst illustrerar dina data. Du skapar en tabell genom att klicka på en tabell eller ett fält i fältlistan eller genom att dra ett fält från fältlistan till vyn. Tabellen ritas ut i vyn i Power View, dina data visas och kolumnrubriker läggs till automatiskt.
Om du vill konvertera en tabell till andra visualiseringar klickar du på en visualiseringstyp på fliken Design. I Power View tillgängliggörs bara de diagram och andra visualiseringar som fungerar bäst för tabellens data. Exempelvis aktiveras inga diagram om Power View inte identifierar några aggregerade numeriska värden.
Mer information finns i Diagram och andra datavisualiseringar i Power View
Filtrera och framhäva data
Du kan filtrera data på flera olika sätt i Power View. Power View använder metadata i den underliggande datamodellen för att förstå relationerna mellan de olika tabellerna och fälten i en arbetsbok eller rapport. Dessa relationer gör att du kan använda en visualisering för att filtrera och framhäva alla visualiseringar på ett blad eller i en vy. Du kan också visa filterområdet och definiera filter som du tillämpar på en enskild visualisering eller på alla visualiseringar på ett blad eller i en vy. I Power View i SharePoint kan du välja att visa eller dölja filterfönstret innan du växlar till läs- eller helskärmsläge.
Utsnitt
Med utsnitt i Excel kan du jämföra och utvärdera data från olika perspektiv. Utsnitt i Power View fungerar på liknande sätt. Om en vy innehåller flera utsnitt och du markerar en post i ett utsnitt, filtreras de övriga utsnitten i vyn baserat på markeringen.
Läs mer om Utsnitt i Power View.
Sortering
Du kan sortera tabeller, matriser, stapeldiagram och uppsättningar med små multiplar i Power View. Du sorterar kolumnerna i tabeller och matriser, kategorierna eller de numeriska värdena i diagram och multipelfältet eller de numeriska värdena i en uppsättning med multiplar. I samtliga fall kan du sortera i stigande eller fallande ordning baserat på attribut, t.ex. produktnamn, eller på numeriska värden, t.ex. totalförsäljning.
Rapporter med flera vyer i Power View i SharePoint
En enkel Power View i SharePoint-rapport kan innehålla flera vyer. Alla vyer i en Power View-rapport i SharePoint baseras på samma tabellmodell. Varje vy har sina egna visualiseringar, och filtren för varje vy gäller endast för den vyn.
Mer information finns i Rapporter med flera vyer i Power View i SharePoint.
Obs!: I Excel är varje Power View-blad ett separat kalkylblad. En enskild Excel-arbetsbok kan innehålla flera Power View-blad, och Power View-bladen kan baseras på olika datamodeller.
Dela dina Power View-rapporter
Power View rapporter alltid finns – du kan bläddra igenom dina data och presentera dem när som helst eftersom du arbetar med verkliga data. Du behöver inte förhandsgranska rapporten för att se hur den ser ut.
Dela Power View i Excel
Dela dina Excel-arbetsböcker med Power View-blad:
SharePoint Server 2013 och SharePoint Online 2013 Om lokalt eller i molnet, rapporten läsare kan visa och interagera med Power View bladen i arbetsböcker som du har sparat där.
Dela Power View i SharePoint-rapporter
i SharePoint har läs- och helskärmslägen för presentation, där menyfliksområdet och andra designverktyg är dolda så att visualiseringarna får mer plats. Rapporten är fortfarande interaktiv, och du kan filtrera och framhäva data.
När du skapar Power View-rapporter i SharePoint sparar du dem i SharePoint Server 2010 eller 2013, där andra användare kan visa och interagera med rapporterna. Andra användare kan också redigera rapporterna och spara ändringarna, beroende på vilken behörighet de har på servern. Läs mer om att skapa, spara och skriva ut Power View-rapporter.
Du kan också exportera en interaktiv version av ditt Power View i SharePoint till PowerPoint. Varje vy i Power View blir en separat PowerPoint bild. Att interagera med Power View-rapporter som exporterats till PowerPoint påminner om att interagera med vyer i läs- och helskärmslägena i Power View: Du interagerar med visualiseringar och filter i varje vy, men du kan inte skapa visualiseringar eller filter.
Mer information finns i Exportera en rapport från Power View i SharePoint till Power Point.
Formatera Power View-rapporter
Rapporterna är avsedda för interaktion, oavsett om de finns i Excel XLSX-filer eller RDLX-filer i SharePoint: Du trycker på värden i ett diagram och påverkar värdena i den andra. Så att du kan skriva ut en Power View-blad, men det är statisk - ingen interaktivitet på papper, naturligtvis.
Dessutom kan du utforma en Power View-rapport om du vill se bra ut på skärmen: Du gör alla diagram, tabeller och andra visuella funktioner ryms i en skärm. Ibland ett diagram eller en tabell har en rullningslist - en läsare har för att bläddra till visa resten av värdena i tabellen eller diagrammet. Igen, rullningslister fungerar inte på papper.
Ange rapporteringsegenskaper Power View i Power Pivot
Du kan ange flera egenskaper i Power Pivot för att förbättra rapportmiljön Power View .
-
Välja standardaggregeringar
-
Ange standardrubrik, -bild och -identifierare för varje tabell i modellen
-
Fastställa hur dubblettvärden hanteras i Power View-rapporter
-
Dölja tabeller, fält och mått från Power View-rapportskapare
-
Ange standardfält för en tabell så att alla standardfält läggs till samtidigt i rapporten när du klickar på en tabell i Power View
Prestanda
För att förbättra prestanda hämtas bara de data som behövs för stunden för en datavisualisering i Power View. Det betyder att även om en tabell på bladet eller i vyn baseras på en underliggande datamodell med flera miljoner rader så hämtas bara data för de rader som visas i tabellen just då i Power View. Om du drar i rullningslisten längst ned i tabellen ser du att den flyttas uppåt och att du kan rulla längre ned allteftersom fler rader hämtas i Power View.
Jämföra Power View, Report Builder och Report Designer
Power View ersätter inte de befintliga Reporting Services-rapportprodukterna.
Report Designer är en avancerad designmiljö som utvecklare och IT-personal kan använda för att bädda in rapportering i program. I Report Designer kan de skapa rapporter, delade datakällor och delade datamängder och skapa rapportvisningskontroller.
I Report Builder kan IT-personal och privilegierade användare skapa kraftfulla rapporter och återanvändbara rapportdelar och delade datamängder.
Report Builder och Report Designer skapar RDL-rapporter medan Power View skapar RDLX-rapporter. Power View kan inte öppna RDL-rapporter och tvärtom.
Meddelanden:
-
RDL-rapporter kan köras på rapportservrar i ursprungligt Reporting Services-läge eller i SharePoint-läge.
-
Power View RDLX-rapporter kan endast köras på rapportservrar i SharePoint-läge.
Både Report Designer och Report Builder ingår i SQL Server 2012 Service Pack 1 Reporting Services, liksom Power View. Läs mer om SQL Server Reporting Services verktyg.
Mer information om Power View
Power View i Excel och i SharePoint
Diagram och andra visualiseringar i Power View
Ändra en summa till ett medelvärde eller annan aggregering i Power View
Power View i Excel
Power View i Excel i SharePoint Server eller SharePoint Online i Microsoft 365
Självstudiekurs: Optimera datamodellen för Power View-rapportering
Power View i SharePoint
Systemkrav för Power View i SharePoint
Skapa, spara och skriva ut Power View i SharePoint-rapporter
Rapporter med flera vyer i Power View i SharePoint
Flerdimensionella modellobjekt i Power View
Tangentbordsgenvägar och hjälpmedelsfunktioner i Power View i SharePoint










