Arbetsflödena som ingår i SharePoint-produkter är funktioner som du kan använda för att automatisera affärsprocesser, vilket gör dem både mer konsekventa och effektiva. Du kan använda ett arbetsflöde för insamling av feedback i SharePoint för att dirigera dokument och andra objekt som lagras i SharePoint-produkter till en eller flera personer för deras feedback. Och med ett SharePoint-arbetsflöde som hanterar din process åt dig har du mer tid för alla andra saker du behöver för att få gjort.
Meddelanden:
-
SharePoint 2010-arbetsflöden har dragits tillbaka sedan den 1 augusti 2020 för nya klientorganisationer och togs bort från befintliga klientorganisationer den 1 november 2020. Om du använder SharePoint 2010-arbetsflöden rekommenderar vi att du migrerar till Power Automate eller andra lösningar som stöds. Mer information finns i tillbakadragande av SharePoint 2010-arbetsflöden.
-
SharePoint 2013-arbetsflödet har varit inaktuellt sedan april 2023 och inaktiveras för nya klientorganisationer från och med den 2 april 2024. Det kommer att tas bort från befintliga klientorganisationer och kommer att dras tillbaka helt från och med 2 april 2026. Om du använder SharePoint 2013-arbetsflödet rekommenderar vi att du migrerar till Power Automate eller andra lösningar som stöds. Mer information finns i Arbetsflödet för SharePoint 2013 dras tillbaka i Microsoft 365.
Mer information finns i Översikt över arbetsflöden som ingår i SharePoint.
Viktigt!: Som standard är arbetsflödet för insamling av feedback inte aktiverat och visas inte i listrutan Välj en arbetsflödesmall i associationsformuläret. För att göra den tillgänglig för användning måste webbplatsadministratören aktivera dem på webbplatssamlingsnivå.
Om allt du behöver göra är att slutföra en arbetsflödesuppgift för insamling av feedback Rulla ned till complete-segmentet och expandera det. Du kanske inte behöver något av de andra segmenten för tillfället.
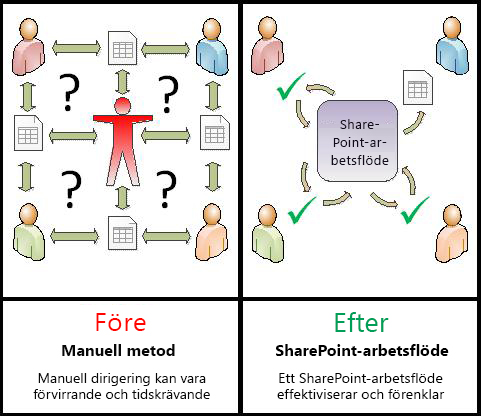
SharePoint-arbetsflöden är:
-
Effektiv och konsekvent Ett arbetsflöde för insamling av feedback dirigerar automatiskt dokumentet eller objektet, tilldelar granskningsuppgifter och spårar deras förlopp och skickar påminnelser och aviseringar vid behov. Aktiviteten i ett arbetsflöde kan övervakas och justeras från en central statussida, och historiken för händelser i en arbetsflödeskörning behålls i 60 dagar efter slutförande.
-
Mindre arbete åt dig Ett arbetsflöde för insamling av feedback sparar både tid och problem för dig och dina kollegor, samtidigt som det effektiviserar och standardiserar din feedbackprocess.
Här är ett diagram över en mycket enkel version av arbetsflödet för insamling av feedback.
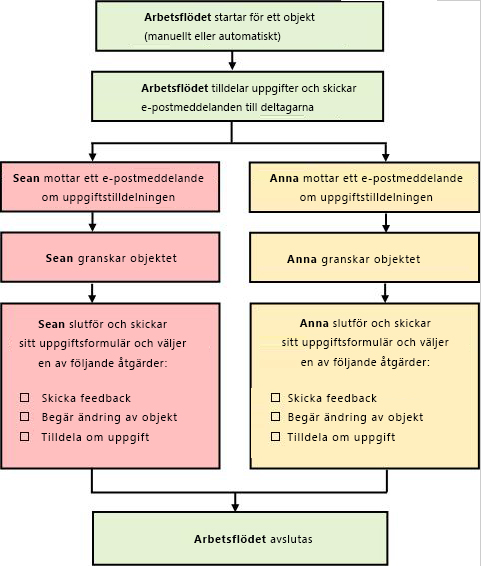
Tips om hur du använder den här artikeln
Informationen i den här artikeln presenteras i tio expanderbara segment.
Klicka här för några tips om hur du får ut mesta möjliga av den här artikeln
Om allt du behöver göra är att slutföra en arbetsflödesuppgift för insamling av feedback Rulla ned till complete-segmentet och expandera det. Du kanske inte behöver något av de andra segmenten för tillfället.
Om du vill lägga till, starta, övervaka och underhålla arbetsflöden Om du inte redan är bekant med de här uppgifterna kan det vara bra att arbeta dig igenom den här artikeln, segment för segment, första gången du utformar och lägger till ett arbetsflöde. När du är bekant med informationen och artikellayouten kan du gå direkt till det segment du behöver vid eventuella returbesök.
En anteckning om grafiken Skärmbilder och konceptuella diagram i den här serien med arbetsflödesartiklar baseras i allmänhet på arbetsflödestypen Godkännande. Bilder och diagram i den här artikeln har dock anpassats för arbetsflöden för insamling av feedback när det behövs för att förtydliga begreppen eller instruktionerna.
Ett ord om att skriva ut den här artikeln Det här är en lång artikel. Om du bara vill skriva ut markerade segment ser du till att endast de segmenten expanderas när du skriver ut. (Om du vill ta med hela grafiken i den utskrivna kopian skriver du också ut i liggande orientering och inte stående orientering.)
Och ett ord om att söka Innan du söker efter text eller term i den här artikeln kontrollerar du att alla segment som du vill söka i är utökade.
Vad vill du göra?
|
|
LÄS mer om arbetsflöden för insamling av feedback |
Läs mer om arbetsflöden för insamling av feedback
Ett arbetsflöde för insamling av feedback är en SharePoint-funktion som dirigerar ett dokument eller annat objekt som lagras i en Lista eller ett bibliotek i SharePoint till en eller flera personer för deras feedback. Arbetsflödet automatiserar, effektiviserar och standardiserar hela processen.
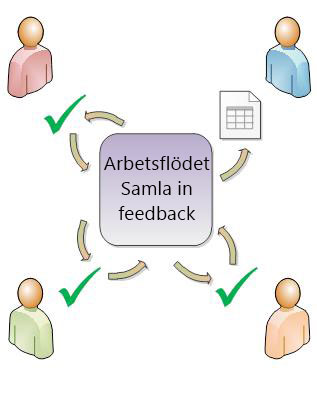
Det grundläggande arbetsflödet för insamling av feedback som ingår i SharePoint-produkter fungerar som en mall. Med den här mallen kan du lägga till flera arbetsflöden för insamling av feedback på dina webbplatser. Varje arbetsflöde som du lägger till är en unik version av det grundläggande arbetsflödet för insamling av feedback, var och en med sitt eget specialiserade arbetssätt, baserat på de inställningar som du anger när du lägger till det.
Avsnitt i det här segmentet
-
Vad kan ett arbetsflöde för insamling av feedback göra för mig?
-
Vad kan ett arbetsflöde för insamling av feedback inte göra?
-
Hur planerar, lägger du till, kör och underhåller den här typen av arbetsflöde?
1. Vad kan ett arbetsflöde för insamling av feedback göra för mig?
-
När du först lägger till ett arbetsflöde för insamling av feedback i listan, biblioteket eller webbplatssamlingen kan du ange hur många deltagare som ska tas med och ange om deras uppgifter tilldelas en efter en (i serie) eller alla på en gång (parallellt). Du kan även bestämma om du vill dela upp deltagarnas uppgifter i två eller flera separata steg, samt ange ett slutligt förfallodatum och/eller den tid som tillåts för varje aktivitet att slutföras. Och varje gång du startar arbetsflödet manuellt på ett objekt kan du ändra de här inställningarna.
-
Arbetsflödet tilldelar en uppgift till varje angiven deltagare. Varje deltagare väljer bland flera möjliga svar: att skicka feedback om objektet, begära en ändring i objektet, att omtilldela aktiviteten eller att ta bort aktiviteten.
-
Medan arbetsflödet körs kan du övervaka förloppet och göra justeringar (om det behövs) från en enda central sida för arbetsflödesstatus.
-
I 60 dagar efter att arbetsflödet har slutförts är listan över alla arbetsflödeshändelser som inträffat under den här körningen (eller instansen) av arbetsflödet fortfarande tillgänglig på sidan Arbetsflödesstatus, för informell referens.
2. Vad kan ett arbetsflöde för insamling av feedback inte göra?
Arbetsflödet för insamling av feedback är inte utformat för att samla in godkännanden och avslag för ett objekt eller för att styra publicering av webbsidor för en webbplats. Om du vill lägga till ett arbetsflöde där deltagarna godkänner eller avvisar objektet som de granskar läser du artikeln Allt om arbetsflöden för godkännande i avsnittet Se även .
Arbetsflöden för insamling av feedback är inte heller utformade för att samla in signaturer. Om du vill använda ett arbetsflöde för att samla in signaturer i ett Microsoft Word-dokument, en Microsoft Excel-arbetsbok eller ett Microsoft InfoPath-formulär läser du artikeln Allt om arbetsflöden för insamling av signaturer i avsnittet Se även.
Mer information om hur du kan använda Microsoft SharePoint Designer 2013 för att ytterligare anpassa alla arbetsflöden som ingår i SharePoint-produkter finns i hjälpsystemet för Microsoft Software Developer Network (MSDN).
3. Vem kan använda den här typen av arbetsflöde?
Om du vill lägga till ett arbetsflöde Som standard måste du ha behörigheten Hantera listor för att kunna lägga till ett arbetsflöde. (Gruppen Ägare har som standard behörigheten Hantera listor. Gruppen Medlemmar och gruppen Besökare gör det inte.)
Om du vill starta ett arbetsflöde Måste du som standard också ha behörigheten Redigera objekt för att starta ett arbetsflöde som redan har lagts till. (Både gruppen Medlemmar och gruppen Ägare har behörigheten Redigera objekt som standard, men inte gruppen Besökare.)
Alternativt kan ägare välja att konfigurera specifika arbetsflöden så att de bara kan startas av medlemmar i gruppen Ägare. (Det gör du genom att markera kryssrutan Kräv behörigheter för att hantera listor för att starta arbetsflödet , på första sidan i associationsformuläret.)
4. Hur planerar, lägger du till, kör och underhåller den här typen av arbetsflöde?
Det här är de grundläggande stegen:
-
INNAN arbetsflödet körs (planera, lägg till, starta)
Innan du lägger till ett arbetsflöde planerar du var du vill lägga till det (för en enda lista eller ett enda bibliotek eller för hela webbplatssamlingen) och information om hur det fungerar. När du har lagt till och konfigurerat arbetsflödet kan alla med nödvändiga behörigheter starta arbetsflödet för ett visst objekt. Arbetsflödet kan också konfigureras så att det körs automatiskt. Automatiska körningar kan aktiveras baserat på antingen eller båda av två utlösande händelser: när ett objekt läggs till i eller skapas i en lista eller ett bibliotek eller när ett objekt i en lista eller ett bibliotek ändras. -
MEDAN arbetsflödet körs (slutfört, övervaka, justera)
Medan arbetsflödet körs slutför enskilda deltagare sina tilldelade uppgifter. Automatiska påminnelser skickas till deltagare som inte uppfyller tidsgränserna för uppgiften. Under tiden kan arbetsflödets förlopp övervakas från en central sida för arbetsflödesstatus för just den instansen av arbetsflödet. Justeringar av arbetsflödet medan det körs kan göras från samma sida. och om det behövs kan arbetsflödet avbrytas eller avslutas därifrån. -
NÄR arbetsflödet har körts (granskning, rapport, ändring)
När arbetsflödet är klart kan hela historiken för den körningen (eller instansen) granskas i upp till 60 dagar på sidan Arbetsflödesstatus. På samma sida kan du skapa statistiska rapporter om prestanda för den här arbetsflödesversionen. Om du vill ändra hur arbetsflödet fungerar kan du slutligen öppna och redigera associationsformuläret som du slutförde när du först lade till arbetsflödet.
I följande flödesschema visas dessa steg utifrån perspektivet för den person som lägger till ett nytt arbetsflöde.
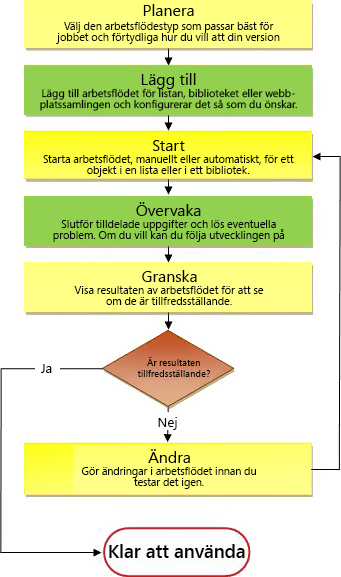
Vad händer härnäst?
Innan du planerar ett nytt arbetsflöde för insamling av feedback bör du först granska allow-avsnittet i den här artikeln och sedan gå vidare till plansegmentet .
Överst i segmentet | Överst i artikeln
|
|
TILLÅT endast feedback i uppgiftsformulär eller i objekt |
Tillåt endast feedback i uppgiftsformulär eller i objekt
Följande två frågor kan hjälpa dig att nå ett grundläggande beslut om arbetsflödet:
-
Får deltagarna bara skicka feedback i fältet Kommentarer i uppgiftsformuläret, eller kan de även infoga spårade ändringar och kommentarer i själva objektet?
-
Om deltagarna kan infoga spårade ändringar och kommentarer i själva objektet, gör de det i en samarbetsmiljö där flera deltagare kan redigera dokumentet samtidigt, eller checkar varje deltagare ut dokumentet och har ensam redigeringsbehörighet under hela sin egen granskning?
Här är ett diagram som kan hjälpa dig att klargöra dessa alternativ.
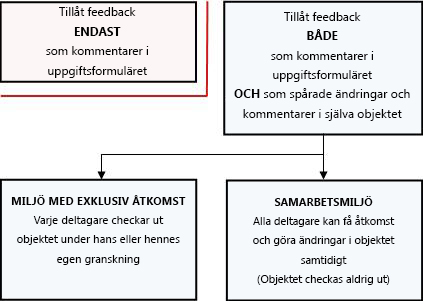
Tänk på följande när du fortsätter att läsa:
-
Inget arbetsflöde kan startas på ett objekt som för närvarande är utcheckat.
-
Arbetsflödestypen Samla in feedback innehåller ett alternativ för att avbryta arbetsflödet omedelbart om någon ändring görs i objektet som granskas.
-
Du kan bara infoga spårade ändringar och kommentarer i ett objekt när det är öppet i den installerade versionen av programmet som det skapades i, och inte när det är öppet i en webbprogramversion av det programmet.
Avsnitt i det här segmentet
-
Tillåt feedback i både uppgiftsformuläret och objektet (samarbetsversion)
-
Tillåt feedback i både uppgiftsformuläret och objektet (endast åtkomstversion)
1. Tillåt endast feedback i uppgiftsformuläret
Detta arrangemang har fördelen att vara den enklaste mekaniskt. Deltagarna har bara två sätt att föreslå ändringar, som båda omfattar uppgiftsformuläret:
-
Skicka kommentarer.
-
Begär att en ändring görs av objektet medan arbetsflödet fortfarande körs.
Den största nackdelen är naturligtvis att deltagarna inte kan ange specifika ändringar direkt i objektet. Ju fler föreslagna ändringar som föreslås, desto mer troligt är det att deltagarna vill kunna arbeta direkt i objektet.
En anteckning om att skydda objekt från ändringar Det enklaste sättet att se till att deltagarna inte gör några ändringar i själva objektet är att checka ut objektet under hela körningen. Men som vi sa bara en liten väg tillbaka kan arbetsflöden inte startas på något objekt som för närvarande är utcheckat.
Det finns två sätt att kringgå detta:
-
Du kan vänta tills arbetsflödet har startat och sedan checka ut objektet under hela körningen. (Om arbetsflödet startar automatiskt kontrollerar du att du står med i fältet Kopia på den andra sidan i associationsformuläret. När du sedan får ett meddelande om att arbetsflödet har startat på ett objekt kan du ta en titt på det objektet.) En begränsning med den här metoden är att inget annat arbetsflöde kommer att kunna starta på samma objekt medan du har checkat ut det.
-
Alternativt kan du lämna objektet incheckat, men se till att deltagarna vet att det är viktigt att de varken checkar ut objektet eller gör några ändringar i det. Det är naturligtvis en bra idé att ta med den här instruktionen bland anteckningarna som du tar med i uppgiftsaviseringar. Om dina deltagare inte har använt arbetsflöden för insamling av feedback tidigare kan det vara en bra idé att göra saken ännu tydligare – genom att skicka ett separat e-postmeddelande innan arbetsflödet börjar, kanske, eller genom att prata med dina deltagare personligen.
2. Tillåt feedback i både uppgiftsformuläret och objektet (samarbetsversion)
Det här arrangemanget håller objektet tillgängligt för alla deltagare hela tiden. Ingen behöver vänta på att någon annan ska avsluta sin recension innan han eller hon börjar sin egen. Den här flexibiliteten möjliggörs av samarbetsfunktionerna i SharePoint-produkter.
Se bara till att deltagarna vet att de måste göra följande:
-
Låt objektet vara incheckat medan de gör sina ändringar.
-
Öppna objektet i den installerade versionen av programmet som det skapades i och inte i en webbprogramversion av det programmet.
-
Aktivera spårning av ändringar innan de gör några ändringar eller infoga kommentarer.
-
Spara ändringarna på servern.
Kom ihåg att arbetsflödestypen Samla in feedback innehåller ett alternativ för att avbryta arbetsflödet omedelbart om någon ändring görs i objektet som granskas. Om det alternativet är markerat avbryts arbetsflödet omedelbart första gången en deltagare sparar ändringar i objektet , även spårade ändringar och/eller kommentarer.
Om du tänker tillåta ändringar i själva objektet ska du se till att Kräv att dokument ska checkas ut innan de kan redigeras i inställningarna för versionshantering för listan eller biblioteket är inställt på Nej.
3. Tillåt feedback i både uppgiftsformuläret och objektet (endast åtkomstversion)
I detta arrangemang är det bara en deltagare som får checka ut objektet och göra ändringar i det samtidigt:
-
Om uppgifterna i arbetsflödet tilldelas en i taget (i serie) är det förmodligen inget problem.
-
Om aktiviteterna tilldelas alla samtidigt (parallellt) kan deltagarna ibland behöva vänta på åtkomst till objektet medan en annan deltagare har slutfört arbetet med det.
Eftersom arbetsflödet inte kan börja på ett objekt när objektet checkas ut måste du kontrollera att objekt är incheckade innan du kör det här arbetsflödet på dem.
Informera deltagarna om att de bör göra följande:
-
Checka ut objektet innan de öppnar det.
-
Öppna objektet i den installerade versionen av programmet som det skapades i och inte i en webbprogramversion av det programmet.
-
Aktivera spårning av ändringar innan de gör några ändringar eller infoga kommentarer.
-
Spara ändringarna på servern och checka in objektet igen så snart de har arbetat klart med det.
Kom ihåg att arbetsflödestypen Samla in feedback innehåller ett alternativ för att avbryta arbetsflödet omedelbart om någon ändring görs i objektet som granskas. Om det alternativet är markerat avbryts arbetsflödet omedelbart första gången en deltagare sparar ändringar i objektet , även spårade ändringar och/eller kommentarer.
Vad händer härnäst?
Om du är redo att planera ett nytt arbetsflöde för insamling av feedback går du vidare till avsnittet PLANERA i den här artikeln.
Överst i segmentet | Överst i artikeln
|
|
PLANERA ett nytt arbetsflöde för insamling av feedback |
Planera ett nytt arbetsflöde för insamling av feedback
I det här avsnittet identifierar vi de beslut du behöver fatta och den information du behöver för att sammanställa innan du lägger till en version av arbetsflödet för insamling av feedback.
Om du redan är bekant med hur du lägger till den här typen av arbetsflöde och bara behöver en påminnelse om de specifika stegen kan du gå direkt till lämpligt ADD-segment (Lista/bibliotek eller Webbplatssamling) i den här artikeln.
Avsnitt i det här segmentet
1. Mallar och versioner
Arbetsflödena som ingår i SharePoint-produkter fungerar som huvudmallar som de specifika enskilda arbetsflöden som du lägger till i listor, bibliotek och webbplatssamling baseras på.
Varje gång du lägger till ett arbetsflöde för insamling av feedback, till exempel, lägger du faktiskt till en version av den allmänna arbetsflödesmallen för insamling av feedback. Du ger varje version ett eget namn och egna inställningar, som du anger i associationsformuläret när du lägger till den versionen. På så sätt kan du lägga till flera arbetsflöden, alla versioner baserade på mallen arbetsflödesmall för insamling av feedback, men varje version som namnges och skräddarsys för det specifika sätt som du ska använda den.
I den här illustrationen har tre arbetsflöden baserade på arbetsflödesmallen godkännande lagts till – ett för alla innehållstyper i ett enda bibliotek, ett för en enda innehållstyp i ett enda bibliotek och ett för en enda innehållstyp i en hel webbplatssamling.
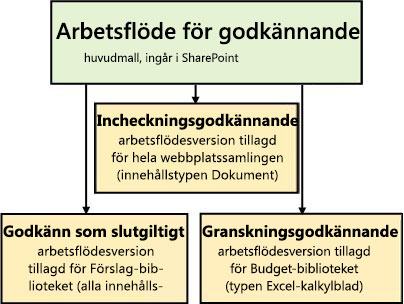
2. Introduktion till associationsformuläret
När du lägger till en ny arbetsflödesversion baserat på en av de inkluderade arbetsflödesmallarna fyller du i ett associationsformulär för att ange hur du vill att den nya versionen ska fungera.
I följande avsnitt hittar du en lista med frågor som förbereder dig för att fylla i associationsformuläret. Först tar du dock en stund eller två att titta över formuläret och dess fält.
Första sidan i associationsformuläret
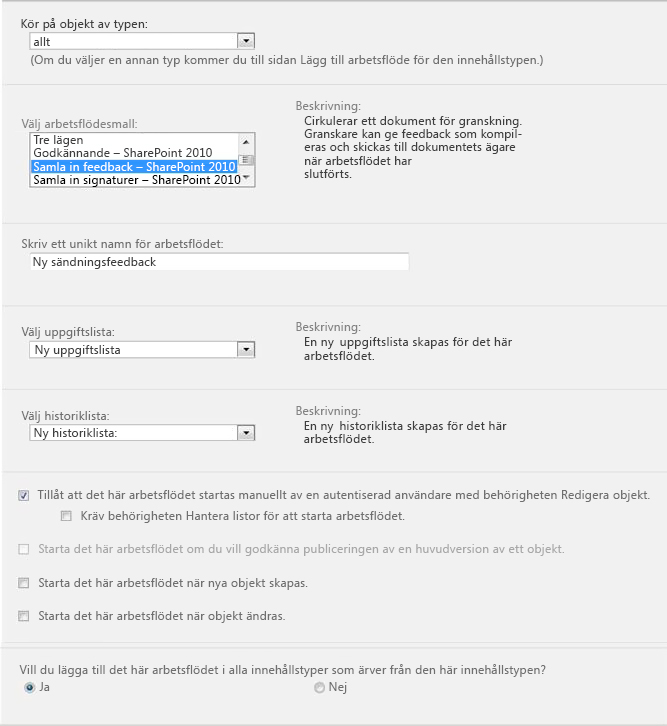
Andra sidan i associationsformuläret
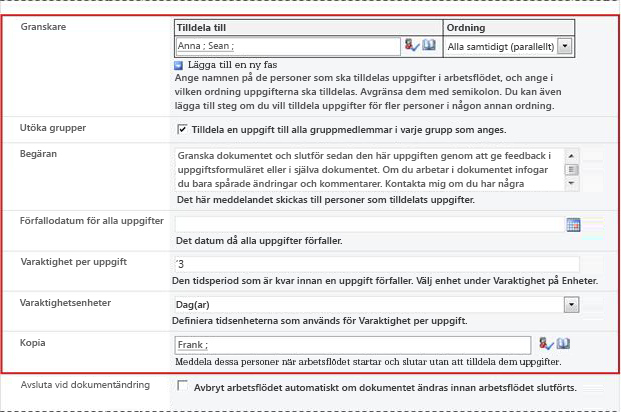
Obs!: Fälten i den röda rutan på den här andra sidan visas också i initieringsformuläret, som visas varje gång arbetsflödet startas manuellt och kan redigeras där för den enda körningen.
3. Tolv frågor att besvara
Så snart du har svar på alla frågor i det här avsnittet är du redo att lägga till arbetsflödet.
-
Får även innehållstyper som ärver från det här arbetsflödet det här arbetsflödet?
-
Vill du bara ha feedback i uppgiftsformuläret eller i objektet?
01. Är det här rätt arbetsflödestyp?
Den här artikeln handlar om arbetsflödesmallen som visas på menyn som Samla in feedback – SharePoint 2010. Om du inte är säker på att den här arbetsflödestypen är det bästa valet för dig går du tillbaka till learn-avsnittet i den här artikeln. Mer information om andra arbetsflödesmallar som är tillgängliga finns i artikeln Om arbetsflöden som ingår i SharePoint i avsnittet Se även .
02. En lista eller ett bibliotek, eller hela webbplatssamlingen? (och) En innehållstyp eller alla innehållstyper?
Du kan göra den nya versionen av arbetsflödet för insamling av feedback tillgänglig endast i en enda lista eller i ett enda bibliotek, eller så kan du göra den tillgänglig i hela webbplatssamlingen.
-
Om du lägger till arbetsflödet för en enskild lista eller ett enda bibliotek kan du konfigurera det så att det körs antingen på alla innehållstyper eller på en enda innehållstyp.
-
Om du lägger till arbetsflödet för hela webbplatssamlingen måste du dock konfigurera det så att det endast körs på en enda webbplatsinnehållstyp.
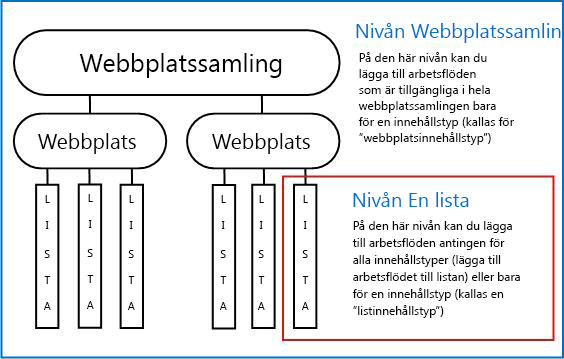
Vad är en innehållstyp?
Varje dokument eller annat objekt som lagras i en lista eller ett bibliotek i SharePoint tillhör en eller annan innehållstyp. En innehållstyp kan vara lika grundläggande och allmän som dokument - eller Excel-kalkylblad, eller lika specialiserad som juridiskt avtal eller produktdesignspecifikation. Vissa innehållstyper är tillgängliga i SharePoint-produkter som standard, men du kan både anpassa dessa och lägga till andra som du själv skapar.
03. Vad är ett bra namn?
Ge arbetsflödesversionen ett namn som:
-
Anger tydligt vad den används till.
-
Skiljer den tydligt från andra arbetsflöden.
Ett exempel
Tänk dig att du är medlem i en grupp med redigerare. Gruppen vill använda två olika arbetsflöden för insamling av feedback:
-
Du kör det första arbetsflödet för varje dokument som skickas av en medlem i din egen grupp. Det här arbetsflödet samlar endast in feedback från gruppens chef.
-
Du kör det andra arbetsflödet för varje dokument som skickas av personer utanför din egen grupp. Det här arbetsflödet samlar in feedback frånalla medlemmar i gruppen.
Du kan namnge det första arbetsflödet i feedback om insändning och det andra ett externt insändningsfeedback.
Tips: Som vanligt är det en bra idé att upprätta konsekventa namngivningskonventioner och se till att alla som arbetar med dina arbetsflöden känner till dessa konventioner.
04. Uppgiftslistor och historiklistor: Befintliga eller nya?
Du kan låta arbetsflödet använda webbplatsens standardlista för uppgifter och historik, använda andra befintliga listor eller begära nya listor bara för det här arbetsflödet.
-
Om webbplatsen kommer att ha många arbetsflöden, eller om vissa arbetsflöden kommer att innehålla många uppgifter, kan du begära nya listor för varje arbetsflöde. (Att hantera överlånga listor är en av de saker som kan göra prestandan långsammare. Det är snabbare och enklare för systemet att ha flera kortare listor än en mycket lång lista.)
-
Om uppgifterna och historiken för det här arbetsflödet innehåller känsliga eller konfidentiella data som du vill hålla separerade från de allmänna listorna bör du definitivt ange att du vill ha nya separata listor för det här arbetsflödet. (När du har lagt till arbetsflödet måste du se till att rätt behörigheter har angetts för de nya listorna.)
05. Hur (och av vem) kan arbetsflödet startas?
Ett arbetsflöde kan konfigureras så att det endast startas manuellt, endast automatiskt eller på vilket sätt som helst:
-
När du startar ett arbetsflöde för insamling av feedback manuellt i ett visst dokument eller objekt visas ett annat formulär, initieringsformuläret. Initieringsformuläret innehåller de flesta inställningarna från den andra sidan i associationsformuläret . På så sätt kan personen som startar arbetsflödet ändra någon av dessa inställningar (endast för den aktuella instansen) innan de klickar på Start.
-
Med en automatisk start finns det naturligtvis ingen möjlighet att presentera ett initieringsformulär, så standardinställningarna som anges i associationsformuläret används utan några ändringar.
Följande bild visar skillnaden mellan manuella start och automatiska start.
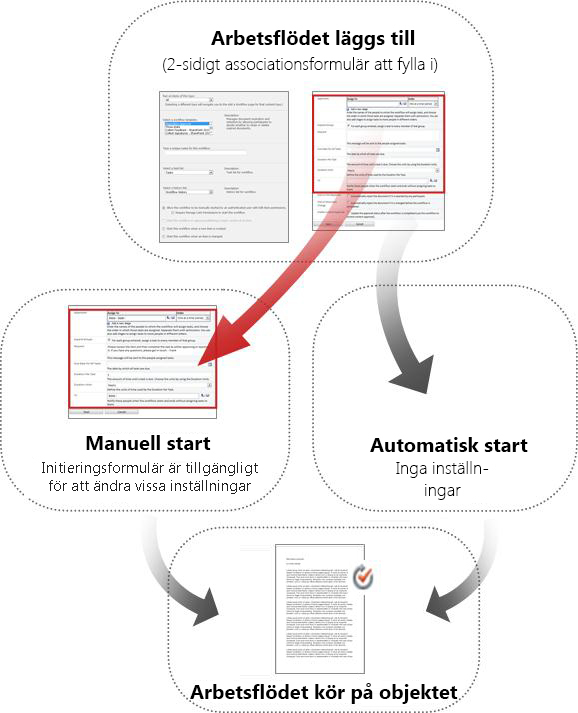
Alla ändringar som du gör i initieringsformuläret tillämpas endast under den aktuella instansen av arbetsflödet. Om du vill ändra arbetsflödets permanenta standardinställningar redigerar du det ursprungliga associationsformuläret, enligt beskrivningen i avsnittet ÄNDRA i den här artikeln.
Manuell start
Om du tillåter manuell start kan alla som har nödvändiga behörigheter starta arbetsflödet för valfritt berättigat objekt när som helst.
Fördelarna med en manuell start är att du och dina kollegor bara kan köra arbetsflödet när och om du vill, och att du varje gång du kör det får möjlighet att ändra vissa inställningar med hjälp av initieringsformuläret.
Ett snabbt exempel Om du bara vill köra arbetsflödet på objekt som har skapats av en författare utanför teamet kommer det bara att köras manuellt om du startar det automatiskt på objekt som skapats av dig och dina gruppmedlemmar. (En alternativ lösning: Underhålla en lista eller ett bibliotek för objekt från författare i gruppen och en separat lista eller ett bibliotek för objekt från alla andra författare. På så sätt kan du köra arbetsflödet automatiskt, men bara i listan med externa författare.)
Den primära nackdelen med manuella start är att någon måste komma ihåg att köra arbetsflödet när det är lämpligt att göra det.
Automatiska start
Du kan konfigurera arbetsflödet så att det startas automatiskt av någon av eller var och en av följande händelser:
-
Ett nytt objekt skapas i eller laddas upp till listan eller biblioteket.
-
Ett objekt som redan lagras i listan eller biblioteket ändras.
Fördelen med en automatisk start är att ingen behöver komma ihåg att starta arbetsflödet. Den körs varje gång en utlösande händelse inträffar.
Ett snabbt exempel Tänk dig att organisationens revisor måste granska varje budget som laddas upp till eller skapas i ditt budgetbibliotek. Du kan lägga till ett arbetsflöde för insamling av feedback i biblioteket och ange din revisor som den enda deltagaren. Du kan konfigurera arbetsflödet så att det startar automatiskt varje gång ett nytt objekt läggs till i listan ("skapas i").. På så sätt kommer din revisor alltid att hållas uppdaterad.
Två nackdelar med automatiska start:
-
Du kan inte stoppa arbetsflödet från att köras när en utlösande händelse inträffar.
-
Du kan inte ändra några inställningar i början av en enskild instans.
06. Får även innehållstyper som ärver från det här arbetsflödet det här arbetsflödet?
När du lägger till ett arbetsflöde i en innehållstyp för hela webbplatssamlingen får du möjlighet att även lägga till arbetsflödet i alla andra innehållstyper i webbplatssamlingen som ärver från den innehållstyp som du lägger till arbetsflödet i. (Om du lägger till ett arbetsflöde för en enskild lista eller ett enda bibliotek visas inte det här alternativet i associationsformuläret.)
Anteckningar
-
Åtgärden som utför alla ytterligare tillägg kan ta lång tid att slutföra.
-
Om arvet har brutits för webbplatser eller underwebbplatser där du vill att arbetsflödet ska läggas till för att ärva innehållstyper kontrollerar du att du är medlem i gruppen Ägare på var och en av dessa webbplatser eller underwebbplatser innan du kör den här åtgärden.
07. Deltagare: Vilka personer, i vilken ordning?
Du måste ange namnet eller e-postadressen för varje person som granskar uppgifter kommer att tilldelas.
Ett eller flera steg? Du kan välja att bara ha en fas av granskningsuppgifter eller att ha flera steg. Om du har fler än ett steg utförs stegen en efter en.
Parallella recensioner eller serierecensioner ? För deltagarna i ett steg kan du välja att deras granskningsaktiviteter ska tilldelas alla samtidigt (parallellt) eller att deras granskningsaktiviteter tilldelas varandra (i serie) i den ordning som du anger. Seriealternativet kan vara användbart om du till exempel konfigurerar arbetsflödet så att det slutar efter det första avslaget – eller om du vill att deltagarna längre fram ska kunna titta på kommentarer från tidigare deltagare som en del av sammanhanget i sina recensioner.
Ett exempel
Det här enkla scenariot illustrerar några av fördelarna med både flera faser och serierecensioner:
Tänk dig att Frank lägger till ett nytt arbetsflöde för insamling av feedback. Han vill att hans kollegor Anna och Sean ska granska varje objekt först, innan han själv granskar det. På så sätt kan han se deras kommentarer innan han börjar sin egen granskning. Frank kan ställa in detta på något av två sätt:
-
Med hjälp av en seriegranskning skapar Frank en seriegranskning i ett steg där Anna och Sean är de två första deltagarna och han är den tredje.
I det här arrangemanget måste Anna skicka in sin feedback innan Seans uppgift tilldelas. och sedan måste Sean skicka sin feedback innan Franks uppgift tilldelas.
Så här ställer Frank in sin serierecension i en fas.
-
Genom att använda två steg Om Frank vill att Anna och Sean ska tilldelas sina recensioner samtidigt, så att Sean inte behöver vänta på att Anna ska slutföras innan hon kan börja, kan han konfigurera två steg i arbetsflödet: den första en parallell fas för Annas och Seans recensioner, och den andra en separat fas endast för sin egen granskning. Om den första etappen inte är slutförd startar den andra etappen aldrig.
Så här ställer Frank in sin parallella recension i två steg.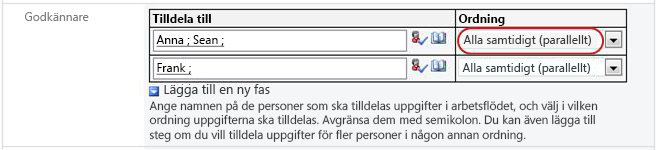
Här är diagram över båda lösningarna.
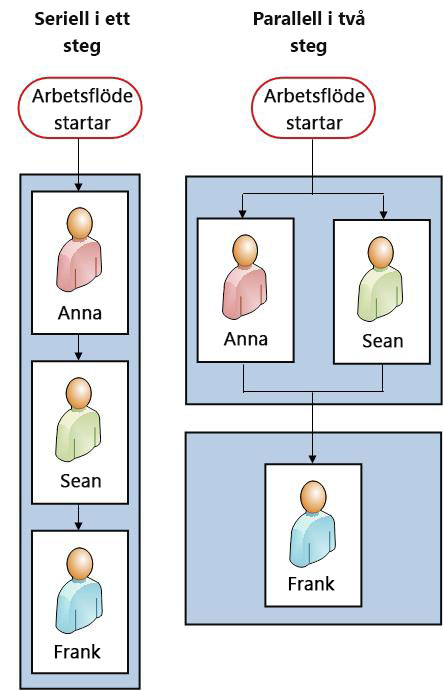
Externa deltagare Det finns en särskild process för att inkludera deltagare som inte är medlemmar i din SharePoint-organisation. I den här processen fungerar en webbplatsmedlem som proxy för den externa deltagaren.
Här är ett diagram över den processen:
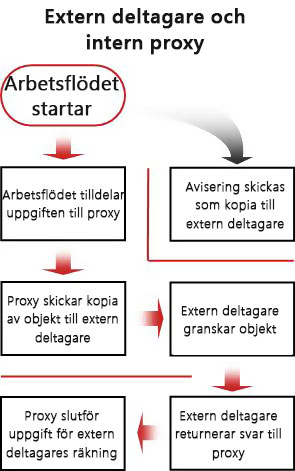
Tilldela en aktivitet till varje hel grupp eller en till varje gruppmedlem? Om du tar med en gruppadress eller distributionslista bland dina arbetsflödesdeltagare kan du låta arbetsflödet tilldela en uppgift till varje medlem i gruppen, eller bara tilldela en uppgift till hela gruppen (men ändå skicka ett meddelande om den enskilda uppgiften till varje medlem). När bara en aktivitet har tilldelats till hela gruppen kan alla medlemmar i gruppen göra anspråk på och slutföra den enskilda aktiviteten. (Du hittar instruktioner för hur du gör anspråk på en gruppuppgift i delen COMPLETE i den här artikeln.)
08. Vilken ytterligare information behöver deltagarna?
Det finns ett textfält i associationsformuläret där du kan ge instruktioner, information om krav, resurser och så vidare.
Frågor som du kan ta upp i det här textfältet:
-
Om deltagarna har problem eller frågor, vem ska de kontakta?
-
Kan granskare skicka feedback endast i uppgiftsformuläret, eller kan de också infoga spårade ändringar och kommentarer i objektet itself?
-
Om granskare kan infoga spårade ändringar och kommentarer i själva objektet, ska de checka ut objektet innan de gör ändringar i det, eller ska de låta det vara incheckat så att flera granskare kan arbeta i det samtidigt?
-
Om arbetsflödet bara tilldelar en enskild uppgift till varje grupp eller distributionslista nämner du här att en enskild medlem i varje sådan grupp ska göra anspråk på uppgiften innan den slutförs. På så sätt slösar inte andra medlemmar i gruppen bort tid genom att starta samma aktivitet. (Du hittar instruktioner för hur du gör anspråk på en gruppuppgift i delen COMPLETE i den här artikeln.)
09. Feedback endast i uppgiftsformuläret, eller även i objektet?
Det finns flera överväganden relaterade till denna viktiga fråga. Om du inte redan har gjort det öppnar och läser du allow-avsnittet i den här artikeln för mer information.
10. När förfaller uppgifter?
Du kan ange när arbetsflödesuppgifter förfaller på något av eller båda sätten:
Efter kalenderdatum Du kan ange ett enda kalenderdatum för alla uppgifter som ska lämnas in.
-
Om du konfigurerar arbetsflödet så att det startar automatiskt bör du vanligtvis inte använda det här alternativet. Det beror på att det datumvärde som du anger inte automatiskt justeras i förhållande till dagens datum varje gång arbetsflödet startas automatiskt.
Efter aktivitetens varaktighet Du kan ange ett antal dagar, veckor eller månader som tillåts för slutförande av varje aktivitet, med början när aktiviteten tilldelas.
-
Ett förfallodatum i kalendern åsidosätter en angiven aktivitets varaktighet. Det vill: Om det i dag är den 10 juni och i dag har jag tilldelats en aktivitet som har en varaktighet på tre dagar, men som också har kalenderns förfallodatum den 11 juni, förfaller aktiviteten den 11 juni (kalenderns förfallodatum) och inte den 13 juni (den sista dagen med tre dagars varaktighet).
11. När avslutas det här arbetsflödet?
För att undvika bortkastad tid på onödiga granskningar kan du välja att arbetsflödet ska avbrytas omedelbart om någon ändring görs i objektet.
Om du väljer det här alternativet kan deltagarna bara ge feedback i sina uppgiftsformulär. Det betyder att de inte kan infoga spårade ändringar och kommentarer i själva objektet, eftersom det skulle ändra objektet, vilket i sin tur skulle avbryta arbetsflödet. Om du väljer det här alternativet måste du inkludera en anteckning i fältet Begär , och instruera deltagarna att inte göra några ändringar direkt i objektet för granskning.
Obs!: Ett arbetsflöde kan inte startas på ett objekt som för närvarande är utcheckat. När arbetsflödet startar kan objektet för granskning checkas ut för att skydda det från ändringar. (När objektet är utcheckat kan dock inget annat arbetsflöde startas på det.)
12. Vem behöver underrättas?
I fältet KOPIA , på den andra sidan i associationsformuläret, kan du ange namn eller adresser för alla som ska få ett meddelande varje gång arbetsflödet startas eller avslutas.
-
Om du anger ett namn här tilldelas inte en arbetsflödesuppgift till den personen.
-
När arbetsflödet startas manuellt får den person som startar det start- och stoppmeddelanden utan att behöva anges i det här fältet.
-
När arbetsflödet startas automatiskt får den person som ursprungligen lade till det start- och stoppmeddelanden utan att behöva anges i det här fältet.
Vad händer härnäst?
Om du är redo att lägga till det nya arbetsflödet för insamling av feedback i listan, biblioteket eller webbplatssamlingen går du till lämpligt ADD-segment (lista/bibliotek eller webbplatssamling) i den här artikeln.
Överst i segmentet | Överst i artikeln
|
|
LÄGG TILL ett arbetsflöde för insamling av feedback (endast för en lista eller ett bibliotek) |
Lägga till ett arbetsflöde för insamling
av feedback
(endast för en lista eller ett bibliotek)
Om du ännu inte är bekant med att lägga till arbetsflöden kan det vara bra att granska de föregående segmenten LEARN, ALLOW och PLAN i den här artikeln innan du fortsätter med stegen i det här segmentet.
Avsnitt i det här segmentet
1. Innan du börjar
Två saker måste vara i ordning innan du kan lägga till ett arbetsflöde:
E-post För att arbetsflödet ska kunna skicka e-postaviseringar och påminnelser måste e-post vara aktiverad för SharePoint-webbplatsen. Kontakta SharePoint-administratören om du inte är säker på att det redan är gjort.
Behörigheter Standardinställningarna kräver att du har behörigheten Hantera listor för att lägga till arbetsflöden för listor, bibliotek eller webbplatssamlingar. (Gruppen Ägare har som standard behörigheten Hantera listor. Gruppen Medlemmar och gruppen Besökare gör det inte. Mer information om behörigheter finns i avsnittet LÄS MER i den här artikeln.)
2. Lägg till arbetsflödet
Följ anvisningarna nedan:
-
Öppna listan eller biblioteket som du vill lägga till arbetsflödet för.
-
Klicka på fliken Lista eller Bibliotek i menyfliksområdet.
Obs!: Namnet på fliken kan variera beroende på typ av lista eller bibliotek. I en kalenderlista heter den här fliken till exempel Kalender.
-
Klicka på Arbetsflödesinställningar i gruppen Inställningar.
-
På sidan Arbetsflödesinställningar anger du antingen en enda innehållstyp för arbetsflödet som ska köras eller Alla (för alla innehållstyper) och klickar sedan på Lägg till ett arbetsflöde.
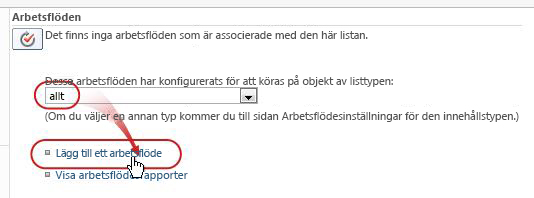
-
Fyll i den första sidan i associationsformuläret.
(Instruktionerna följer bilden.)
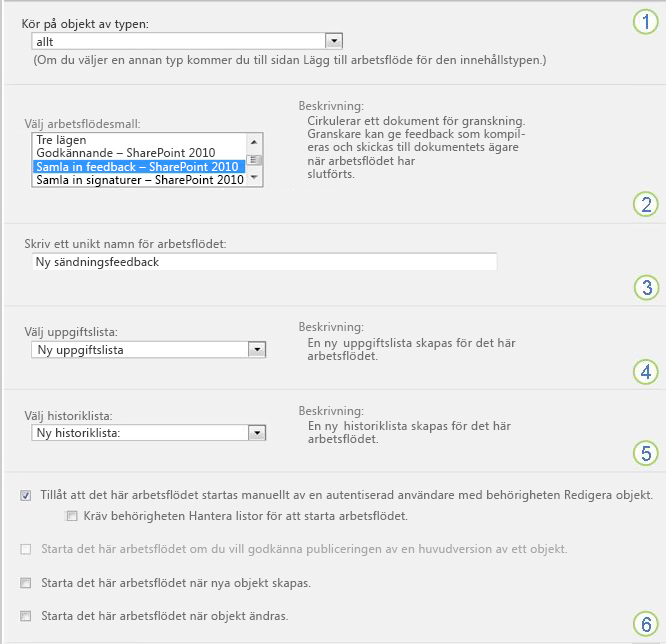
|
|
Innehållstyp Behåll standardalternativet som Alla eller välj en viss innehållstyp. |
|---|---|
|
|
Arbetsflöde Välj mallen Samla in feedback – SharePoint 2010 . Obs!: Om mallen Samla in feedback – SharePoint 2010 inte visas i listan kontaktar du SharePoint-administratören för att få den aktiverad för webbplatssamlingen eller arbetsytan. |
|
|
Name Skriv ett namn för det här arbetsflödet. Namnet identifierar arbetsflödet för användare av listan eller biblioteket. Förslag om hur du namnger arbetsflödet finns i avsnittet PLANERA i den här artikeln. |
|
|
Uppgiftslista Välj en uppgiftslista som du vill använda med det här arbetsflödet. Du kan välja en befintlig aktivitetslista eller klicka på Uppgifter (ny) om du vill skapa en ny lista. Information om orsaker till att skapa en ny aktivitetslista (i motsats till att välja en befintlig uppgift) finns i avsnittet PLANERA i den här artikeln. |
|
|
Historiklista Välj en historiklista som du vill använda med det här arbetsflödet. Du kan välja en befintlig historiklista eller klicka på Ny historiklista om du vill skapa en ny lista. Information om orsaker till att skapa en ny historiklista (i motsats till att välja en befintlig lista) finns i avsnittet PLANERA i den här artikeln. |
|
|
Startalternativ Ange hur eller på vilka sätt arbetsflödet kan startas. Mer information om de olika alternativen finns i avsnittet PLANERA i den här artikeln. |
-
När alla inställningar i det här formuläret är som du vill ha dem klickar du på Nästa.
-
Fyll i den andra sidan i associationsformuläret.
(Instruktionerna följer bilden.)Obs!: SharePoint-produkter visar de första alternativen på den här andra sidan i associationsformuläret – nummer ett till sju i följande bild, från Tilldela till till via kopia – varje gång du startar arbetsflödet manuellt, så att du kan göra ändringar i dessa alternativ för bara den instansen.
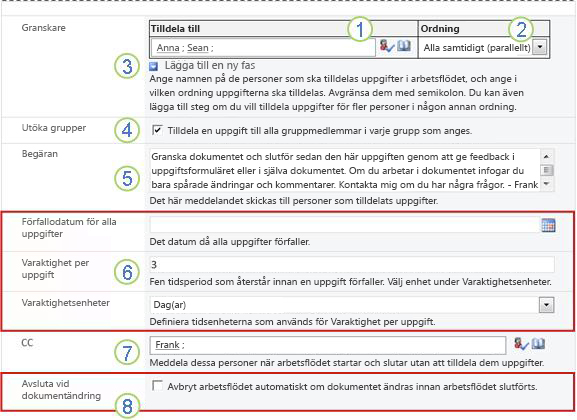
|
|
Tilldela till Ange namn eller adresser för de personer som du vill att arbetsflödet ska tilldela uppgifter till.
|
|---|---|
|
|
Ordning Ange om aktiviteterna ska tilldelas en i taget (i serie) eller alla samtidigt (parallellt). Mer information om hur du använder serie- och parallella steg finns i avsnittet PLANERA i den här artikeln. |
|
|
Lägga till en ny fas Lägg till alla steg som du vill ha utöver den första som du just har konfigurerat.
Mer information om hur du använder flera steg finns i avsnittet PLANERA i den här artikeln. |
|
|
Expandera grupper
|
|
|
Begäran All text som du tar med här inkluderas i varje uppgiftsavisering som arbetsflödet skickar. Glöm inte att lägga till ytterligare instruktioner eller resurser som deltagarna kan behöva, bland annat:
|
|
|
Förfalldatum och varaktighet för aktiviteter Ange ett slutligt förfallodatum för hela arbetsflödet och/eller ange antalet dagar, veckor eller månader som tillåts för slutförandet av varje aktivitet från den tidpunkt då den tilldelades.
Mer information om när förfalldatum ska användas och när aktivitetens varaktighet ska användas finns i avsnittet PLANERA i den här artikeln. |
|
|
CC Ange namnen eller e-postadresserna till alla som ska meddelas varje gång arbetsflödet startas eller avslutas.
|
|
|
Avsluta arbetsflödet Om du vill att arbetsflödet ska stoppas och avbrytas så snart en ändring görs av objektet som granskas väljer du det här alternativet. Kom ihåg att om du väljer det här alternativet kan granskare inte lägga till spårade ändringar och kommentarer i objektet utan att avsluta arbetsflödet. |
-
När du har alla inställningar på den här sidan som du vill ha dem klickar du på Spara för att skapa arbetsflödet.
SharePoint-produkter skapar din nya arbetsflödesversion.
Vad händer härnäst?
Om du är redo går du till START-avsnittet i den här artikeln och startar den första förekomsten för att testa det nya arbetsflödet.
Överst i segmentet | Överst i artikeln
|
|
LÄGG TILL ett arbetsflöde för insamling av feedback (för en hel webbplatssamling) |
Lägga till ett arbetsflöde för insamling
av feedback
(för en hel webbplatssamling)
Om du ännu inte är bekant med att lägga till arbetsflöden kan det vara bra att granska de föregående segmenten LEARN, ALLOW och PLAN i den här artikeln innan du fortsätter med stegen i det här segmentet.
Avsnitt i det här segmentet
1. Innan du börjar
Två saker måste vara i ordning innan du kan lägga till ett arbetsflöde:
Email För att arbetsflödet ska kunna skicka e-postaviseringar och påminnelser måste e-post vara aktiverad för webbplatsen. Kontakta SharePoint-administratören om du inte är säker på att det redan är gjort.
Behörigheter Standardinställningarna för SharePoint kräver att du har behörigheten Hantera listor för att lägga till arbetsflöden för listor, bibliotek eller webbplatssamlingar. (Gruppen Ägare har som standard behörigheten Hantera listor. Gruppen Medlemmar och gruppen Besökare gör det inte. Mer information om behörigheter finns i avsnittet LÄS MER i den här artikeln.)
2. Lägg till arbetsflödet
Följ anvisningarna nedan:
-
Gå till webbplatssamlingens startsida (inte startsidan för en webbplats eller underwebbplats i samlingen).
-
Klicka på ikonen Inställningar

-
Klicka på Webbplatsinnehållstyper under Webbdesignergallerier på sidan Webbplatsinställningar.
-
Klicka på namnet på den webbplatsinnehållstyp som du vill lägga till ett arbetsflöde för på sidan Webbplatsinnehållstyper.
Obs!: Ett arbetsflöde som läggs till i hela webbplatssamlingen måste bara läggas till för objekt av en enda innehållstyp.
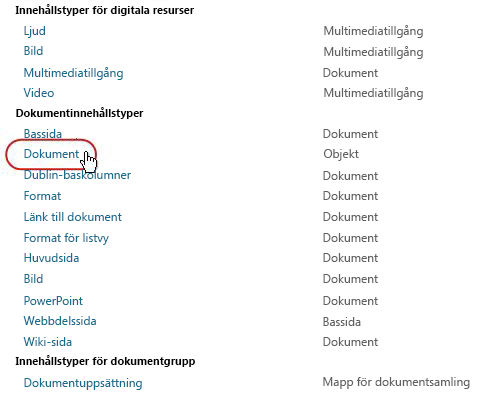
-
Klicka på Arbetsflödesinställningar under Inställningar på sidan för den valda innehållstypen.
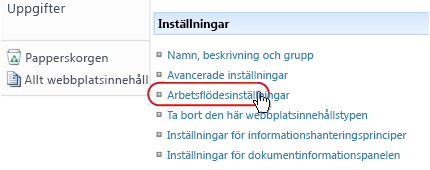
-
Klicka på länken Lägg till ett arbetsflöde på sidan Arbetsflödesinställningar.
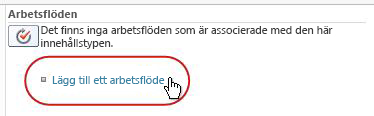
-
Fyll i den första sidan i associationsformuläret.
(Instruktionerna följer bilden.)
-
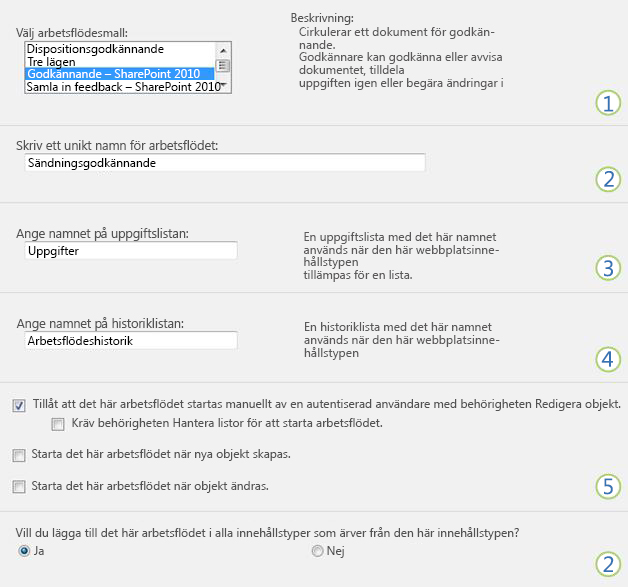
|
|
Arbetsflöde Välj mallen Godkännande – SharePoint 2013 . Obs!: Om mallen Godkännande – SharePoint 2013 inte visas i listan kontaktar du SharePoint-administratören för att få den aktiverad för webbplatssamlingen eller arbetsytan. |
|---|---|
|
|
Namn Skriv ett namn för det här arbetsflödet. Namnet identifierar arbetsflödet för användare av den här webbplatssamlingen. Förslag om hur du namnger arbetsflödet finns i avsnittet PLANERA i den här artikeln. |
|
|
Uppgiftslista Välj en uppgiftslista som du vill använda med det här arbetsflödet. Du kan välja en befintlig aktivitetslista eller klicka på Uppgifter (ny) om du vill skapa en ny lista. Information om orsaker till att skapa en ny aktivitetslista (i motsats till att välja en befintlig uppgift) finns i avsnittet PLANERA i den här artikeln. |
|
|
Historiklista Välj en historiklista som du vill använda med det här arbetsflödet. Du kan välja en befintlig historiklista eller klicka på Ny historiklista om du vill skapa en ny lista. Information om orsaker till att skapa en ny historiklista (i motsats till att välja en befintlig lista) finns i avsnittet PLANERA i den här artikeln. |
|
|
Startalternativ Ange hur eller på vilka sätt arbetsflödet kan startas. Mer information om de olika alternativen finns i avsnittet PLANERA i den här artikeln. |
|
|
Vill du uppdatera list- och webbplatsinnehållstyper? Ange om arbetsflödet ska läggas till i (associerat med) alla andra webbplats- och listinnehållstyper som ärver från den här innehållstypen.
|
-
När alla inställningar på den här sidan är som du vill ha dem klickar du på Nästa.
-
Fyll i den andra sidan i associationsformuläret.
(Instruktionerna följer bilden.)Obs!: I SharePoint-produkter visas de första alternativen på den här andra sidan i associationsformuläret – nummer ett till sju i följande illustration, från Granskare till KOPIA – varje gång du startar arbetsflödet manuellt, så att du kan göra ändringar i dessa alternativ för just den instansen.
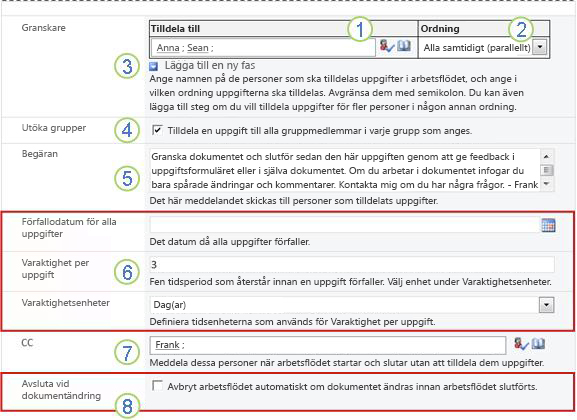
|
|
Tilldela till Ange namn eller adresser för de personer som du vill att arbetsflödet ska tilldela uppgifter till.
|
|---|---|
|
|
Ordning Ange om aktiviteterna i det här steget ska tilldelas en i taget (i serie) eller alla samtidigt (parallellt). Mer information om hur du använder serie- och parallella steg finns i avsnittet PLANERA i den här artikeln. |
|
|
Lägga till en ny fas Lägg till alla steg som du vill ha utöver den första som du just har konfigurerat.
Mer information om hur du använder flera steg finns i avsnittet PLANERA i den här artikeln. |
|
|
Expandera grupper
|
|
|
Begäran All text som du tar med här inkluderas i varje uppgiftsavisering som arbetsflödet skickar. Glöm inte att lägga till ytterligare instruktioner eller resurser som deltagarna kan behöva, bland annat:
|
|
|
Förfalldatum och varaktighet för aktiviteter Ange ett slutligt förfallodatum för hela arbetsflödet och/eller ange antalet dagar, veckor eller månader som tillåts för slutförandet av varje aktivitet från den tidpunkt då den tilldelades.
Mer information om när förfalldatum ska användas och när aktivitetens varaktighet ska användas finns i avsnittet PLANERA i den här artikeln. |
|
|
CC Ange namnen eller e-postadresserna till alla som ska meddelas varje gång arbetsflödet startas eller avslutas.
|
|
|
Avsluta arbetsflödet Om du vill att arbetsflödet ska stoppas och avbrytas så snart en ändring görs av objektet som granskas väljer du det här alternativet. Kom ihåg att om du väljer det här alternativet kan granskare inte lägga till spårade ändringar och kommentarer i objektet utan att avsluta arbetsflödet. |
-
När du har alla inställningar på den här sidan som du vill ha dem klickar du på Spara för att skapa arbetsflödet.
SharePoint-produkter skapar din nya arbetsflödesversion.
Vad händer härnäst?
Om du är redo går du till START-avsnittet i den här artikeln och startar den första förekomsten för att testa det nya arbetsflödet.
Överst i segmentet | Överst i artikeln
|
|
STARTA ett arbetsflöde för insamling av feedback |
Starta ett arbetsflöde för insamling av feedback
Ett arbetsflöde kan konfigureras så att det endast startas manuellt, endast automatiskt eller på vilket sätt som helst:
-
Manuellt när som helst av alla som har nödvändiga behörigheter.
-
Automatiskt varje gång en angiven utlösande händelse inträffar – det vill: när ett objekt läggs till i listan eller biblioteket och/eller när ett objekt som redan finns i listan ändras på något sätt.
(Händelsen eller händelserna som utlöser anges på den första sidan i associationsformuläret under det ursprungliga tillägget och konfigurationen av arbetsflödet. Mer information finns i avsnittet PLANERA i den här artikeln.)
Obs!: Ett arbetsflöde kan inte startas på objekt som för närvarande är utcheckade. (Ett objekt kan checkas ut efter att ett arbetsflöde har startats med det, men därefter kan inga ytterligare arbetsflöden påbörjas för objektet förrän det checkas in igen.)
Avsnitt i det här segmentet
1. Starta arbetsflödet automatiskt
Om arbetsflödet är konfigurerat att starta automatiskt körs arbetsflödet på det objekt som utlöste det varje gång en utlösande händelse inträffar.
När det startar tilldelas den första uppgiften eller uppgifterna i arbetsflödet och en uppgiftsavisering skickas till varje tilldelad. Under tiden skickas även startaviseringar (skiljer sig från uppgiftsaviseringar) till den person som ursprungligen lade till arbetsflödet och till alla som visas i fältet Kopia på den andra sidan i associationsformuläret.
Obs!: När ett nytt arbetsflöde som startar automatiskt läggs till bör fältet Förfallodatum för alla uppgifter (på andra sidan i associationsformuläret) vanligtvis lämnas tomt, eftersom alla explicita datumvärden som anges där inte automatiskt justeras i förhållande till det datum då arbetsflödet startar varje gång. Mer information finns i avsnittet PLANERA i den här artikeln.
2. Starta arbetsflödet manuellt
En anteckning om behörigheter Vanligtvis måste du ha behörigheten Redigera objekt för att starta ett arbetsflöde. (Som standard har både gruppen Medlemmar och gruppen Ägare den här behörigheten, men inte gruppen Besökare. Men en ägare kan också välja att på arbetsflödesbasis kräva behörigheten Hantera listor för personer som startar arbetsflödet. Genom att välja det här alternativet kan ägare i princip ange att endast de och andra ägare kan starta ett visst arbetsflöde. Mer information finns i avsnittet Läs mer i den här artikeln.)
Två platser att börja från
Du kan starta ett arbetsflöde manuellt från någon av två platser:
-
Från listan eller biblioteket där objektet lagras
-
Inifrån själva objektet öppnas det i Microsoft Office-programmet där det skapades. (Observera att detta måste vara det fullständiga, installerade programmet och inte en webbprogramversion.)
De återstående två avsnitten i det här segmentet innehåller instruktioner för båda metoderna.
3. Börja manuellt från listan eller biblioteket
-
Gå till listan eller biblioteket där objektet som du vill köra arbetsflödet på lagras.
-
Klicka på ikonen framför objektnamnet för att markera objektet och klicka sedan på Arbetsflöden i gruppen Arbetsflöden på fliken Filer i menyfliksområdet.
-
Klicka på det arbetsflöde som du vill köra under Starta ett nytt arbetsflöde på sidan Arbetsflöden: Objektnamn.
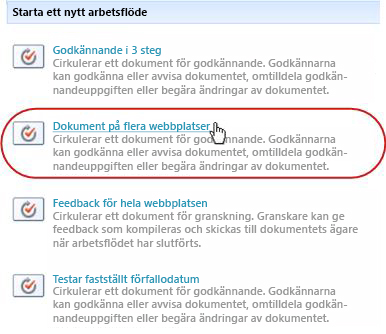
-
I initieringsformuläret gör du de ändringar som du vill tillämpa på den här specifika instansen av arbetsflödet.
Obs!: Ändringar som görs här, i initieringsformuläret, används endast under den aktuella instansen av arbetsflödet. Om du vill göra ändringar som gäller varje gång arbetsflödet körs, eller om du vill ändra arbetsflödesinställningar som inte visas i det här formuläret, kan du läsa avsnittet ÄNDRA i den här artikeln.
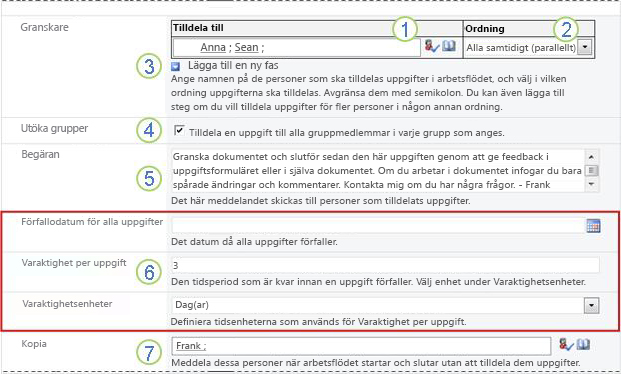
|
|
Tilldela till Gör eventuella ändringar i listan över personer som du vill att arbetsflödet ska tilldela uppgifter till.
|
|---|---|
|
|
Ordning Kontrollera att specifikationerna för att tilldela aktiviteterna i varje segment en i taget (i serie) eller alla samtidigt (parallellt) är hur du vill ha dem. Mer information om hur du använder serie- och parallella steg finns i avsnittet PLANERA i den här artikeln. |
|
|
Lägga till en ny fas Lägg till alla steg som du vill ha utöver de eller de som för närvarande är konfigurerade.
Mer information om hur du använder flera steg finns i avsnittet PLANERA i den här artikeln. |
|
|
Expandera grupper
|
|
|
Begäran All text som du tar med här inkluderas i varje uppgiftsavisering som arbetsflödet skickar. Glöm inte att lägga till ytterligare instruktioner eller resurser som deltagarna kan behöva, bland annat:
|
|
|
Förfalldatum och varaktighet för aktiviteter Ange ett slutligt förfallodatum för hela arbetsflödet och/eller ange antalet dagar, veckor eller månader som tillåts för slutförandet av varje aktivitet från den tidpunkt då den tilldelades. Mer information om när förfalldatum ska användas och när aktivitetens varaktighet ska användas finns i avsnittet PLANERA i den här artikeln. |
|
|
CC Gör eventuella tillägg eller borttagningar som du vill ha. Kom ihåg att:
|
-
När du har alla inställningar i initieringsformuläret som du vill ha dem klickar du på Starta för att starta arbetsflödet.
Arbetsflödet tilldelar den första uppgiften eller uppgifterna och skickar under tiden startmeddelanden till dig och till alla som visas i fältet Kopia i initieringsformuläret.
4. Starta manuellt från ett Microsoft Office-program
-
Öppna objektet i det installerade Office-programmet på datorn.
-
Klicka på fliken Arkiv i det öppna objektet, klicka på Spara & Skicka och klicka sedan på det arbetsflöde som du vill köra på objektet.
-
Om du ser följande meddelande om att filen måste checkas in för arbetsflödet klickar du på knappen Incheckning.
-
Klicka på den stora knappen Starta arbetsflöde .
-
På sidan Ändra ett arbetsflöde i initieringsformuläret gör du eventuella ändringar som du vill tillämpa på den här specifika instansen av arbetsflödet.
Obs!: Ändringar som görs här, i initieringsformuläret, används endast under den aktuella instansen av arbetsflödet. Om du vill göra ändringar som gäller varje gång arbetsflödet körs, eller om du vill ändra arbetsflödesinställningar som inte visas i det här formuläret, kan du läsa avsnittet ÄNDRA i den här artikeln.
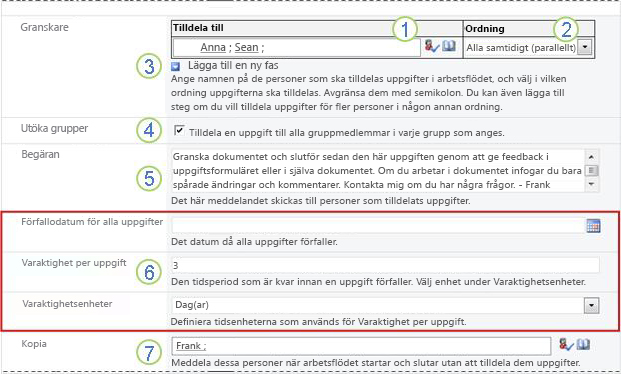
|
|
Tilldela till Gör eventuella ändringar i listan över personer som du vill att arbetsflödet ska tilldela uppgifter till.
|
|---|---|
|
|
Ordning Kontrollera att specifikationerna för att tilldela aktiviteterna i varje segment en i taget (i serie) eller alla samtidigt (parallellt) är hur du vill ha dem. Mer information om hur du använder serie- och parallella steg finns i avsnittet PLANERA i den här artikeln. |
|
|
Lägga till en ny fas Lägg till alla steg som du vill ha utöver de eller de som för närvarande är konfigurerade.
Mer information om hur du använder flera steg finns i avsnittet PLANERA i den här artikeln. |
|
|
Expandera grupper
|
|
|
Begäran All text som du tar med här inkluderas i varje uppgiftsavisering som arbetsflödet skickar. Glöm inte att lägga till ytterligare instruktioner eller resurser som deltagarna kan behöva, bland annat:
Om tillämpligt, en anteckning om anspråk på enstaka uppgifter som tilldelats hela grupper eller distributionslistor. |
|
|
Förfalldatum och varaktighet för aktiviteter Ange ett slutligt förfallodatum för hela arbetsflödet och/eller ange antalet dagar, veckor eller månader som tillåts för slutförandet av varje aktivitet från den tidpunkt då den tilldelades. Mer information om när förfalldatum ska användas och när aktivitetens varaktighet ska användas finns i avsnittet PLANERA i den här artikeln. |
|
|
CC Gör eventuella tillägg eller borttagningar som du vill ha. Kom ihåg att:
|
-
När du har inställningarna i initieringsformuläret som du vill ha dem klickar du på Starta för att starta arbetsflödet.
Arbetsflödet tilldelar den första uppgiften eller uppgifterna och skickar under tiden startmeddelanden till dig och till alla som visas i fältet Kopia i initieringsformuläret.
Vad händer härnäst?
-
Om det är första gången det här arbetsflödet körs, behöver de andra deltagarna information och hjälp för att slutföra sina tilldelade uppgifter? (De kanske tycker att complete-avsnittet i den här artikeln är användbart.)
-
Det är också en bra idé att kontrollera om deltagarna får sina e-postaviseringar, och särskilt att meddelandena inte hanteras felaktigt av skräppostfiltren.
-
Och naturligtvis kan du ha en eller flera arbetsflödesuppgifter att slutföra själv. Mer information finns i avsnittet COMPLETE i den här artikeln.
-
För att ta reda på hur du kan hålla reda på förloppet för den aktuella instansen av arbetsflödet går du till MONITOR-avsnittet i den här artikeln.
Överst i segmentet | Överst i artikeln
|
|
SLUTFÖR en arbetsflödesuppgift för insamling av feedback |
Slutföra en arbetsflödesuppgift för insamling av feedback
Om det är första gången du har tilldelats en uppgift i ett arbetsflöde för insamling av feedback kan det vara bra att granska det här avsnittet i artikeln i sin helhet innan du slutför uppgiften. På så sätt är du medveten om alla alternativ som kan vara öppna för dig.
Obs!: Om du vet att en arbetsflödesuppgift har tilldelats dig, men meddelandet inte visas i inkorgen för e-post, kontrollerar du att meddelandet inte har omdirigerats av skräppostfiltret. Om så är fallet justerar du inställningarna för filtret.
Kontrollera först att du har rätt artikel
Olika typer av arbetsflöden kräver olika aktivitetsåtgärder.
Innan du börjar ser du till att uppgiften du har tilldelats verkligen är en uppgift för arbetsflödet för insamling av feedback, och inte en uppgift för någon annan typ av arbetsflöde.
Leta efter texten Granska på någon av följande platser:
-
På ämnesraden i uppgiftsmeddelandet
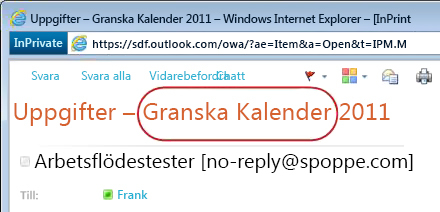
-
I meddelandefältet i det objekt som ska granskas
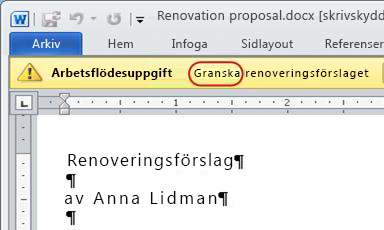
-
I uppgiftsrubriken på sidan
Arbetsflödesstatus
Om du inte ser granska text på de här platserna kontaktar du personen som startade eller ursprungligen lade till arbetsflödet för att ta reda på vilken arbetsflödesmall den baseras på – eller om det är ett anpassat arbetsflöde. Du hittar länkar till artiklar om hur du använder andra typer av arbetsflöden som ingår i SharePoint-produkter i avsnittet Se även i den här artikeln.
Om din uppgift är en uppgift för insamling av feedback ska du dock fortsätta läsa rätt!
Avsnitt i det här segmentet
-
Gå till objektet och uppgiftsformuläret från uppgiftsmeddelandet
-
Gå till objektet och uppgiftsformuläret från listan eller biblioteket
-
Gör anspråk på en gruppuppgift innan du slutför den (valfritt)
-
Slutföra en uppgift för en extern deltagares räkning (valfritt)
1. En översikt över processen
När du tilldelas en uppgift i ett arbetsflöde får du vanligtvis reda på uppgiften på något av tre sätt:
-
Du får en e-postuppgiftsavisering.
-
Du öppnar ett Microsoft Office-dokument och ser ett meddelandefält som informerar dig om att du har tilldelats en relaterad uppgift.
-
Du kontrollerar SharePoint-webbplatsen och upptäcker att en eller flera uppgifter har tilldelats dig.
När du får reda på att du har tilldelats en arbetsflödesuppgift för insamling av feedback gör du vanligtvis två saker:
-
Granska objektet Du öppnar och granskar objektet.
-
Slutför uppgiften Du använder uppgiftsformuläret för att skicka resultatet av din granskning.
Ofta är därför följande tre objekt inblandade i slutförandet av uppgiften:
-
Meddelandet (som du får som e-post)
-
Det objekt som skickats för din granskning (som du öppnar och granskar)
-
Uppgiftsformuläret (som du öppnar, slutför och skickar)
Så här ser de tre objekten ut.
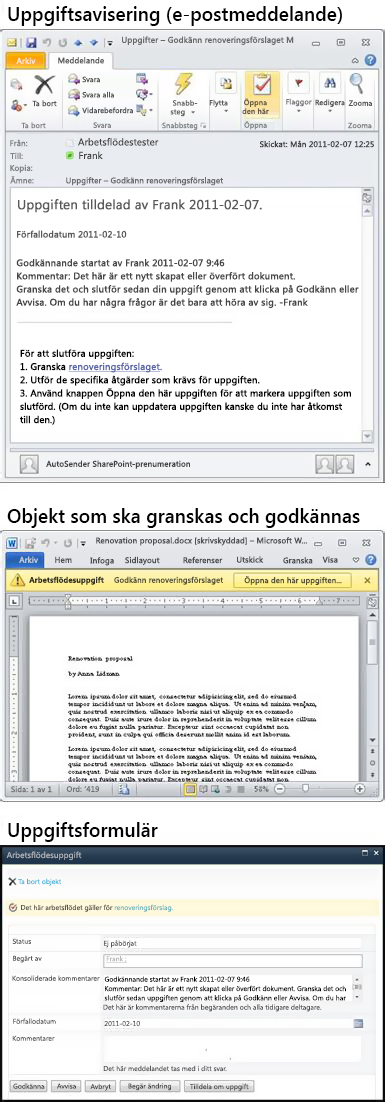
Obs!: Knappen Öppna den här uppgiften i menyfliksområdet i uppgiftsmeddelandet visas bara när meddelandet öppnas i den fullständiga, installerade versionen av Outlook och inte när det öppnas i Outlook Web Access-webbprogrammet.
2. Gå till objektet och uppgiftsformuläret från uppgiftsmeddelandet
Följ anvisningarna nedan:
-
Klicka på länken till objektet i instruktionerna för att slutföra uppgiften i uppgiftsmeddelandet.
-
Klicka på knappen Öppna den här uppgiften i meddelandefältet i det öppna objektet.
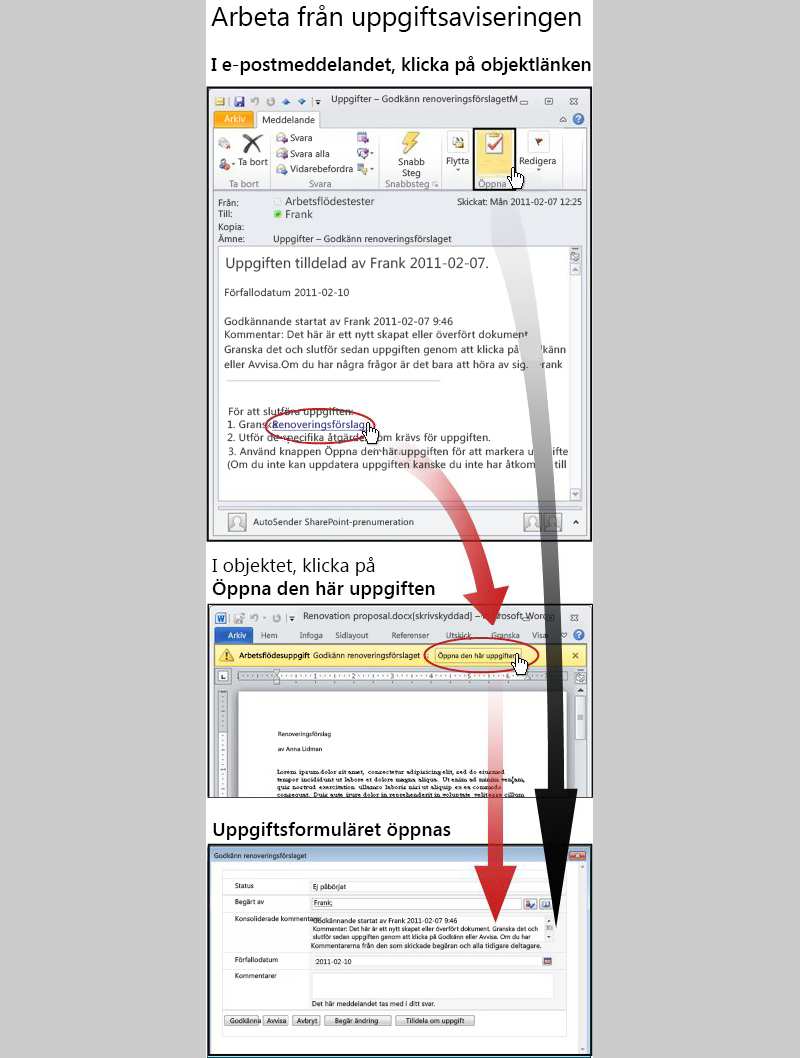
Obs!: Knappen Öppna den här uppgiften i menyfliksområdet i uppgiftsmeddelandet visas bara när meddelandet öppnas i den fullständiga, installerade versionen av Outlook och inte när det öppnas i Outlook Web Access-webbprogrammet.
3. Gå till objektet och uppgiftsformuläret från listan eller biblioteket
Följ anvisningarna nedan:
-
I listan eller biblioteket där objektet som ska granskas lagras klickar du på länken Pågår som är kopplad till objektet och arbetsflödet.
-
Klicka på uppgiftens rubrik på sidan Arbetsflödesstatus.
-
Klicka på länken till objektet i meddelandefältet i det här arbetsflödet i uppgiftsformuläret .
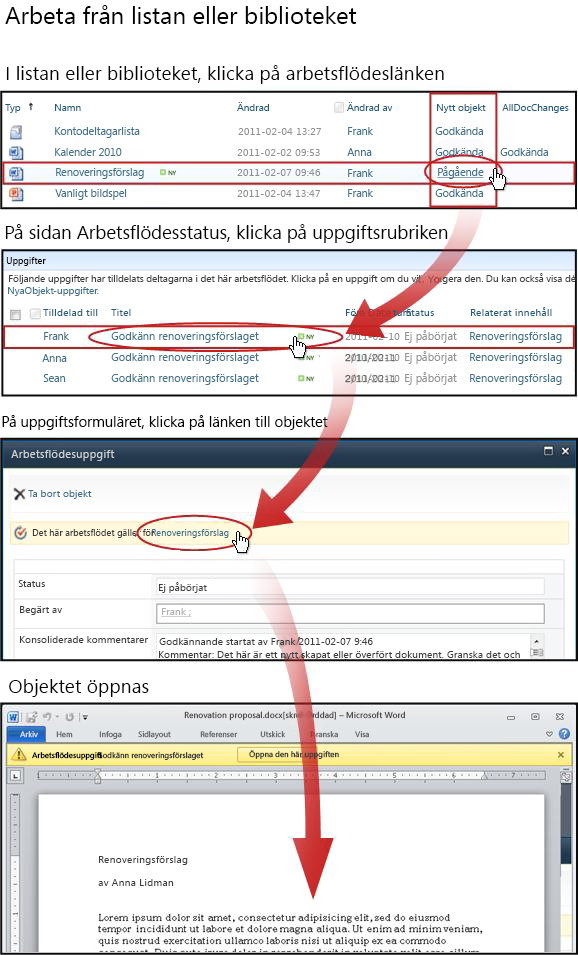
4. Granska objektet
I det här exemplet är objektet ett Microsoft-Word dokument.
Tips: Om det är en gruppuppgift – det vill: en enskild aktivitet tilldelad till en hel grupp eller distributionslista så att en enskild gruppmedlem kan slutföra aktiviteten för hela gruppen – är det en bra idé att göra anspråk på aktiviteten innan du granskar objektet. På så sätt minskar du risken att en annan medlem i gruppen också granskar artikeln. Anvisningar finns i Avsnitt 7 i det här segmentet: Gör anspråk på en gruppuppgift innan du slutför den.
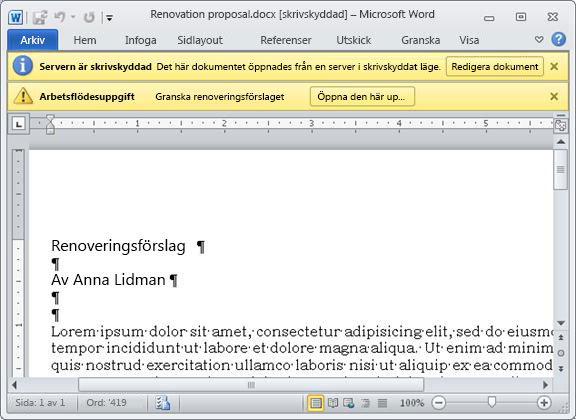
Lägg märke till de två gula meddelandefälten högst upp i dokumentet:
Server Read- Endast Det här dokumentet är öppet i skrivskyddsläge – det vill: du kan läsa dokumentet, men du kan inte göra några ändringar i det.
Den person som kör arbetsflödet kan välja att endast tillåta feedback i uppgiftsformuläret eller tillåta spårade ändringar och kommentarer i själva objektet. Om du är osäker på om du ska arbeta i själva objektet kontrollerar du med personen som startade arbetsflödet eller personen som ursprungligen lade till det. Om du ska infoga spårade ändringar och kommentarer klickar du på knappen Redigera dokument .
Några saker att se till:
-
Kontrollera att du vet om du ska checka ut dokumentet innan du infogar spårade ändringar och kommentarer, eller om du ska lämna det incheckat så att flera granskare kan arbeta med det samtidigt.
-
Se till att du aktiverar spårning av ändringar innan du infogar ändringar eller kommentarer. Mer information finns i allow-segmentet i den här artikeln.
-
Se till att spara ändringarna på servern när du är klar med att arbeta i objektet. Om du checkade ut objektet checkar du in det igen.
Arbetsflöde Uppgift När du är redo att slutföra och skicka uppgiftsformuläret klickar du på knappen Öppna den här uppgiften .
5. Fyll i och skicka uppgiftsformuläret
Uppgiftsformuläret för en arbetsflödesuppgift för insamling av feedback ser ut ungefär så här.
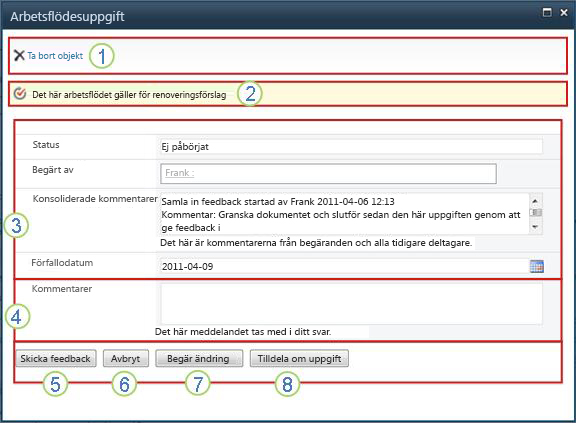
Observera att de två första kontrollerna (Ta bort objekt och Den här arbetsflödesuppgiften gäller objektrubrik) inte visas i uppgiftsformuläret när det öppnas inifrån objektet för granskning.
|
|
Ta bort objekt Om du vill ta bort den här uppgiften från den aktuella instansen av arbetsflödet klickar du på länken här.
Obs!: Om du inte startade den här instansen av arbetsflödet kanske du vill kontrollera med den person som startade det innan du tar bort uppgiften. |
|---|---|
|
|
Den här arbetsflödesuppgiften gäller objektrubrik Om du vill öppna objektet för granskning klickar du på länken här. |
|
|
Status, begärt av, konsoliderade kommentarer, förfallodatum Du kan inte redigera eller ändra poster i dessa fyra fält, men informationen i dem kan vara användbar. Observera att rutan Konsoliderade kommentarer inte bara innehåller några ytterligare instruktioner om hur du slutför uppgiften, utan även alla kommentarer som skickats i formuläret av deltagare som redan har slutfört sina uppgifter i samma instans av arbetsflödet. På samma sätt visas all text som du tar med i rutan Kommentarer (4) även i rutan Konsoliderade kommentarer för efterföljande deltagare när du har skickat in ett eget formulär. |
|
|
Kommentarer Skriv eller klistra in din feedback här. All text som du anger här registreras i arbetsflödeshistoriken och visas även i fältet Konsoliderade kommentarer (3) för efterföljande deltagare. |
|
|
Skicka feedback När du har skrivit feedback som du vill bidra med i fältet Kommentarer (4) och/eller infogat spårade ändringar och kommentarer i själva objektet klickar du på den här knappen för att skicka feedback och slutföra uppgiften. Obs!: Innan du gör några ändringar i själva iem själv, se till att du ska göra det . Mer information finns i avsnitt 4 i det här segmentet , Granska objektet . |
|
|
Avbryt Om du vill stänga uppgiftsformuläret utan att spara några ändringar eller svar klickar du på den här knappen. Aktiviteten förblir ofullständig och tilldelas till dig. |
|
|
Begära ändring Om du vill begära en ändring av objektet som du håller på att granska klickar du på den här knappen. Om du vill ha en bild av formuläret där du anger information om din begäran och om du vill ha ytterligare instruktioner går du till avsnitt 8 i det här avsnittet Begär en ändring av objektet. Obs!: Det här alternativet kan vara inaktiverat för vissa arbetsflödesuppgifter. |
|
|
Omtilldela uppgift Om du vill tilldela om den här uppgiften till någon annan klickar du på den här knappen. Om du vill ha en bild av sidan där du anger information om omtilldelningen och om du vill ha ytterligare instruktioner går du till avsnitt 9 i det här segmentet och tilldelar uppgiften till någon annan. Obs!: Det här alternativet kan vara inaktiverat för vissa arbetsflödesuppgifter. |
6. Försenade meddelanden
Om en uppgift eller en hel arbetsflödesinstans är försenad skickas meddelanden automatiskt till:
-
Den person som uppgiften har tilldelats.
-
Den person som startade arbetsflödet (eller, om starten var automatisk, till den person som ursprungligen lade till arbetsflödet).
7. Gör anspråk på en gruppuppgift innan du slutför den (valfritt)
Om bara en enskild aktivitet har tilldelats en hel grupp som du tillhör kan alla medlemmar i gruppen göra anspråk på och slutföra den enskilda aktiviteten för hela gruppens räkning.
Gör anspråk på uppgiften innan du granskar objektet. När du gör anspråk på uppgiften tilldelas den till dig och ingen annan medlem i gruppen kan slutföra den. (På så sätt är det bara en person som utför det arbete som krävs.)
-
På sidan Arbetsflödesstatus pekar du på namnet på uppgiften som tilldelats gruppen tills en pil visas.
-
Klicka på pilen, klicka på Redigera objekt och klicka sedan på knappen Gör anspråk på uppgift i uppgiftsformuläret.
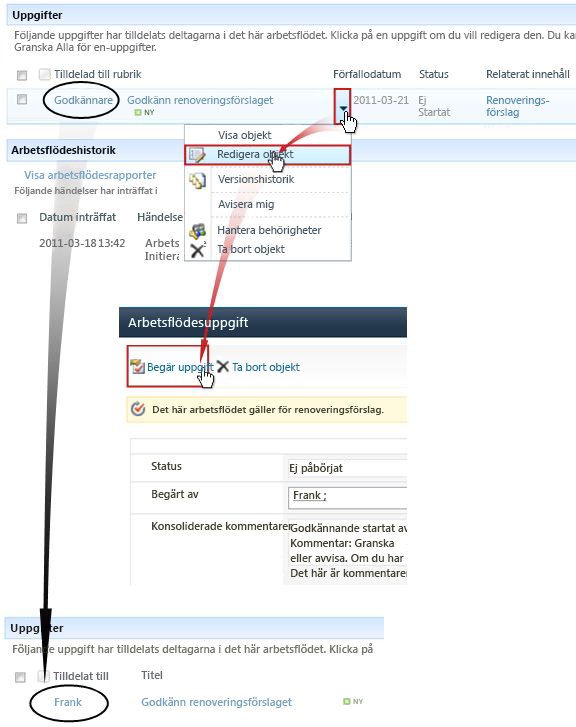
När sidan Arbetsflödesstatus uppdateras kan du se att uppgiften inte längre är tilldelad till gruppen, men nu specifikt för dig.
Om du senare vill släppa uppgiften till gruppen igen utan att slutföra den använder du samma steg för att återgå till uppgiftsformuläret, men klickar nu på knappen Släpp uppgift .
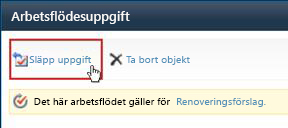
Tillbaka till Granska objektet
8. Begär en ändring av objektet (valfritt)
Innan du påbörjar den här processen bör du tänka på att arbetsflödet kan konfigureras så att det slutar omedelbart om någon ändring görs i objektet. Det kan vara en bra idé att kontrollera med den person som startade eller ursprungligen lade till arbetsflödet för att se till att det är okej att en ändring görs och att arbetsflödet slutar vid den tidpunkten.
Vi visar alternativet för ändringsbegäran genom att placera det i ett scenario:
Tänk dig först att du heter Frank.
Tänk dig sedan att en kollega vid namn Anna har startat ett arbetsflöde för insamling av feedback i ett dokument som hon har skapat.
När du granskar Annas nya dokument tycker du att introduktionen är för lång.
Du klickar på knappen Begär ändring längst ned i arbetsflödesuppgiftsformuläret och fyller i formuläret.
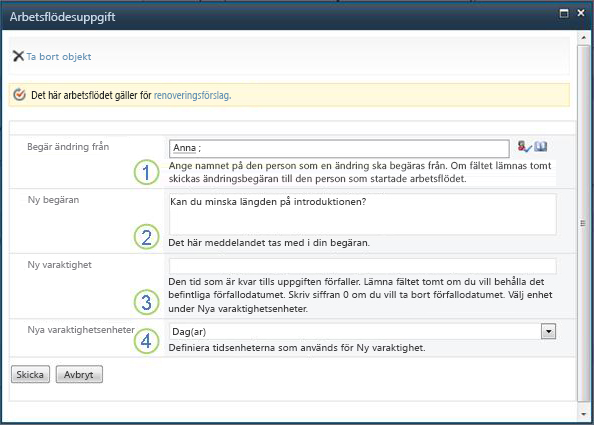
|
|
Begära ändring från Ange namnet eller e-postadressen till den person som du begär ändringen från. (Om du vill skicka din begäran till den person som startade den här körningen av arbetsflödet – eller, om arbetsflödet startade automatiskt, till den person som ursprungligen lade till arbetsflödet för insamling av feedback – kan du också lämna det här fältet tomt.) |
|---|---|
|
|
Ny begäran Beskriv den ändring du vill göra och ange all information som personen som gör ändringen behöver. (All text som du anger här läggs till i området Konsoliderade kommentarer .) |
|
|
Ny varaktighet Gör något av följande:
|
|
|
Nya varaktighetsenheter Om du anger en ny varaktighet för aktiviteten kan du använda det här fältet tillsammans med fältet Ny varaktighet för att identifiera perioden innan aktiviteten förfaller. (Till exempel: 3 dagar eller 1 månad eller 2 veckor.) |
När du har alla formulärposter som du vill ha dem klickar du på Skicka och den aktuella uppgiften markeras somSlutförd. (Men du är inte klar än. Du tilldelas en granskningsuppgift igen när Anna har slutfört ändringsaktiviteten.)
Under tiden får Anna följande e-postmeddelande:
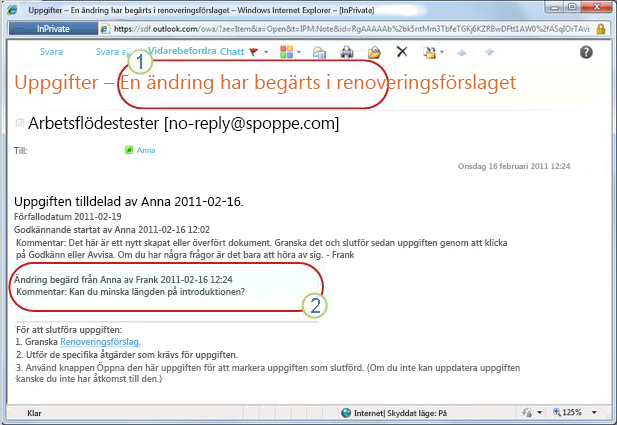
Anna kan efter bara en blick på ämnesraden (nummer 1 i bilden) se att det inte är ett vanligt meddelande om insamling av feedback, utan i stället en begäran om att ändra något om objektet. Hon hittar information om den specifika ändring som har begärts i texten Ändra begärd för text (nummer 2).
Anna checkar ut objektet, gör de begärda ändringarna (eller inte) och sparar sedan sina ändringar (om några) och checkar in objektet igen. (Kom ihåg att om arbetsflödet har konfigurerats för att avslutas så snart en ändring görs i objektet, kommer den här åtgärden att leda till att arbetsflödet avslutas.)
Sedan går Anna till sidan Arbetsflödesstatus och öppnar sin uppgift för ändringsbegäran från området Uppgifter där.
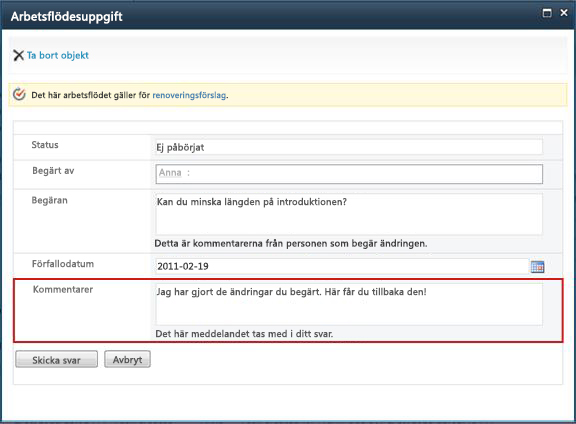
Anna lägger till all information hon vill i fältet Kommentarer och klickar sedan på Skicka svar. Arbetsflödet utför två åtgärder:
-
Annas ändringsförfrågan markeras som Slutförd.
-
Den tilldelar dig en ny granskningsuppgift (med Annas kommentarer tillagda i området Konsoliderade kommentarer ) och skickar ett meddelande om aktiviteten.
Nu kan du gå vidare och slutföra din granskning av det ändrade objektet.
Under tiden spåras och visas alla dessa åtgärder i avsnittet Arbetsflödeshistorik på sidan Arbetsflödesstatus, som visas i följande bild.
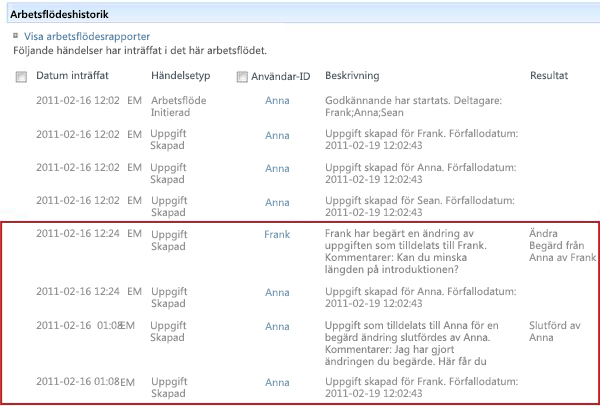
Här är ett diagram över hela processen.
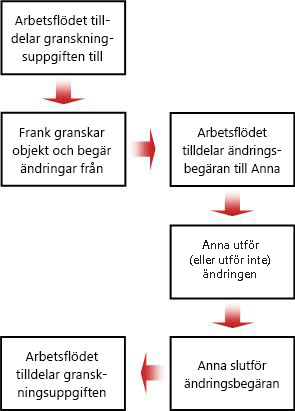
9. Tilldela om uppgiften till någon annan (valfritt)
Om du vill att någon annan ska slutföra en arbetsflödesuppgift som har tilldelats till dig klickar du på knappen Tilldela om uppgift i arbetsflödesuppgiftsformuläret.
Det här formuläret visas.
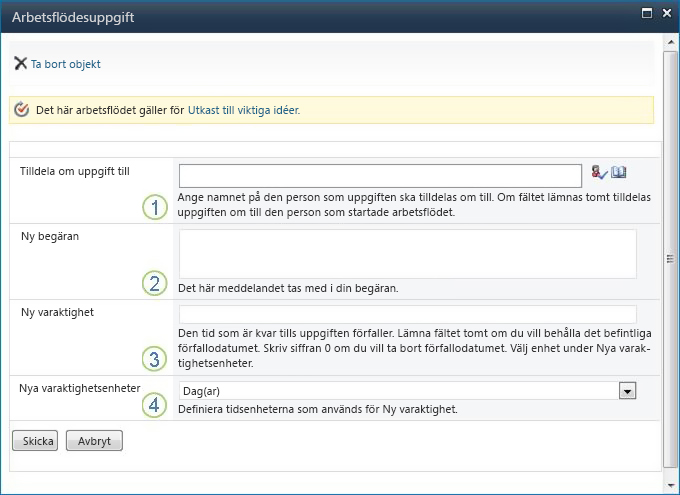
|
|
Tilldela om uppgift till Ange namnet eller adressen till den person som du vill tilldela uppgiften till. Om du vill tilldela den här uppgiften till den person som startade arbetsflödet – eller, om arbetsflödet startade automatiskt, till den person som ursprungligen lade till arbetsflödet – lämnar du det här fältet tomt. |
|---|---|
|
|
Ny begäran Ange all information som den person som du tilldelar aktiviteten måste slutföra aktiviteten. (All text som du anger här läggs till i området Konsoliderade kommentarer .) |
|
|
Ny varaktighet Gör något av följande:
|
|
|
Nya varaktighetsenheter Om du anger en ny varaktighet för aktiviteten kan du använda det här fältet tillsammans med fältet Ny varaktighet för att identifiera perioden innan aktiviteten förfaller. (Till exempel: 3 dagar eller 1 månad eller 2 veckor.) |
När formuläret är klart klickar du på Skicka. Uppgiften är markerad som Slutförd, en ny uppgift tilldelas till den person som nu ansvarar för uppgiften och en uppgiftsavisering skickas.
All ny information som du anger tas med i texten Delegerad av i det nya uppgiftsmeddelandet (nummer 1 i följande bild).
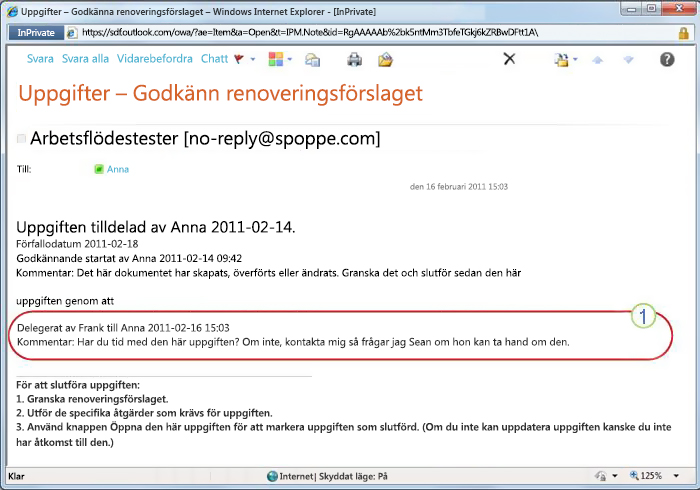
Under tiden spåras och visas alla dessa ändringar i avsnitten Uppgifter och historik på sidan Arbetsflödesstatus, som visas här.
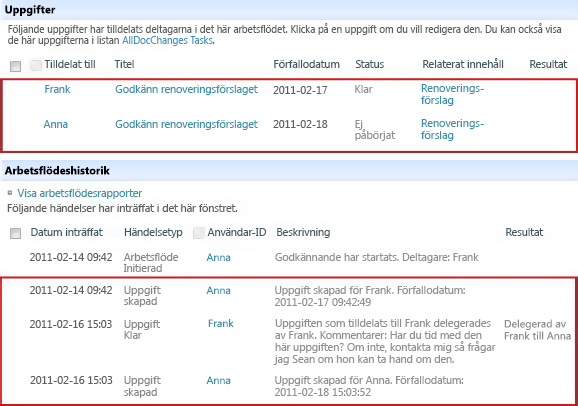
10. Slutför en uppgift för en utomstående deltagares räkning (valfritt)
Det finns en särskild process för att inkludera deltagare som inte är medlemmar i din SharePoint-organisation. I den här processen fungerar en webbplatsmedlem som proxy för den externa deltagaren:
-
Ta med e-postadressen till den externa deltagaren i lämplig Tilldela till-fas på den andra sidan i associationsformuläret.
-
Arbetsflödet tilldelar faktiskt den externa deltagarens uppgift till webbplatsmedlemmen som startar arbetsflödet – eller, om arbetsflödet startar automatiskt, till den medlem som ursprungligen lade till arbetsflödet. Den här personen som uppgiften faktiskt har tilldelats fungerar som proxy för den externa deltagaren.
-
Den här webbplatsmedlemmen får ett uppgiftsmeddelande med instruktioner om att skicka en kopia av objektet för granskning till den externa deltagaren. (Under tiden får den externa deltagaren en kopia av uppgiftsmeddelandet, som kan fungera som en användbar avisering eller förvarning.)
-
Webbplatsmedlemmen som uppgiften faktiskt har tilldelats skickar en kopia av objektet till den externa deltagaren.
-
Den externa deltagaren granskar objektet och skickar tillbaka sitt svar till webbplatsmedlemmen.
-
När den externa deltagarens svar kommer slutför webbplatsmedlemmen uppgiften i SharePoint-produkter för den utomstående deltagarens räkning.
Här är ett diagram över processen.
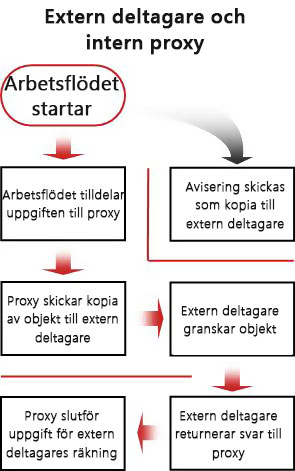
Överst i segmentet | Överst i artikeln
|
|
ÖVERVAKA, justera eller stoppa ett pågående arbetsflöde för insamling av feedback |
Övervaka, justera eller stoppa ett pågående arbetsflöde för insamling av feedback
Den centrala platsen där du kan övervaka, justera eller stoppa ett pågående arbetsflöde är sidan Arbetsflödesstatus för den instansen av arbetsflödet.
Först visar vi hur du kommer till den sidan och sedan visar vi hur du använder alternativen och informationen som du hittar där. Slutligen visar vi två andra sidor där du kan få ytterligare övervakningsinformation.
Avsnitt i det här segmentet
-
Använda sidan Arbetsflödesstatus för att övervaka arbetsflödesstatus
-
Ändra aktiva aktiviteter (aktiviteter som redan har tilldelats)
-
Ändra framtida aktiviteter (aktiviteter som ännu inte tilldelats)
1. Gå till sidan Arbetsflödesstatus
I listan eller biblioteket där objektet finns klickar du på länken Pågår för objektet och arbetsflödet som du vill använda.
I det här exemplet är objektet dokumentet Keynote Draft och arbetsflödet är Godkännande 3.
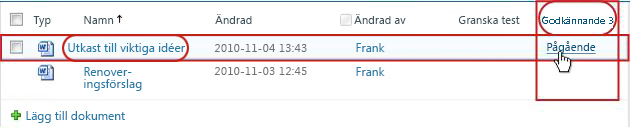
Sidan Arbetsflödesstatus öppnas.
Meddelanden:
-
Om listan eller biblioteket innehåller ett stort antal objekt kan du använda sortering och/eller filtrering för att hitta det objekt du letar efter snabbare. Om du märker att du upprepade gånger sorterar och/eller filtrerar på samma sätt kan det vara bra att skapa en anpassad vy som automatiserar just den ordningen.
-
Om du vill gå till sidan Arbetsflödesstatus kan du också klicka på länken Visa status för det här arbetsflödet i ett e-postmeddelande om att arbetsflödet har startat eller på länken Visa arbetsflödeshistorik i ett e-postmeddelande om att arbetsflödet har slutförts för den specifika instans du är intresserad av.
2. Använd sidan Arbetsflödesstatus för att övervaka arbetsflödesstatus
Här hittar du de övervakningsfrågor som avsnittet besvarar under illustrationen av varje avsnitt på sidan Arbetsflödesstatus.
Avsnittet Arbetsflödesinformation
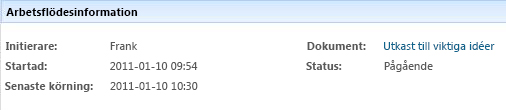
Frågor besvarade:
-
Vem startade den här instansen av arbetsflödet?
-
När startades den här instansen?
-
När inträffade den senaste åtgärden i den här instansen?
-
Vilket objekt körs den här instansen på?
-
Vilken är den aktuella statusen för den här instansen?
Avsnittet Uppgifter

Frågor besvarade:
-
Vilka uppgifter har redan skapats och tilldelats och vad är deras aktuella status?
-
Vilka uppgifter har redan slutförts och vad blev resultatet för var och en av dessa uppgifter?
-
Vilket är förfallodatumet för varje aktivitet som redan har skapats och tilldelats?
Uppgifter som har tagits bort och uppgifter som ännu inte har tilldelats visas inte i det här avsnittet.
Avsnittet Arbetsflödeshistorik
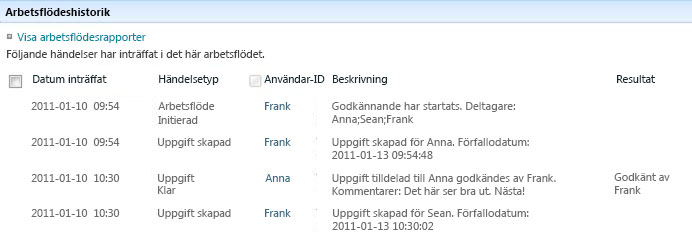
Frågor besvarade:
-
Vilka händelser har redan inträffat i den här instansen av arbetsflödet?
-
Observera att försenade uppgifter och försenade meddelanden inte visas i det här området.
3. Ändra aktiva uppgifter (uppgifter som redan har tilldelats)
Det finns två sätt att ändra aktiviteter som redan har tilldelats men ännu inte slutförts:
-
Ändra en enskild aktiv aktivitet
-
Ändra alla aktiva aktiviteter
Ändra en enskild aktiv aktivitet
Behörigheter Om du vill ändra en enskild uppgift som har tilldelats någon annan än dig själv måste du ha behörigheten Hantera listor. (Gruppen Ägare har som standard behörigheten Hantera listor. Gruppen Medlemmar och gruppen Besökare gör det inte. Det är till exempel möjligt att ha behörigheter som gör att du kan starta ett arbetsflöde men inte göra ändringar i en annan deltagares uppgift.)
Om du har nödvändiga behörigheter:
-
Klicka på uppgiftens rubrik i uppgiftslistan på sidan Arbetsflödesstatus .
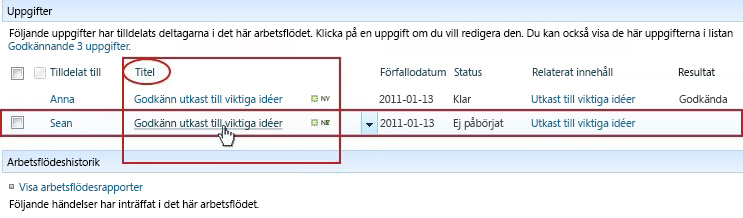
-
Använd uppgiftsformuläret för att slutföra, ta bort eller omtilldela aktiviteten, eller för att begära en ändring av objektet.
Mer detaljerade anvisningar om hur du använder uppgiftsformuläret finns i avsnittet COMPLETE i den här artikeln.
Ändra alla aktiva aktiviteter
Behörigheter Alla fyra kommandolänkarna i följande bild visas på sidan Arbetsflödesstatus för alla som har behörigheten Hantera listor. De tre första länkarna visas på sidan för den person som startade arbetsflödet, men länkenAvsluta det här arbetsflödet visas inte om inte den personen också har behörigheten Hantera listor. (Gruppen Ägare har som standard behörigheten Hantera listor. Gruppen Medlemmar och gruppen Besökare gör det inte.)
-
Klicka på länken Uppdatera aktiva uppgifter i länken Samla in feedback i området strax under arbetsflödesvisualiseringen på sidan Arbetsflödesstatus.
-
Gör ändringarna i formuläret som öppnas och klicka sedan på OK.
-
Meddelanden som återspeglar dina ändringar skickas till de personer som för närvarande tilldelas uppgifter i den här körningen.
-
Uppgifter som redan har slutförts eller tagits bort och uppgifter som ännu inte har tilldelats påverkasinte av de ändringar du gör i det här formuläret.
-
Om du vill göra ändringar i aktiviteter som ännu inte har tilldelats läser du följande avsnitt i det här avsnittet Ändra framtida aktiviteter.
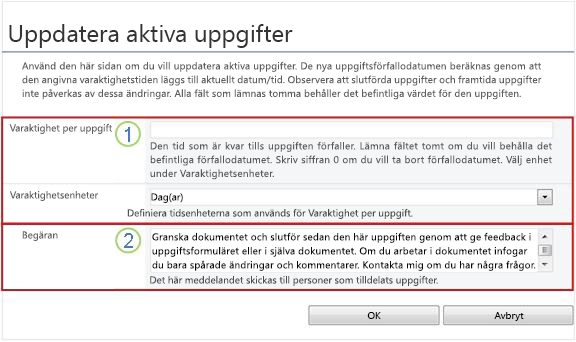
-
|
|
Varaktighet per aktivitet, varaktighetsenheter Om du vill behålla det befintliga förfallodatumet Lämna varaktighet per aktivitet tomt och inte ändra Varaktighetsenheter. Om du vill ta bort förfallodatumet så att det inte finns något Anger du siffran 0 i Varaktighet per aktivitet. Om du vill flytta förfallodatumet genom att förlänga varaktigheten för aktiviteten Använd båda varaktighetsfälten för att ange antalet och typen av enheter som du vill förlänga varaktigheten med. |
|---|---|
|
|
Begäran Så här ändrar du begärandetexten Gör önskade ändringar i textrutan. |
-
När du har alla fält i formuläret som du vill ha dem klickar du på OK.
Alla aktiva aktiviteter i den aktuella instansen uppdateras.
4. Ändra framtida aktiviteter (aktiviteter som ännu inte tilldelats)
Behörigheter Alla fyra kommandolänkarna i följande bild visas på sidan Arbetsflödesstatus för alla som har behörigheten Hantera listor. De tre första länkarna visas på sidan för den person som startade arbetsflödet, men länkenAvsluta det här arbetsflödet visas inte om inte den personen också har behörigheten Hantera listor. (Gruppen Ägare har som standard behörigheten Hantera listor. Gruppen Medlemmar och gruppen Besökare gör det inte.)
-
Klicka på länken Lägg till eller uppdatera granskare av länken Samla in feedback i området strax under arbetsflödesvisualiseringen på sidan Arbetsflödesstatus.
-
Gör ändringarna i formuläret som öppnas och klicka sedan på UPPDATERA.
Obs!: Uppgifter som redan har skapats och tilldelats påverkas inte av de ändringar du gör i det här formuläret.
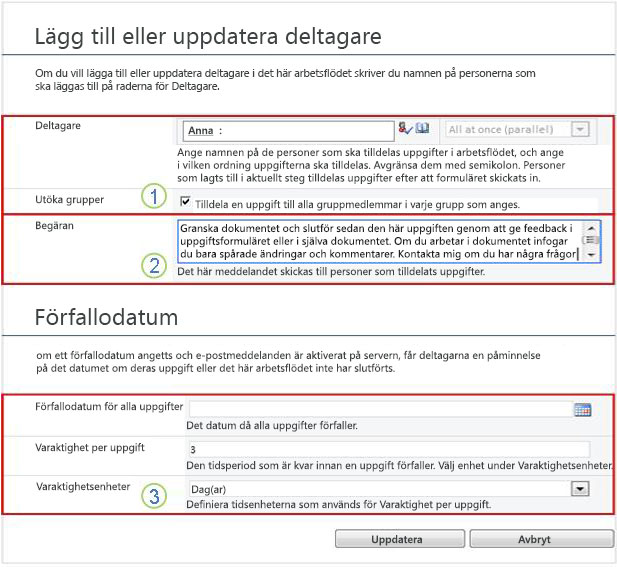
|
|
Deltagare, Ordna, Expandera grupper
Obs!: Du kan använda kryssrutanExpandera grupper för att ange om distributionsgrupper som visas bara ska tilldelas en aktivitet för hela gruppen eller en aktivitet per medlem. Mer information om hur du använder de här fälten finns i avsnittet PLANERA och lämpligt ADD-segment (Lista/bibliotek eller Webbplatssamling) i den här artikeln. |
|---|---|
|
|
Begäran
|
|
|
Förfallodatum för alla aktiviteter, varaktighet per aktivitet, varaktighetsenheter
|
-
När du har alla fält i formuläret som du vill ha dem klickar du på OK.
Alla framtida aktiviteter i den aktuella instansen kommer att återspegla dina ändringar.
5. Avbryt eller avsluta arbetsflödet
Du kan stoppa en pågående arbetsflödesinstans på två sätt innan arbetsflödet slutförs som vanligt:
-
Avbryta arbetsflödet Alla uppgifter avbryts, men behålls i området Uppgifter på sidan Arbetsflödesstatus.
-
Avsluta det här arbetsflödet Alla uppgifter avbryts och tas bort från området Uppgifter på sidan Arbetsflödesstatus. (De återspeglas dock fortfarande i området Arbetsflödeshistorik.)
Instruktioner för båda metoderna följer.
Avbryt (alla aktiviteter har avbrutits men behålls i både uppgiftslistan och historiken)
Behörigheter Alla fyra kommandolänkarna i följande bild visas på sidan Arbetsflödesstatus för alla som har behörigheten Hantera listor. De tre första länkarna visas på sidan för den person som startade arbetsflödet, men länkenAvsluta det här arbetsflödet visas inte om inte den personen också har behörigheten Hantera listor. (Gruppen Ägare har som standard behörigheten Hantera listor. Gruppen Medlemmar och gruppen Besökare gör det inte.)
Om den aktuella instansen av ett arbetsflöde inte längre behövs eller är önskad kan den stoppas.
-
Klicka på länken Avbryt alla uppgifter för insamling av feedback i området strax under arbetsflödesvisualiseringen på sidan Arbetsflödesstatus.
Alla aktuella uppgifter avbryts och arbetsflödet avslutas med statusen Avbryt. De avbrutna uppgifterna visas fortfarande både i området Uppgifter och i området Arbetsflödeshistorik .
Avsluta (alla uppgifter som tagits bort från uppgiftslistan men behålls i historiken)
Behörigheter Alla fyra kommandolänkarna i följande bild visas på sidan Arbetsflödesstatus för alla som har behörigheten Hantera listor. De tre första länkarna visas på sidan för den person som startade arbetsflödet, men länkenAvsluta det här arbetsflödet visas inte om inte den personen också har behörigheten Hantera listor. (Gruppen Ägare har som standard behörigheten Hantera listor. Gruppen Medlemmar och gruppen Besökare gör det inte.)
Om ett fel uppstår, eller om arbetsflödet stoppas och inte svarar, kan det avslutas.
-
Klicka på länken Avsluta arbetsflödet i området strax under arbetsflödesvisualiseringen på sidan Arbetsflödesstatus.
Alla uppgifter som skapas av arbetsflödet avbryts och tas bort från området Uppgifter på sidan Arbetsflödesstatus, men de återspeglas fortfarande i området Arbetsflödeshistorik . Arbetsflödet avslutas med statusen Avbrytd.
6. Ta reda på vilka arbetsflöden som körs på ett objekt
På sidan Arbetsflöden för ett objekt hittar du en lista över de arbetsflöden som körs för det objektet.
-
Gå till listan eller biblioteket där objektet lagras.
-
Klicka på ikonen framför objektnamnet för att markera objektet och klicka sedan på Arbetsflöden i gruppen Arbetsflöden på fliken Filer i menyfliksområdet.
-
På sidan Arbetsflöden: Objektnamn , under Pågående arbetsflöden, hittar du en lista över arbetsflödeinstanser som körs på objektet.
Obs!: Observera att flera instanser av en enskild arbetsflödesversion inte kan köras på samma objekt samtidigt. Till exempel: Två arbetsflöden, båda baserade på mallen Samla in feedback, har lagts till. Den ena heter Abonnemangsfeedback och den andra heter Budgetfeedback. På ett objekt åt gången kan en instans av Plan Feedback och Budget Feedback vara igång, men inte två instanser av något av arbetsflödena.
7. Övervaka arbetsflöden för hela webbplatssamlingen
Administratörer för webbplatssamlingar kan snabbt se:
-
Hur många arbetsflöden som baseras på varje arbetsflödesmall finns för närvarande i webbplatssamlingen.
-
Om varje arbetsflödesmall är aktiv eller inaktiv i webbplatssamlingen.
-
Hur många instanser av arbetsflödesversioner som baseras på varje arbetsflödesmall körs för närvarande i webbplatssamlingen.
Gör så här:
-
Öppna webbplatssamlingens startsida (inte startsidan för en webbplats eller underwebbplats i samlingen).
-
Klicka på ikonen Inställningar

-
Klicka på Arbetsflöden under Webbplatsadministration på sidan Webbplatsinställningar.
Sidan Arbetsflöden öppnas och visar informationen.
Vad händer härnäst?
Om det är första gången som arbetsflödesversionen körs kanske du vill använda instruktionerna i avsnittet GRANSKA i den här artikeln för att visa händelser i instansen och ta reda på om arbetsflödet fungerar som du vill.
Överst i segmentet | Överst i artikeln
|
|
GRANSKA arbetsflödesresultat för insamling av feedback och skapa rapporter |
Granska arbetsflödesresultatet för insamling av feedback och skapa rapporter
När arbetsflödets instans har slutförts kan du granska händelser som registrerats i dess historik. (Du kan komma åt posten när som helst i upp till 60 dagar efter att instansen har slutförts.)
Viktigt!: Observera att arbetsflödeshistoriken endast finns som informell referens. Den får inte användas för officiella revisioner eller i något annat rättsligt, bevissyfte.
Du kan också köra rapporter om arbetsflödets övergripande prestanda för alla instanser.
Avsnitt i det här segmentet
1. Granska händelser i den senaste instansen
Så länge ett objekt finns kvar i samma lista eller bibliotek, och tills samma arbetsflöde körs igen på samma objekt, kan historiken för den senaste instansen nås från listan eller biblioteket.
Så här visar du sidan Arbetsflödesstatus för den senaste instansen av ett arbetsflöde som körs på ett objekt:
-
I listan eller biblioteket där objektet finns klickar du på statuslänken för objektet och arbetsflödet som du vill använda.
I det här exemplet är objektet dokumentet Keynote draft och arbetsflödet är New Doc Approval.

På sidan Arbetsflödesstatus finns avsnittet Arbetsflödeshistorik nästan längst ned.
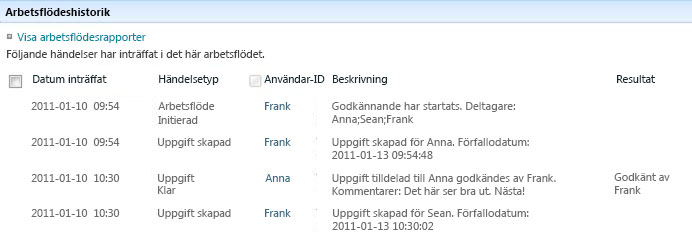
2. Access-instanshistorik i upp till 60 dagar
Vad gör du om du vill granska historiken för en instans efter att du har kört samma arbetsflöde igen för samma objekt?
I själva verket kan du göra det i upp till 60 dagar, från någon av två ingångar: listan eller biblioteket eller meddelandet om att arbetsflödet har slutförts. (Sextio dagar är hur länge SharePoint-produkter behåller aktivitetshistorik för arbetsflöden.)
Från listan eller biblioteket
-
Gå till listan eller biblioteket där objektet lagras.
-
Klicka på ikonen framför objektnamnet för att markera objektet och klicka sedan på Arbetsflöden i gruppen Arbetsflöden på fliken Filer i menyfliksområdet.
-
Klicka på namnet eller statusen för den arbetsflödeinstans som du vill granska under Slutförda arbetsflöden på sidan Arbetsflöden: Objektnamn.
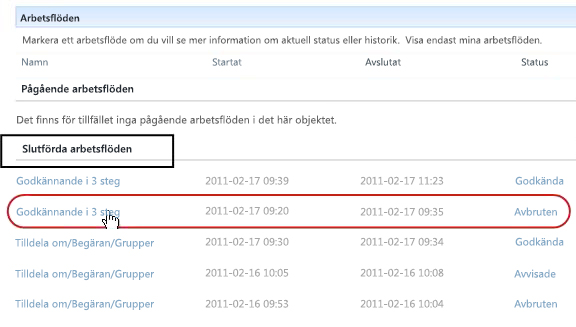
Från meddelandet om arbetsflödets slutförande
-
Öppna meddelandet om arbetsflödets slutförande för den instans som du vill granska och klicka sedan på länken Visa arbetsflödeshistorik .
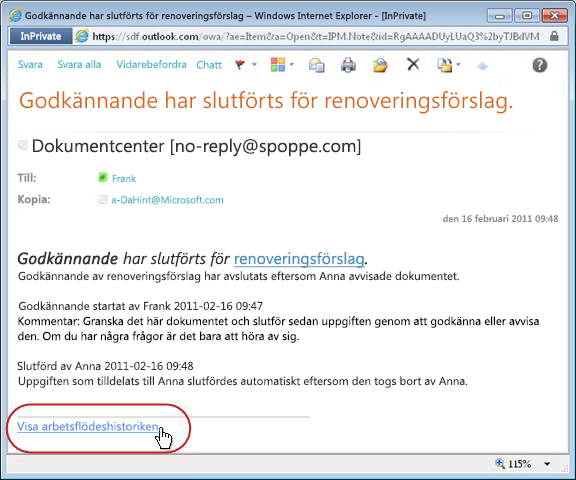
Om du vill behålla alla dina slutförandemeddelanden kanske du vill skapa en Outlook-regel. Konfigurera regeln för att kopiera alla inkommande meddelanden som texten har slutförts på ämnesradentill en egen separat mapp. (Kontrollera att Outlook-regeln kopierar inkommande meddelanden och inte bara flyttar dem, eller att de inte också visas i Inkorgen.) Mer information om hur du skapar Outlook-regler finns i artikeln Hantera e-postmeddelanden med regler.
3. Skapa prestandarapporter för arbetsflöden
Om du vill veta hur en av dina arbetsflödesversioner fungerar i allmänhet – över tid och över flera instanser – kan du skapa en eller båda av två fördefinierade rapporter:
-
Rapport om aktivitetsvaraktighet Använd den här rapporten för att se medelvärden för hur lång tid det tar för varje aktivitet i ett arbetsflöde att slutföras, samt hur lång tid det tar för varje slutförd körning eller instans av arbetsflödet att slutföras.
-
Annullering och felrapport Använd den här rapporten för att se om ett arbetsflöde ofta avbryts eller stöter på fel innan det är klart.
Skapa tillgängliga rapporter för ett arbetsflöde
-
Klicka på en statusinformationslänk i kolumnen Status för arbetsflödet i listan eller biblioteket.

-
Klicka på Visa arbetsflödesrapporter under Arbetsflödeshistorik på sidan Arbetsflödesstatus.
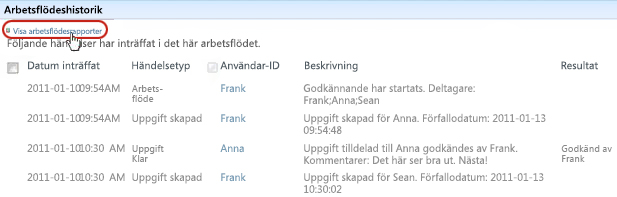
-
Leta reda på arbetsflödet som du vill visa en rapport för och klicka sedan på namnet på den rapport som du vill visa.
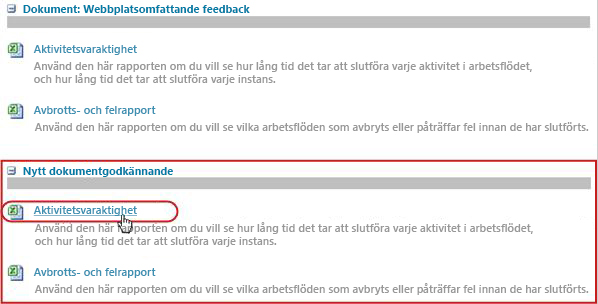
-
På sidan Anpassa behåller eller ändrar du platsen där rapportfilen ska skapas och klickar sedan på OK.
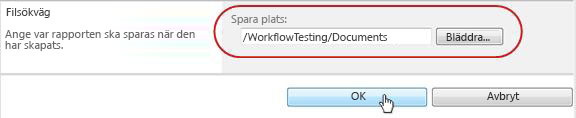
-
När rapporten är klar kan du klicka på länken som visas i följande bild för att visa den. Annars klickar du på OK för att slutföra och stänga dialogrutan. (När du senare är redo att visa rapporten hittar du den på den plats du angav i föregående steg.)
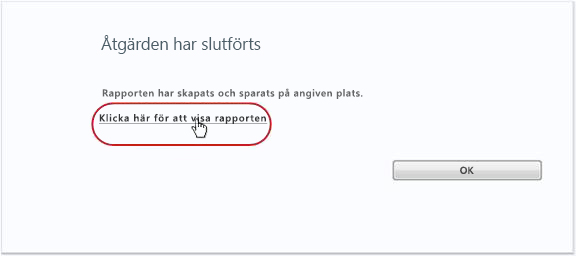
Vad händer härnäst?
Om arbetsflödet fungerar som du vill kan du börja använda det.
Om du vill ändra något för hur det fungerar kan du läsa avsnittet ÄNDRA i den här artikeln.
Överst i segmentet | Överst i artikeln
|
|
ÄNDRA, inaktivera eller ta bort ett arbetsflöde för insamling av feedback |
Ändra, inaktivera eller ta bort ett arbetsflöde för insamling av feedback
När du har kört den första förekomsten av det nya arbetsflödet för insamling av feedback och granskat resultaten kanske du vill göra en eller flera ändringar i hur arbetsflödet konfigureras.
Du kanske också vid olika tidpunkter i framtiden vill göra ytterligare ändringar i konfigurationen.
Slutligen kanske du någon gång vill inaktivera arbetsflödet under en kortare eller längre period, men inte ta bort det – eller så kanske du väljer att ta bort det helt.
Avsnitt i det här segmentet
1. Ändra permanenta inställningar för ett arbetsflöde
Om du vill göra permanenta ändringar i inställningarna för ett befintligt arbetsflöde öppnar och redigerar du associationsformuläret som ursprungligen användes för att lägga till det.
Om arbetsflödet bara körs i en lista eller ett bibliotek
-
Öppna listan eller biblioteket där arbetsflödet körs.
-
Klicka på fliken Lista eller Bibliotek i menyfliksområdet.
Obs!: Namnet på fliken kan variera beroende på typ av lista eller bibliotek. I en kalenderlista heter den här fliken till exempel Kalender.
-
Klicka på Arbetsflödesinställningar i gruppen Inställningar.
-
På sidan Arbetsflödesinställningar under Arbetsflödesnamn (klicka för att ändra inställningar) klickar du på namnet på det arbetsflöde som du vill ändra inställningar för.
Obs!: Om det arbetsflöde för insamling av feedback som du vill använda inte visas i listan kanske det bara är kopplat till en innehållstyp. Vilka arbetsflöden som visas i den här listan styrs av kontrollen Visa arbetsflödesassociationer av den här typen , som finns precis ovanför listan. (Se bilden.) Klicka dig igenom alternativen för innehållstyp i den nedrullningsbara menyn för att se vilket arbetsflöde du vill använda. När det arbetsflöde du vill använda visas i listan klickar du på arbetsflödets namn.
-
Gör och spara önskade ändringar i samma tvåsidiga associationsformulär som ursprungligen användes för att lägga till arbetsflödet.
Mer information om fälten och kontrollerna i associationsformuläret finns i avsnittet PLANERA och lämpligt ADD-segment (Lista/bibliotek eller Webbplatssamling) i den här artikeln.
Om arbetsflödet körs i alla listor och bibliotek i webbplatssamlingen
-
Öppna webbplatssamlingens startsida (inte startsidan för en webbplats eller underwebbplats i samlingen).
-
Klicka på ikonen Inställningar

-
Klicka på Webbplatsinnehållstyper under Gallerier på sidan Webbplatsinställningar.
-
Klicka på namnet på den webbplatsinnehållstyp som arbetsflödet körs på på sidan Webbplatsinnehållstyper.
-
Klicka på Arbetsflödesinställningar underInställningar på sidan för den valda innehållstypen.
-
På sidan Arbetsflödesinställningar under Arbetsflödesnamn (klicka för att ändra inställningar) klickar du på namnet på det arbetsflöde som du vill ändra inställningar för.
-
Gör och spara önskade ändringar i samma tvåsidiga associationsformulär som ursprungligen användes för att lägga till arbetsflödet.
Mer information om fälten och kontrollerna i associationsformuläret finns i avsnittet PLANERA och lämpligt ADD-segment (Lista/bibliotek eller Webbplatssamling) i den här artikeln.
2. Inaktivera eller ta bort ett arbetsflöde
Om arbetsflödet bara körs i en lista eller ett bibliotek
-
Öppna listan eller biblioteket där arbetsflödet körs.
-
Klicka på fliken Lista eller Bibliotek i menyfliksområdet.
Obs!: Namnet på fliken kan variera beroende på typ av lista eller bibliotek. I en kalenderlista heter den här fliken till exempel Kalender.
-
Klicka på Arbetsflödesinställningar i gruppen Inställningar.
-
Klicka på länken Ta bort ett arbetsflöde på sidan Arbetsflödesinställningar.
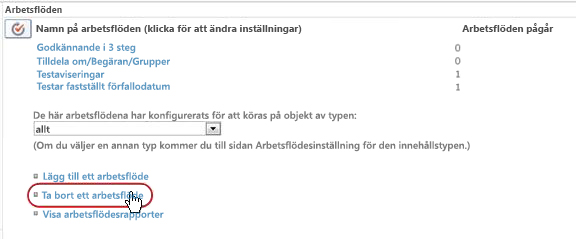
-
Använd formuläret på sidan Ta bort arbetsflöden för att inaktivera, återaktivera eller ta bort arbetsflöden.
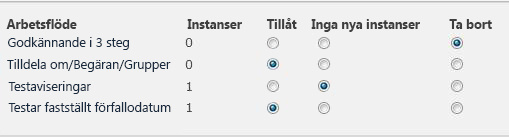
Det finns fem kolumner i formuläret:
-
Arbetsflöde Namn på arbetsflödet.
-
Instanser Antal instanser av arbetsflödet som körs på objekt.
-
Tillåta Alternativ som gör att arbetsflödet kan fortsätta fungera normalt.
-
Inga nya instanser Alternativ som gör att alla pågående instanser av arbetsflödet kan slutföras, men inaktiverar arbetsflödet genom att göra det otillgängligt att köra nya instanser. (Den här åtgärden är reversibel. Om du vill återaktivera arbetsflödet senare går du tillbaka till den här sidan och väljer Tillåt.)
-
Ta bort Alternativ som tar bort arbetsflödet från listan eller biblioteket helt och hållet. Alla pågående instanser avslutas omedelbart och kolumnen för det arbetsflödet visas inte längre på sidan för listan eller biblioteket. (Den här åtgärden går inte att ångra.)
Om arbetsflödet körs i alla listor och bibliotek i webbplatssamlingen
-
Öppna webbplatssamlingens startsida (inte startsidan för en webbplats eller underwebbplats i samlingen).
-
Klicka på ikonen Inställningar

-
Klicka på Webbplatsinnehållstyper under Gallerier på sidan Webbplatsinställningar.
-
Klicka på namnet på den webbplatsinnehållstyp som arbetsflödet körs på på sidan Webbplatsinnehållstyper.
-
Klicka på Arbetsflödesinställningar underInställningar på sidan för den valda innehållstypen.
-
Klicka på länken Ta bort ett arbetsflöde på sidan Arbetsflödesinställningar.
-
Använd formuläret på sidan Ta bort arbetsflöden för att inaktivera, återaktivera eller ta bort arbetsflöden.
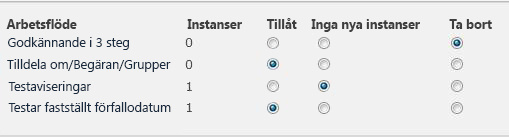
Det finns fem kolumner i formuläret:
-
Arbetsflöde Namn på arbetsflödet.
-
Instanser Antal instanser av arbetsflödet som körs på objekt.
-
Tillåta Alternativ som gör att arbetsflödet kan fortsätta fungera normalt.
-
Inga nya instanser Alternativ som gör att alla pågående instanser av arbetsflödet kan slutföras, men inaktiverar arbetsflödet genom att göra det otillgängligt att köra nya instanser. (Den här åtgärden är reversibel. Om du vill återaktivera arbetsflödet senare går du tillbaka till den här sidan och väljer Tillåt.)
-
Ta bort Alternativ som tar bort arbetsflödet från webbplatssamlingen helt och hållet. Alla pågående instanser avslutas omedelbart och kolumnen för det arbetsflödet visas inte längre på sidan för listan eller biblioteket. (Den här åtgärden gårinte att ångra.)
Vad händer härnäst?
Om du har gjort några ändringar kör du en testinstans av arbetsflödet för att dubbelkolla ändringarnas effekter.
Anpassa ytterligare
Det finns en mängd olika sätt att ytterligare anpassa arbetsflödena som ingår i SharePoint-produkter.
Du kan till och med skapa anpassade arbetsflöden från grunden.
Du kan använda något av eller alla av följande program:
-
Microsoft SharePoint Designer 2013 Anpassa arbetsflödesformulär, åtgärder och beteenden.
-
Microsoft Visual Studio Skapa egna anpassade arbetsflödesåtgärder.
Mer information finns i Hjälpsystemet för Microsoft Software Developer Network (MSDN).



























