Aktivera och konfigurera versionshantering för en lista eller ett bibliotek
Du kan spåra och hantera information över tid med versionshantering i listor och bibliotek samt visa och återställa tidigare versioner från objektets historik.
När den är aktiverad läggs nya versioner till i ett objekts historik när ändringarna har sparats. Antalet versioner som lagras och synligheten för utkast eller delversioner kan ändras för varje lista och bibliotek.
Aktivera och konfigurera versionshantering i en lista eller ett bibliotek
-
Öppna listan eller biblioteket som du vill aktivera versionshantering för.
-
Välj Inställningar

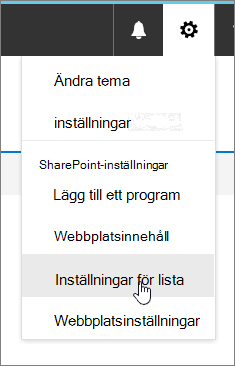
-
Välj Versionsinställningar på sidan Inställningar.
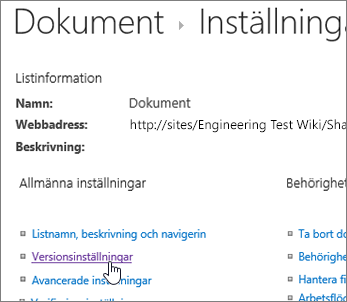
-
På sidan Versionsinställningar finns följande inställningar:
-
För ett dokumentbibliotek:
-
Kräv godkännande av innehåll för skickade objekt.
-
Skapa en version varje gång du redigerar en fil i det här dokumentbiblioteket med endast huvudversioner eller huvud- och delversioner.
-
Begränsa antalet versioner och utkast som ska sparas.
-
Ange tidsgränser för att ta bort versioner baserat på ålder. Obs! När versionstidsgränser anges tas versioner bort efter att ha överskridit antingen det angivna antalet huvudversioner eller efter den angivna tidsperioden. Ta ett exempel på ett bibliotek som konfigurerats för att lagra 500 huvudversioner med en utgångsdatum på 365 dagar. Högst 500 versioner lagras och alla versioner som är äldre än 365 dagar tas också bort.
-
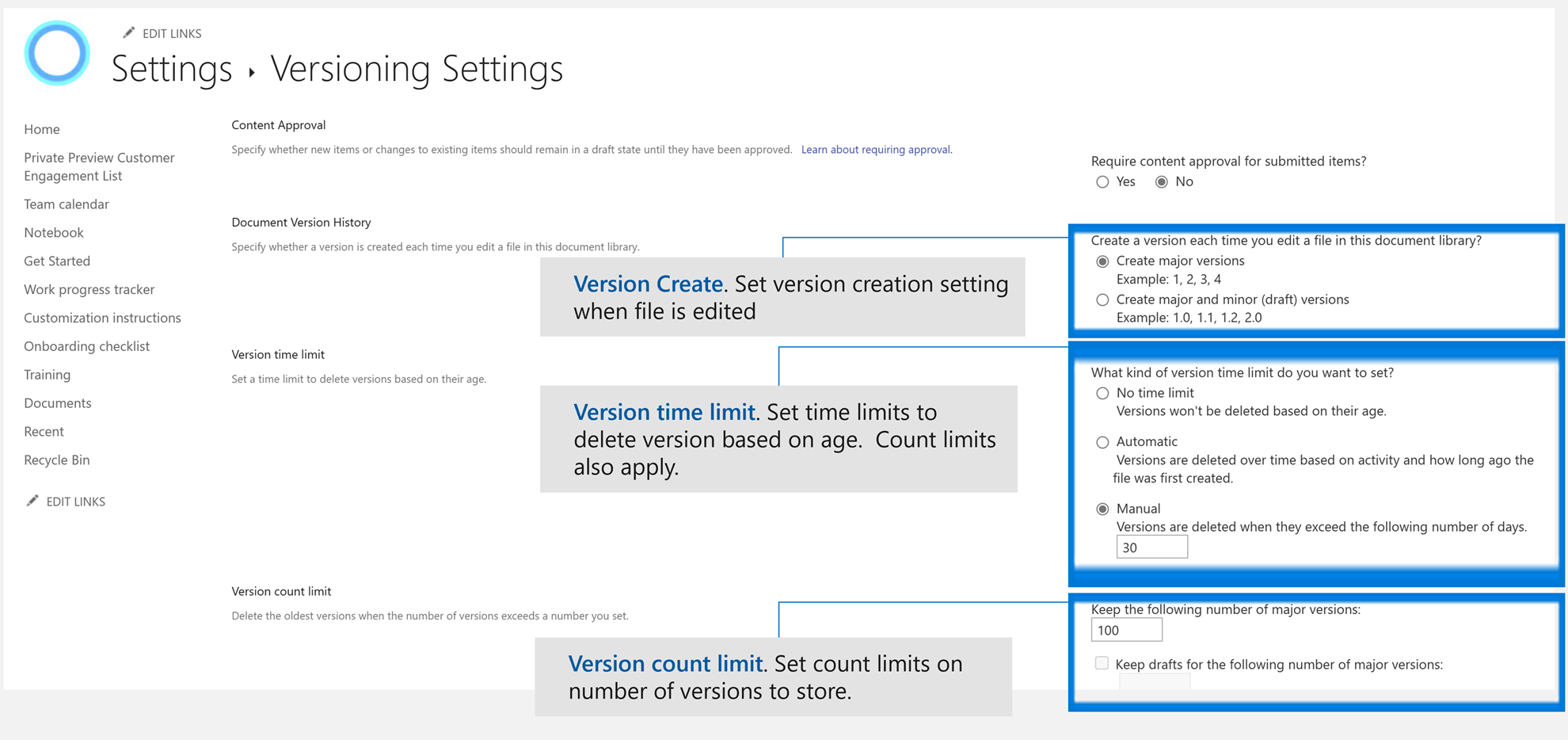
-
-
För en lista:
-
Kräv godkännande av innehåll för skickade objekt.
-
Skapa en version varje gång du redigerar ett objekt i listan.
-
Begränsa antalet versioner och utkast som ska sparas.
-
Ange vilka som kan se utkast i listan.
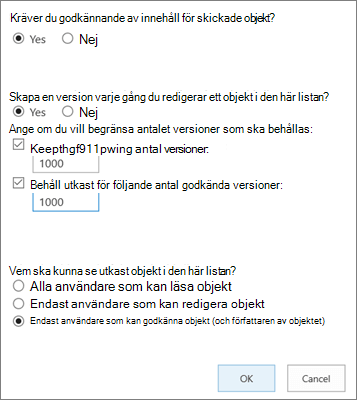
-
-
-
Välj OK.
Så här visar, återställer eller tar du bort en tidigare version i en lista eller ett bibliotek
-
Öppna listan eller biblioteket med objektet eller dokumentet som du vill visa historiken för.
-
Välj ... (ellipsen) bredvid det objekt som du vill visa historiken för.
-
Välj Versionshistorik.
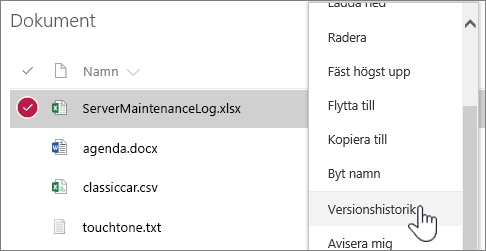
Om versionshistoriken inte visas väljer du Mer och sedan Versionshistorik.
-
I dialogrutan Versionshistorik visar du det datum då en version upphör att gälla.
Obs!
-
Utgångsdatumet för versioner bestäms av den versionstidsgräns som tillämpas på ett bibliotek och datumet då versionen skapades. Ändringsdatumet är när innehållet i filen ändrades, vilket kan skilja sig från datumet då versionen skapades.
-
Versioner som är inställda på "Upphör aldrig" kan tas bort manuellt eller automatiskt om versionsbegränsningarna för filen överskrids.
-
-
Du kan göra följande på menyn.
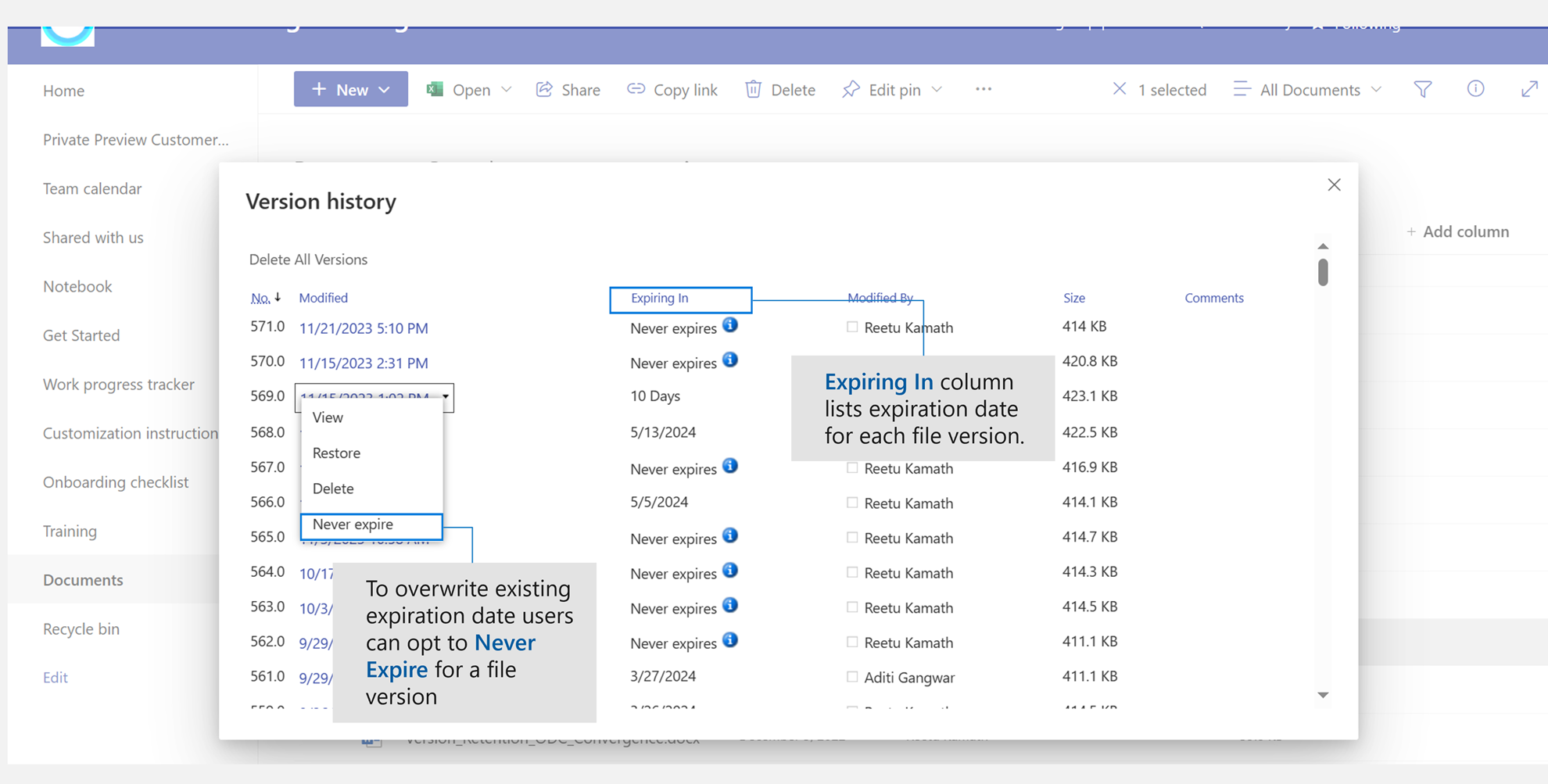
-
Visa det aktuella dokumentet. En dialogruta visas där du kan återställa eller ta bort en tidigare version samt se aktuell godkännandestatus. Du kan också redigera den aktuella versionen från den här dialogrutan.
-
Återställ dokumentet. En dialogruta visas med en fråga om du vill göra det till det godkända dokumentet. Det läggs till som en ny version.
-
Ta bort dokumentet. En dialogruta visas med en fråga om du är säker på att du vill skicka objektet till papperskorgen.
-
Upphör aldrig att gälla: Skriv över förfallotiden för utgångna versioner till Aldrig förfallodatum.
-
Avvisa den här versionen. Visas bara i godkända dokument i stället för Ta bort.
-
-
Välj X i det övre högra hörnet när du är klar.
Aktivera och konfigurera versionshantering i en lista eller ett bibliotek i SharePoint 2016 eller SharePoint 2013
-
Gå till biblioteket eller listan som du vill aktivera versionshantering för.
-
I menyfliksområdet väljer du Bibliotek eller Lista.
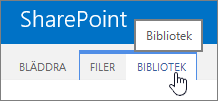
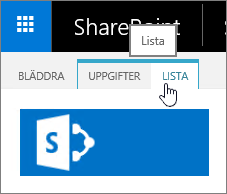
-
I gruppen Inställningar väljer du Inställningar för bibliotek eller Listinställningar.
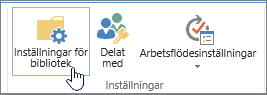
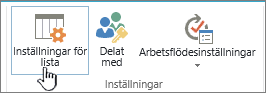
-
Välj Versionsinställningar på sidan Inställningar.
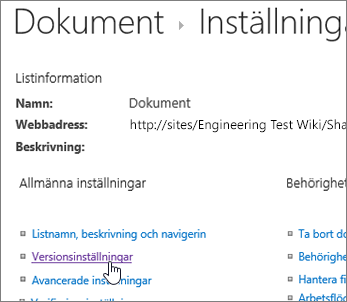
-
På sidan Versionsinställningar är följande inställningar tillgängliga:
-
För ett dokumentbibliotek
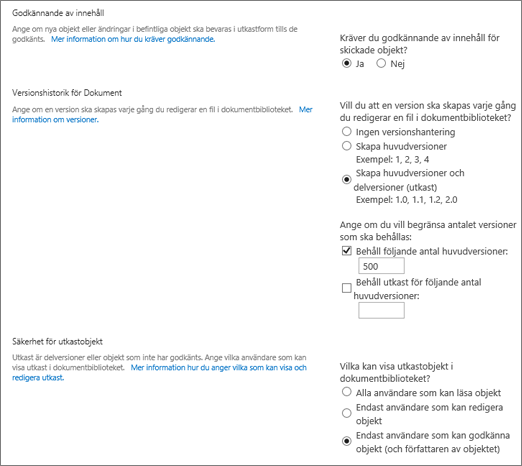
-
Kräv godkännande av innehåll för skickade objekt.
-
Skapa en version varje gång du redigerar en fil i det här dokumentbiblioteket, med endast huvudversioner eller med huvud- och delversioner.
-
Begränsa antalet versioner och utkast som ska sparas.
-
Ange vilka som kan se utkast.
-
Kräv att dokument markeras innan de kan redigeras.
-
-
För en lista
-
Kräv godkännande av innehåll för skickade objekt.
-
Skapa en version varje gång du redigerar ett objekt i listan.
-
Begränsa antalet versioner och utkast som ska sparas.
-
Ange vilka som kan se utkast i listan.
-
-
-
Välj OK.
Inaktivera versionshantering i en lista eller ett bibliotek i SharePoint 2016 eller 2013
Gör samma steg för att aktivera, men på sidan Versionsinställningar väljer du Ingen versionshantering. Under Kräv godkännande av innehåll kan du också välja Nej.
Så här visar, återställer eller tar du bort en tidigare version
Följ dessa steg om du vill återställa en tidigare version av ett dokument.
-
Gå till listan eller biblioteket med objektet eller dokumentet som du vill visa historik för.
-
Välj Filer i menyfliksområdet eller välj Objekt. Om det inte finns något menyfliksområde väljer du ... (ellipsen) bredvid det objekt som du vill visa historiken för.
-
Välj versionshistorik.
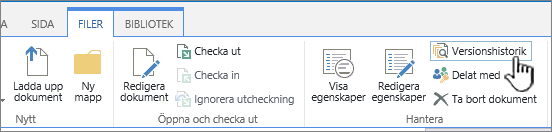
Om du inte ser Versionshistorik väljer du ... (ellips) i dialogrutan och sedan Versionshistorik.
-
Hovra med musen över datumlänken i en tidigare version i dialogrutan Versionshistorik och välj nedåtpilen för att visa menyn.
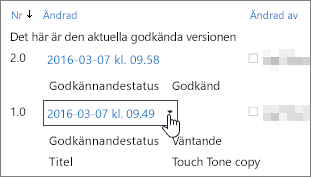
-
Du kan göra följande på menyn.
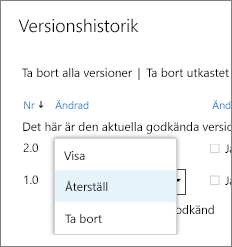
-
Visa det aktuella dokumentet. En dialogruta visas där du kan redigera, återställa eller ta bort samt se aktuell godkännandestatus.
-
Återställ dokumentet. En dialogruta visas med en fråga om du vill göra det till det godkända dokumentet. Det läggs till som en ny version.
-
Ta bort dokumentet. En dialogruta visas med en fråga om du är säker på att du vill skicka objektet till papperskorgen.
-
Avvisa den här versionen. Visas bara i godkända dokument i stället för Ta bort.
-
-
När du är klar klickar du på X i det övre högra hörnet.
Aktivera och konfigurera versionshantering i en lista eller ett bibliotek i SharePoint 2010
Följ de här stegen om du vill aktivera och konfigurera versionshantering i en lista eller ett bibliotek.
-
Navigera till listan eller biblioteket som du planerar att arbeta i. Om namnet inte visas i fönstret Snabbstart väljer du Allt webbplatsinnehåll och sedan namnet på listan eller biblioteket.
-
I menyfliksområdet i gruppen Listverktyg eller Biblioteksverktyg väljer du fliken Lista eller Bibliotek .
-
Välj Listinställningar eller Biblioteksinställningar.


Sidan Listinställningar eller Inställningar för bibliotek öppnas.
-
Under Allmänna inställningar väljer du Versionsinställningar.
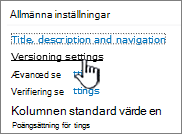
Dialogrutan Versionsinställningar öppnas.
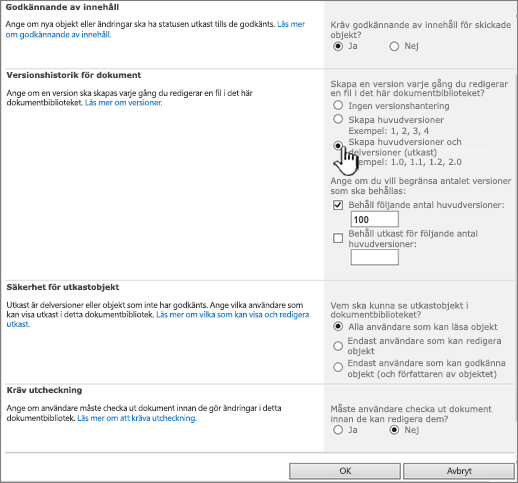
-
Gör något av följande:
För dokumentbibliotek går du till avsnittet Objektversionshistorik under Skapa en version varje gång du redigerar en fil i det här dokumentbiblioteket? och väljer antingen endast huvudversioner eller huvud- och delversioner.
I Listor går du till avsnittet Objektversionshistorik under Skapa en version varje gång du redigerar ett objekt i den här listan? och väljer Ja.
-
(Valfritt) Välj hur många versioner du vill behålla i listan.
-
(Valfritt) För listor väljer du det antal godkända versioner som du vill behålla utkast för. Det här alternativet är tillgängligt i avsnittet Godkännande av innehåll när du väljer Ja.
För bibliotek anger du ett nummer under Behåll utkast för följande antal huvudversioner.
-
(Valfritt) Bestäm vilka användare som kan se utkast av objekt. I en lista är det här alternativet endast tillgängligt i avsnittet Godkännande av innehåll när du ställer in alternativet Kräv godkännande av innehåll för skickade objekt till Ja.
Välj något av följande alternativ.
-
Alla användare som kan läsa objekt. Ger åtkomst till alla som har läsbehörighet till webbplatsen.
-
Endast användare som kan redigera objekt. Begränsar visningen av utkast till dem som har behörighet att redigera.
-
Endast användare som kan godkänna objekt (och författaren av objektet). Begränsar vyn till endast objektets ursprungliga författare och de som har behörighet att godkänna objekt i listan.
-
-
Stäng dialogrutan och gå tillbaka till sidan Inställningar genom att välja OK.
Inaktivera versionshantering i en lista eller ett bibliotek i SharePoint 2010
Följ samma steg för att aktivera versionshantering men gör något av följande:
-
För dokumentbibliotek går du till avsnittet Objektversionshistorik under Skapa en version varje gång du redigerar en fil i det här dokumentbiblioteket? och väljer Ingen versionshantering.
-
För Listor går du till avsnittet Objektversionshistorik under Skapa en version varje gång du redigerar ett objekt i den här listan? och väljer Nej.
-
Välj OK.
Visa, återställa eller ta bort versioner i en lista eller ett bibliotek i SharePoint 2010
-
Gå till listan eller biblioteket med objektet eller dokumentet som du vill visa historik för.
-
Bredvid dokumentet eller objektet som du vill visa versionshistoriken väljer du nedåtpilen och sedan Versionshistorik.
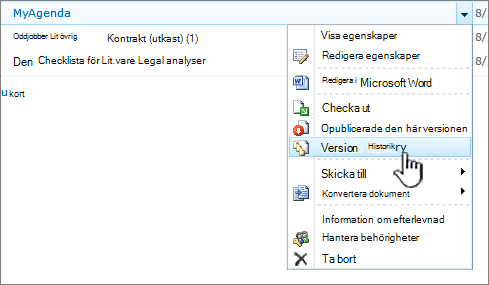
-
Hovra med musen över datumlänken i en tidigare version i dialogrutan Versionshistorik och välj nedåtpilen för att visa menyn.
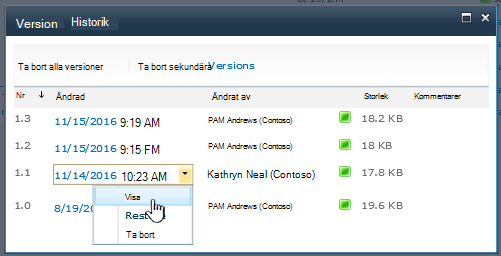
-
Du kan göra följande på menyn.
-
Visa det aktuella dokumentet. En dialogruta visas där du kan redigera, återställa eller ta bort samt se aktuell godkännandestatus.
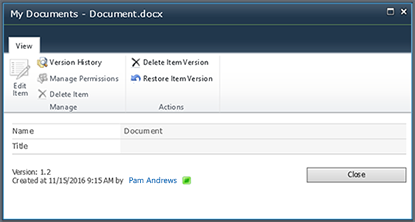
I dialogrutan Visa kan du redigera men det är oftast inaktiverat. Om du vill redigera väljer du Redigera egenskaper i listrutan för filen eller objektet.
-
Återställ dokumentet. En dialogruta visas med en fråga om du vill göra det till det godkända dokumentet. Den lägger till den som en ny version.
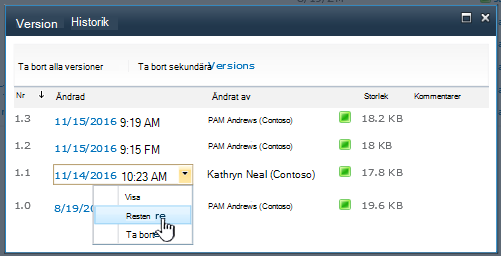
-
Ta bort dokumentet. En dialogruta visas med en fråga om du är säker på att du vill skicka objektet till papperskorgen.
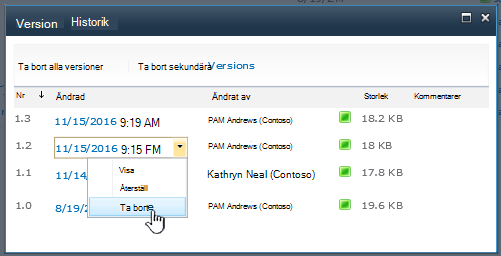
-
Avpublicera den här versionen visas när du använder godkännande och publicering för dokumentet eller objektet.
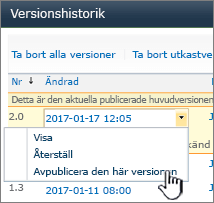
-
-
När du är klar väljer du X i det övre högra hörnet om versionsdialogrutan inte redan har stängts.
Andra inställningar som påverkar versionshantering
Du kan konfigurera andra inställningar som påverkar versionshantering. I listor och bibliotek kan du kräva att innehåll godkänns. I bibliotek kan du kräva att filer checkas ut.
Mer information om de här inställningarna och mer finns i Hur fungerar versionshantering i en lista eller ett bibliotek?










