Innan du delar dokumentet tar du bort alla markeringar genom att acceptera eller avvisa spårade ändringar och ta bort kommentarer.
Viktigt!: Om du vill ta bort spårade ändringar måste du acceptera eller avvisa dem. Om du vill ta bort kommentarer måste du ta bort dem. Om du väljer vyn Ingen markering döljs ändringar och kommentarer endast tillfälligt. De visas igen nästa gång någon öppnar dokumentet.
Acceptera eller avvisa ändringar en åt gången
-
Klicka eller tryck i början av dokumentet.
-
Gå till Ändringar på fliken Granska.
-
Välj Acceptera eller Avvisa. När du accepterar eller avvisar ändringar flyttas Word till nästa ändring.
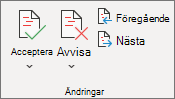
-
Upprepa tills du har granskat alla ändringar i dokumentet.
Tips: Om du vill granska ändringar i dokumentet utan att acceptera eller avvisa dem väljer du Nästa eller Föregående.
Acceptera eller avvisa alla ändringar
-
Gå till Ändringar på fliken Granska.
-
Gör något av följande:
-
I listrutan Acceptera väljer du Acceptera alla ändringar.
-
I listrutan Avvisa väljer du Ignorera alla ändringar.
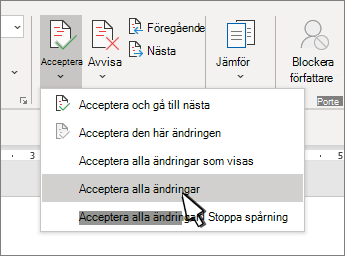
-
Ta bort kommentarer en i taget
-
Välj en kommentar.
-
På fliken Granska går du till Kommentarer och väljer Ta bort.
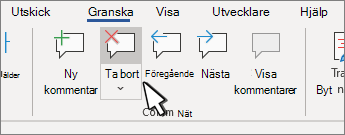
Ta bort alla kommentarer
-
Välj en kommentar.
-
Gå till Kommentarer på fliken Granska.
-
I listrutan Ta bort väljer du Ta bort alla kommentarer i dokumentet.
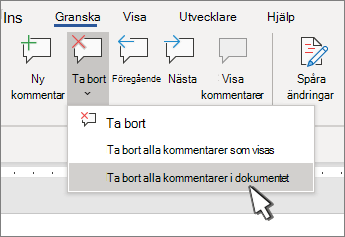
Tips:
-
Om du vill göra en sista kontroll kör du Dokumentkontroll. Det här verktyget söker efter spårade ändringar och kommentarer, dold text, personliga namn i egenskaper och annan information.
-
Om du vill köra Dokumentkontroll går du till Arkiv > Information > Felsök och väljer Kontrollera dokument.
Acceptera eller avvisa ändringar en i taget
-
Klicka eller tryck i början av dokumentet
-
På fliken Granska väljer du Acceptera eller Avvisa. När du accepterar eller avvisar ändringar flyttas Word till nästa ändring.
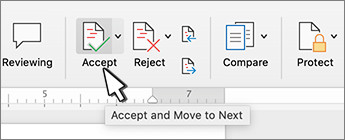
-
Upprepa tills du har granskat alla ändringar i dokumentet.
Tips: Om du vill gå igenom ändringar i dokumentet utan att acceptera eller avvisa dem väljer du Nästa eller Föregående.
Acceptera eller avvisa alla ändringar
-
Gå till fliken Granska .
-
Gör något av följande: Ändringar och gör något av följande:
-
I listrutan Acceptera väljer du Acceptera alla ändringar.
-
I listrutan Avvisa väljer du Ignorera alla ändringar.
-
Ta bort kommentarer en i taget
-
Välj en kommentar.
-
Välj Ta bort på fliken Granska.
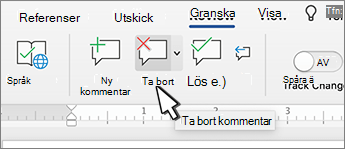
Ta bort alla kommentarer
-
Gå till fliken Granska.
-
I listrutan Ta bort väljer du Ta bort alla kommentarer i dokumentet.
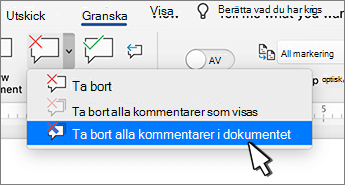
Ta bort spårade ändringar
-
Klicka i början av dokumentet.
-
Gå till Ändringar på fliken Granska.
-
Välj Acceptera eller Avvisa. När du accepterar eller avvisar ändringar flyttas Word till nästa ändring.
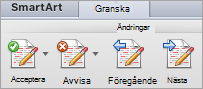
-
Upprepa tills du har tagit bort alla ändringar i dokumentet.
Tips: Om du vill granska ändringar i dokumentet utan att acceptera eller avvisa dem väljer du Nästa eller Föregående.
Acceptera eller avvisa en enskild ändring
När du accepterar eller avvisar en enskild ändring flyttas Word inte till nästa ändring i dokumentet.
-
Högerklicka på ändringen och välj alternativet för att acceptera eller avvisa den.
Ta bort kommentarer
Du måste ta bort kommentarer separat från spårade ändringar.
-
Välj en kommentar.
-
Gå till Kommentarer på fliken Granska.
-
Välj Ta bort.
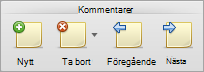
Ta bort alla kommentarer på en gång
-
Gå till fliken Granska
-
I listrutan Ta bort väljer du Ta bort alla kommentarer i dokumentet.
Lösa konfliktskapande ändringar
När flera författare samarbetar i ett dokument kan de göra ändringar som står i konflikt med varandra. Konflikter kan uppstå när en person arbetar offline och sedan sparar dokumentet på servern, eller när två personer arbetar på samma del av ett dokument och sparar på servern innan de uppdaterar dokumentet med uppdateringar som gjorts av andra författare.
När ändringar står i konflikt med varandra måste du lösa dem innan du kan spara dokumentet på servern. Alla ändringar i dokumentet sparas på datorn i Microsoft Upload Center, även om ett dokument innehåller konflikter. Men ändringarna sparas inte på servern förrän konflikterna har lösts. När det finns konflikter visar Word ett meddelandefält högst upp i dokumentfönstret och ett meddelande i statusfältet.
-
Klicka på Lös konflikter i meddelandefältet.
Word visar rutan Ändringar i konflikt som visar konflikterna, och fliken Konflikter visas i menyfliksområdet.
-
I rutan Ändringar i konflikt klickar du på en ändring i konflikt så markeras den motstridiga delen i dokumentet.
Word använder rosa färg för att markera ändringar i konflikt som du gjort och grön färg för att markera ändringar som gjorts av andra författare. Andra spårade ändringar som finns i dokumentet döljs tillfälligt.
-
Gör något av följande:
Om du vill
Gör följande
Behålla din ändring
På fliken Konflikter, under Ändringar i konflikt, klickar du på Acceptera mina ändringar.
Ta bort din ändring
På fliken Konflikter, under Ändringar i konflikt, klickar du på Ignorera mina ändringar.

Acceptera eller avvisa ändringar
Du kan granska varje ändring i följd och bestämma om du vill acceptera eller avvisa ändringen.
-
Klicka eller tryck i början av dokumentet.
-
Gå till Spårning på fliken Granska.
-
Välj Acceptera eller Avvisa. När du accepterar eller avvisar ändringar flyttas Word till nästa ändring.
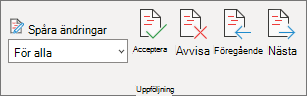
Tips: Om du vill granska ändringar i dokumentet utan att acceptera eller avvisa dem väljer du Nästa eller Föregående.
-
Upprepa tills du har granskat alla ändringar i dokumentet.
Acceptera eller avvisa en enskild ändring
I stället för att gå igenom ändringar i följd kan du acceptera eller avvisa en enskild ändring. När du accepterar eller avvisar ändringen flyttas Word inte till nästa ändring i dokumentet.
-
Högerklicka på ändringen och välj alternativet för att acceptera eller avvisa den.
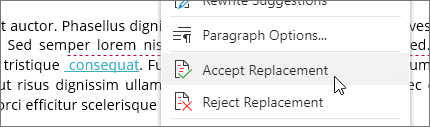
Acceptera ändringar
-
Tryck två gånger på en ändring i dokumentet för att markera den.
-
Tryck på ikonen Acceptera på fliken Granska.
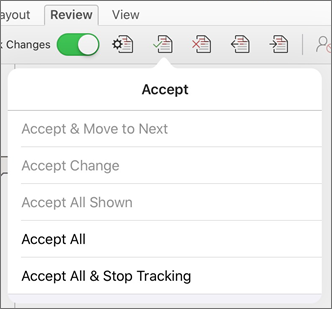
-
Gör något av följande:
-
Tryck på Acceptera & Flytta till Nästa för att acceptera ändringen och gå till nästa ändring i dokumentet.
-
Tryck på Acceptera borttagning, Acceptera infogning eller Acceptera ändring om du vill acceptera den markerade ändringen, identifieras sammanhangsmässigt efter typ och inte gå till nästa ändring i dokumentet.
-
Tryck på Acceptera alla visas om du vill acceptera alla ändringar som visas, men inte ändringar som är dolda. Om du till exempel bara visar ändringar som gjorts av en viss granskare accepterar du bara ändringarna som gjorts av granskaren när du trycker på Acceptera alla visade .
-
Tryck på Acceptera alla om du vill acceptera alla ändringar i dokumentet.
-
Tryck på Acceptera alla & Stoppa spårning om du vill acceptera alla ändringar i dokumentet och inaktivera Spåra ändringar.
-
-
Om du vill gå till en annan ändring utan att acceptera eller avvisa den trycker du på ikonen Föregående eller Nästa .
Ignorera ändringar
-
Tryck två gånger på en ändring i dokumentet för att markera den.
-
Tryck på ikonen Avvisa på fliken Granska.
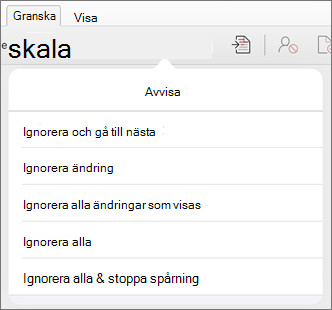
-
Gör något av följande:
-
Tryck på Avvisa & Flytta till Nästa för att ignorera ändringen och flytta till nästa ändring i dokumentet.
-
Tryck på Ignorera borttagning, Ignorera infogning eller Ignorera ändring om du vill avvisa den markerade ändringen, identifieras sammanhangsmässigt efter typ och inte flytta till nästa ändring i dokumentet.
-
Tryck på Ignorera alla visas om du vill ignorera alla ändringar som visas, men inte ändringar som är dolda. Om du till exempel bara visar ändringar som gjorts av en viss granskare avvisas bara ändringar som gjorts av granskaren om du trycker på Ignorera alla som visas .
-
Tryck på Ignorera alla om du vill ignorera alla ändringar i dokumentet.
-
Tryck på Ignorera alla & Stoppa spårning om du vill avvisa alla ändringar i dokumentet och inaktivera Spåra ändringar.
-
-
Om du vill gå till en annan ändring utan att acceptera eller avvisa den trycker du på ikonen Föregående eller Nästa .
Ta bort kommentarer
-
Tryck två gånger på en kommentar i dokumentet för att markera den.
-
Tryck på fliken Granska .
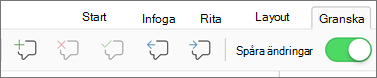
-
Tryck på ikonen Ta bort om du vill ta bort kommentaren eller håll ned delete-ikonen tills listan Ta bort visas och gör sedan något av följande:
-
Tryck på Ta bort om du bara vill ta bort den markerade kommentaren.
-
Tryck på Ta bort alla om du vill ta bort alla kommentarer i dokumentet.
-
-
Om du vill gå till en annan kommentar utan att ta bort den trycker du på ikonen Föregående eller Nästa.
Acceptera ändringar
-
Tryck två gånger på en ändring i dokumentet för att markera den.
-
Tryck på Acceptera på fliken Granska.
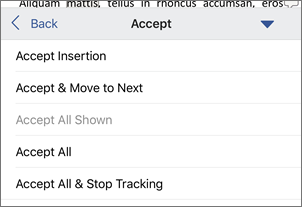
-
Gör något av följande:
-
Tryck på Acceptera & Flytta till Nästa för att acceptera ändringen och gå till nästa ändring i dokumentet.
-
Tryck på Acceptera borttagning, Acceptera infogning eller Acceptera ändring om du vill acceptera den markerade ändringen, identifieras sammanhangsmässigt efter typ och inte gå till nästa ändring i dokumentet.
-
Tryck på Acceptera alla visas om du vill acceptera alla ändringar som visas, men inte ändringar som är dolda. Om du till exempel bara visar ändringar som gjorts av en viss granskare accepterar du bara ändringarna som gjorts av granskaren när du trycker på Acceptera alla visade .
-
Tryck på Acceptera alla om du vill acceptera alla ändringar i dokumentet.
-
Tryck på Acceptera alla & Stoppa spårning om du vill acceptera alla ändringar i dokumentet och inaktivera Spåra ändringar.
-
Ignorera ändringar
-
Tryck två gånger på en ändring i dokumentet för att markera den.
-
Tryck på Avvisa på fliken Granska.
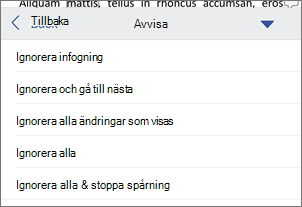
-
Gör något av följande:
-
Tryck på Avvisa & Flytta till Nästa för att ignorera ändringen och flytta till nästa ändring i dokumentet.
-
Tryck på Ignorera borttagning, Ignorera infogning eller Ignorera ändring om du vill avvisa den markerade ändringen, identifieras sammanhangsmässigt efter typ och inte flytta till nästa ändring i dokumentet.
-
Tryck på Ignorera alla visas om du vill ignorera alla ändringar som visas, men inte ändringar som är dolda. Om du till exempel bara visar ändringar som gjorts av en viss granskare avvisas bara ändringar som gjorts av granskaren om du trycker på Ignorera alla som visas .
-
Tryck på Ignorera alla om du vill ignorera alla ändringar i dokumentet.
-
Tryck på Ignorera alla & Stoppa spårning om du vill avvisa alla ändringar i dokumentet och inaktivera Spåra ändringar.
-
Ta bort kommentarer
-
Tryck två gånger på en kommentar i dokumentet för att markera den.
-
Tryck på Ta bort på fliken Granska och gör sedan något av följande:
-
Tryck på Ta bort om du bara vill ta bort den markerade kommentaren.
-
Tryck på Ta bort alla om du vill ta bort alla kommentarer i dokumentet.
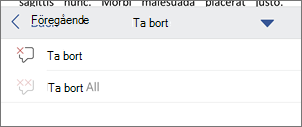
-
Om du vill gå till en annan kommentar utan att ta bort den trycker du på ikonen Föregående eller Nästa .
-










