Den här artikeln är avsedd för personer med visuella eller kognitiva funktionsnedsättningar som använder ett skärmläsarprogram som Windows Skärmläsare, JAWS eller NVDA med Microsoft 365 produkter. Den här artikeln är en del av Microsoft 365 skärmläsare stöder innehållsuppsättningen där du hittar mer information om hjälpmedel i våra appar. Om du behöver allmän hjälp går du till Microsoft Support home.
Använd OneNote med tangentbordet och en skärmläsare för att zooma in eller ut på en sida. Vi har testat det med Skärmläsaren, JAWS och NVDA, men det kan fungera med andra skärmläsare så länge de följer vanliga standarder och tekniker för hjälpmedel. Du får lära dig hur du tillfälligt ändrar storleken på det som visas på sidan utan att formateringen ändras.
Meddelanden:
-
Nya Microsoft 365-funktioner släpps gradvis till Microsoft 365-prenumeranter så funktionerna kanske inte finns i din app ännu. Gå med i Office Insider-programmet och se hur du kan få nya funktioner snabbare.
-
Mer information om skärmläsare finns i artikeln om Hur skärmläsare fungerar med Microsoft 365.
Zooma in eller ut i OneNote
Du kan zooma in på en sida så att sidinnehållet visas större och inspektera en viss del av det på nära håll. Om du vill minska sidinnehållet så att du kan granska mer av anteckningarna på en gång kan du zooma ut.
Om du snabbt vill göra innehållet på en sida större eller mindre kan du använda alternativen för gruppen Zooma på menyfliken Visa med kortkommandon.
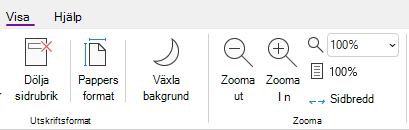
Tips: Om datorn har en pekskärm placerar du två fingrar på skärmen och drar isär fingrarna för att zooma in eller dra dem tillsammans för att zooma ut.
-
Gör något av följande på sidan som du vill zooma in:
-
Om du vill zooma in trycker du på Alt + W, E. Upprepa det här steget tills du har nått önskad förstoringsnivå.
-
Om du vill zooma ut trycker du på Alt + W, W. Upprepa det här steget tills du har nått önskad minskningsnivå.
-
Om du vill ange en specifik zoomnivå trycker du på Alt+W, Q, skriver in den zoomprocent du vill använda, till exempel 150, och trycker sedan på Retur.
-
-
Om du vill gå tillbaka till standardzoomnivån på 100 % trycker du på Alt+W, 1.
Se även
Använda en skärmläsare för att infoga innehåll i anteckningsböcker i OneNote
Använda en skärmläsare för att dela och samarbeta i anteckningsböcker i OneNote
Grundläggande uppgifter vid användning av en skärmläsare med OneNote
Konfigurera enheten så att den fungerar med hjälpmedel i Microsoft 365
Använda en skärmläsare för att utforska och navigera i OneNote
Använd OneNote för Mac med tangentbordet och VoiceOver, den inbyggda skärmläsaren i macOS, för att zooma in eller ut på en sida. Du kan tillfälligt ändra storlek på det som visas på sidan utan att formateringen ändras.
Meddelanden:
-
Nya Microsoft 365-funktioner släpps gradvis till Microsoft 365-prenumeranter så funktionerna kanske inte finns i din app ännu. Gå med i Office Insider-programmet och se hur du kan få nya funktioner snabbare.
-
Den här artikeln förutsätter att du använder den inbyggda macOS-skärmläsaren VoiceOver. Mer information om VoiceOver finns i startguide för VoiceOver.
Zooma in eller ut iOneNote
Du kan zooma in på en sida så att sidinnehållet visas större och inspektera en viss del av det på nära håll. Om du vill minska sidinnehållet så att du kan granska mer av anteckningarna på en gång kan du zooma ut.
-
Gör något av följande på den sida du vill zooma:
-
Om du vill zooma in trycker du på Kommando+ Plustecken (+). Du hör: "Zooma in". Upprepa det här steget tills du har nått den zoomnivå du vill ha.
-
Om du vill zooma ut trycker du på Kommando+Minustecken (-). Du hör: "Zooma ut". Upprepa det här steget tills du har nått den utzoomningsnivå du vill ha.
-
Om du vill ange en specifik zoomnivå trycker du på F6 tills du hör namnet på den aktuella fliken, trycker på Ctrl+Alt+höger- eller vänsterpil tills du hör "Fliken Visa" och trycker sedan på Ctrl+Alt+Blanksteg. Tryck på Tabb tills du hör den aktuella zoomnivån, följt av "Zooma, kombinationsruta". Skriv önskat zoomprocent och tryck sedan på Retur.
-
-
Om du vill gå tillbaka till standardzoomnivån på 100 % trycker du på Kommando+0 (noll). Du hör: "Återställ zoomning".
Se även
Använda en skärmläsare för att infoga innehåll i anteckningsböcker i OneNote
Använda en skärmläsare för att ordna anteckningsböcker, avsnitt och sidor i OneNote
Grundläggande uppgifter vid användning av en skärmläsare med OneNote
Konfigurera enheten så att den fungerar med hjälpmedel i Microsoft 365
Använda en skärmläsare för att utforska och navigera i OneNote
Använd OneNote för iOS med VoiceOver, den inbyggda skärmläsaren i iOS, och zoomfunktionen på telefonen för att göra innehållet på en sida större.
Meddelanden:
-
Nya Microsoft 365-funktioner släpps gradvis till Microsoft 365-prenumeranter så funktionerna kanske inte finns i din app ännu. Gå med i Office Insider-programmet och se hur du kan få nya funktioner snabbare.
-
Den här artikeln förutsätter att du använder den inbyggda iOS-skärmläsaren VoiceOver. Mer information om VoiceOver finns i Hjälpmedel för Apple.
I det här avsnittet
Aktivera zoomning
Aktivera zoomfunktionen i hjälpmedelsinställningarna på din iPhone.
-
Svep åt höger eller vänster med tre fingrar på din telefon för att gå till startskärmen där ikonen Inställningar finns. Svep sedan åt höger tills du hör "Inställningar" och dubbeltryck på skärmen. Menyn Inställningar öppnas.
-
På menyn Inställningar sveper du åt höger tills du hör "Hjälpmedel, knapp" och dubbeltrycker på skärmen. Menyn Hjälpmedel öppnas.
-
Svep åt höger tills du hör "Zooma av, knapp" och dubbeltryck på skärmen. Menyn Zooma öppnas.
-
Om du vill aktivera Zooma sveper du åt höger tills du hör "Zooma av" och dubbeltrycker sedan på skärmen.
Zooma in anteckningar
När zoomfunktionen är aktiverad kan du använda följande tryckgester för att zooma in innehållet på en sida i OneNote för iOS:
-
Om du vill förstora skärmen och inspektera en viss del av anteckningarna på nära håll dubbeltrycker du på skärmen med tre fingrar.
-
Om du vill flytta zoomningen till en annan plats drar du skärmen med tre fingrar.
-
Om du vill gå tillbaka till standardförstoringen dubbeltrycker du på skärmen med tre fingrar.
Se även
Använda en skärmläsare för att dela och samarbeta i anteckningsböcker i OneNote
Använda en skärmläsare för att infoga innehåll i anteckningsböcker i OneNote
Grundläggande uppgifter vid användning av en skärmläsare med OneNote
Konfigurera enheten så att den fungerar med hjälpmedel i Microsoft 365
Använda en skärmläsare för att utforska och navigera i OneNote
Använd OneNote för Android med TalkBack, den inbyggda skärmläsaren i Android, och förstoringsfunktionen på telefonen för att zooma in på en sida.
Meddelanden:
-
Nya Microsoft 365-funktioner släpps gradvis till Microsoft 365-prenumeranter så funktionerna kanske inte finns i din app ännu. Gå med i Office Insider-programmet och se hur du kan få nya funktioner snabbare.
-
Den här artikeln förutsätter att du använder den inbyggda Android-skärmläsaren TalkBack. Mer information om TalkBack finns i Hjälpmedel för Android.
I det här avsnittet
Aktivera Förstoring
Aktivera funktionen Förstoring i telefonens hjälpmedelsinställningar .
-
Gå till appen Inställningar på telefonen och dubbeltryck på skärmen för att öppna den.
-
Öppna menyn Hjälpmedel i appen Inställningar genom att svepa åt höger tills du hör "Hjälpmedel" och sedan dubbeltrycka på skärmen.
-
Öppna menyn Förstoring genom att svepa åt höger tills du hör "Förstoring av" och dubbeltryck på skärmen.
-
Om du vill ange hur du aktiverar Förstoring sveper du åt höger tills du hör "Förstoringsgenväg, av" och dubbeltrycker sedan på skärmen. Svep åt höger tills du hör den metod du vill använda, till exempel "Trippeltryck på skärmen". Sedan dubbeltrycker du på skärmen för att välja. Svep åt höger tills du hör "Spara" och dubbeltryck på skärmen. Genvägen aktiveras.
Om du hör en kort introduktion till hur du använder funktionen sveper du åt höger tills du hör "Got it, button" och dubbeltrycker på skärmen.
-
Om du vill aktivera Förstoring utför du den åtgärd du valde i steg 4. Om du uppmanas att välja en funktion som ska användas sveper du åt höger tills du hör "Förstoring" och dubbeltrycker på skärmen. Förstoring är aktiverat.
Zooma in anteckningar
När Förstoring är aktiverat kan du använda följande tryckgester för att zooma in eller ut innehållet på en sida i OneNote för Android:
-
Om du vill förstora skärmen och inspektera en viss del av anteckningarna på nära håll trippeltrycker du på skärmen.
-
Om du vill zooma in fler placerar du två eller flera fingrar på skärmen och drar isär fingrarna.
-
Om du vill zooma ut drar du ihop skärmen med två eller flera fingrar.
-
Om du vill flytta zoomningen till en annan plats drar du skärmen med två fingrar.
Se även
Använda en skärmläsare för att läsa sidor i OneNote
Använda en skärmläsare för att infoga innehåll i anteckningsböcker i OneNote
Grundläggande uppgifter vid användning av en skärmläsare med OneNote
Konfigurera enheten så att den fungerar med hjälpmedel i Microsoft 365
Använda en skärmläsare för att utforska och navigera i OneNote
Använd OneNote för Windows 10 med tangentbordet och en skärmläsare för att zooma in eller ut på en sida. Vi har testat det med Skärmläsaren, JAWS och NVDA, men det kan fungera med andra skärmläsare så länge de följer vanliga standarder och tekniker för hjälpmedel. Du får lära dig hur du tillfälligt ändrar storleken på det som visas på sidan utan att formateringen ändras.
Meddelanden:
-
Nya Microsoft 365-funktioner släpps gradvis till Microsoft 365-prenumeranter så funktionerna kanske inte finns i din app ännu. Gå med i Office Insider-programmet och se hur du kan få nya funktioner snabbare.
-
Mer information om skärmläsare finns i artikeln om Hur skärmläsare fungerar med Microsoft 365.
Zooma in eller ut i OneNote
Du kan zooma in på en sida så att sidinnehållet visas större och inspektera en viss del av det på nära håll. Om du vill minska sidinnehållet så att du kan granska mer av anteckningarna på en gång kan du zooma ut.
Tips: Om datorn har en pekskärm placerar du två fingrar på skärmen och drar isär fingrarna för att zooma in eller dra dem tillsammans för att zooma ut.
-
Tryck på Alt på sidan där du vill zooma in eller ut. Fokus flyttas till den aktuella menyfliken.
-
Tryck på höger- eller vänsterpilen tills du hör "Visa flikobjekt" och tryck sedan på nedåtpilen en gång.
-
Gör något av följande:
-
Om du vill zooma in trycker du på högerpilen tills du hör "Knappen Zooma in" och trycker sedan på Retur.
-
Om du vill zooma ut trycker du på högerpilen tills du hör "Knappen Zooma ut" och trycker sedan på Retur.
-
-
Om du vill gå tillbaka till standardzoomnivån på 100 % trycker du på Alt, sedan på höger- eller vänsterpilen tills du hör "Visa flikobjekt" och trycker sedan på nedåtpilen en gång. Tryck på högerpilen tills du hör "Hundra procent" och tryck sedan på Retur.
Se även
Använda en skärmläsare för att dela och samarbeta i anteckningsböcker i OneNote
Använda en skärmläsare för att infoga innehåll i anteckningsböcker i OneNote
Grundläggande uppgifter vid användning av en skärmläsare med OneNote
Konfigurera enheten så att den fungerar med hjälpmedel i Microsoft 365
Använda en skärmläsare för att utforska och navigera i OneNote
Använd OneNote för webben med tangentbordet och en skärmläsare för att zooma in och ut på en sida. Vi har testat det med Skärmläsaren i Microsoft Edge och JAWS och NVDA i Chrome, men det kan fungera med andra skärmläsare och webbläsare så länge de följer vanliga standarder och tekniker för hjälpmedel.
Meddelanden:
-
Nya Microsoft 365-funktioner släpps gradvis till Microsoft 365-prenumeranter så funktionerna kanske inte finns i din app ännu. Gå med i Office Insider-programmet och se hur du kan få nya funktioner snabbare.
-
Mer information om skärmläsare finns i artikeln om Hur skärmläsare fungerar med Microsoft 365.
-
Om du använder Skärmläsaren inaktiverar du snabbnavigeringsläget.
-
När du använderOneNote för webben med en skärmläsare växlar du till helskärmsläge. Tryck på F11 för att aktivera eller inaktivera helskärmsläget.
-
När du använder OneNote för webben rekommenderar vi att du använder Microsoft Edge som webbläsare. Eftersom OneNote för webben körs i webbläsaren är kortkommandona annorlunda än i skrivbordsprogrammet. Du använder till exempel Ctrl + F6 i stället för F6 för att hoppa in och ut ur kommandona. Dessutom gäller vanliga genvägar som F1 (Hjälp) och Ctrl+O (Öppna) för webbläsaren – inte OneNote för webben.
Zooma in eller ut i OneNote
Zooma in på en sida så att sidinnehållet visas större och inspektera en viss del av det på nära håll. Om du vill minska sidinnehållet så att du kan granska mer av anteckningarna på en gång kan du zooma ut.
Om du snabbt vill zooma in eller ut använder du alternativen för gruppen Zooma på menyfliken Visa med kortkommandon.
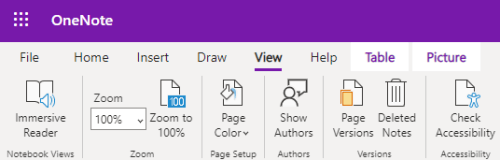
Tips: Om datorn har en pekskärm placerar du två fingrar på skärmen och drar isär fingrarna för att zooma in eller dra dem tillsammans för att zooma ut.
-
På sidan där du vill zooma in eller ut trycker du på Alt + Windows-tangenten, W och sedan Q. Du hör "Zooma", följt av den aktuella zoomprocenten, till exempel "Hundra procent".
-
Skriv önskat zoomprocent, till exempel 150, och tryck sedan på Retur.
-
Om du vill gå tillbaka till standardzoomnivån på 100 % trycker du på Alt + Windows-tangenten, W, J.
Se även
Använda en skärmläsare för att infoga innehåll i anteckningsböcker i OneNote
Använda en skärmläsare för att dela och samarbeta i anteckningsböcker i OneNote
Grundläggande uppgifter vid användning av en skärmläsare med OneNote
Använda en skärmläsare för att utforska och navigera i OneNote
Teknisk support för kunder med funktionshinder
Microsoft vill tillhandahålla bästa möjliga upplevelse för alla kunder. Om du har en funktionsnedsättning eller har frågor om hjälpmedel kan du kontakta Microsofts Answer Desk för hjälpmedel för teknisk support. Supportteamet som arbetar på Answer Desk för hjälpmedel har utbildning i att använda många populära hjälpmedelstekniker och kan erbjuda hjälp på engelska, spanska, franska och amerikanskt teckenspråk. På webbplatsen för Microsofts Answer Desk för hjälpmedel hittar du kontaktuppgifter för din region.
Om du är användare från en myndighet, kommersiell inrättning eller ett företag kan du kontakta Answer Desk för hjälpmedel för företag.











