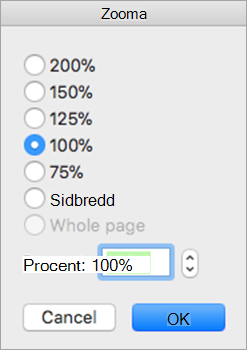I Outlook för Mac kan du enkelt välja önskad typstorlek och teckensnitt för text i nya meddelanden, svar med mera.
När Outlook är öppet på din Mac gör du följande för att ange standardteckensnittsinställningar för text i e-postmeddelanden.
Öppna panelen Teckensnitt
-
Öppna den nedrullningsbara Menyn Outlook i menyraden och välj Inställningar.
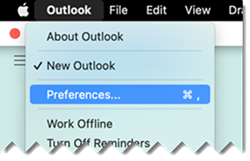
-
I panelen Inställningar för Outlook väljer du Teckensnitt.
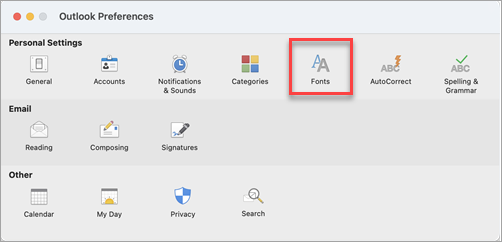
-
Observera vilka meddelandetyper du kan ange teckensnittsinställningar för i panelen Teckensnitt som visas.
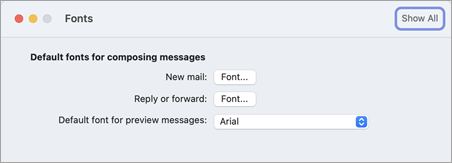
Ange teckensnittsinställningar
-
Välj den meddelandetyp som du vill ändra teckensnittsinställningarna för. Alternativet "teckensnitt för förhandsgranskningsmeddelanden" är en enkel markeringslista för teckensnitt. För Nytt e-postmeddelande och Svara eller vidarebefordra väljer du den intilliggande knappen Teckensnitt... för att fortsätta.
-
Använd den teckensnittspanel som visas för att välja bland de tillgängliga standardalternativen. Vanliga val är helt enkelt Teckensnitt och Storlek.
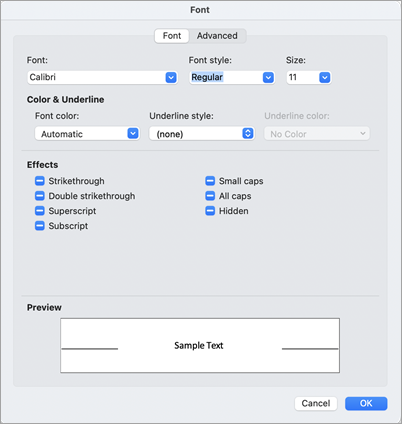
-
Om du vill kan du välja Avancerat för mer detaljerade typografiska inställningar. Annars väljer du OK för att helt enkelt tillämpa ändringarna och återgå till Outlook.
Med Outlook i äldre versioner (från och med macOS 10.11) kan du ange storleken på texten som visas i mappfönstret (1), (2) meddelandelistan och (3) fönstret för e-postinnehåll:
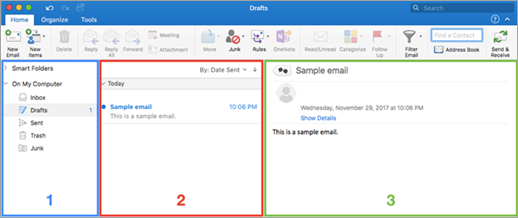
Ange teckenstorlek för huvudvisning
-
Gå till Outlook > Inställningar > teckensnitt.
-
Flytta skjutreglaget åt vänster eller höger.
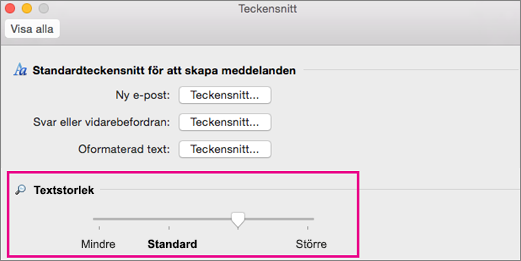
Välj en standardstorlek för meddelandeteckensnitt
Du kan ändra standardteckensnitt för inkommande och utgående meddelanden:
-
Välj Outlook > Inställningar > teckensnitt.
-
I avsnittet Standardteckensnitt för att skriva meddelanden väljer du knappen Teckensnitt bredvid det kompositionsformat du vill redigera. Välj till exempel Teckensnitt bredvid Nytt e-postmeddelande om du tänker ange en standardtextstorlek för alla nya meddelanden.
-
Du kan också ange teckensnitt, format, storlek, färg, understrykning och effekter.
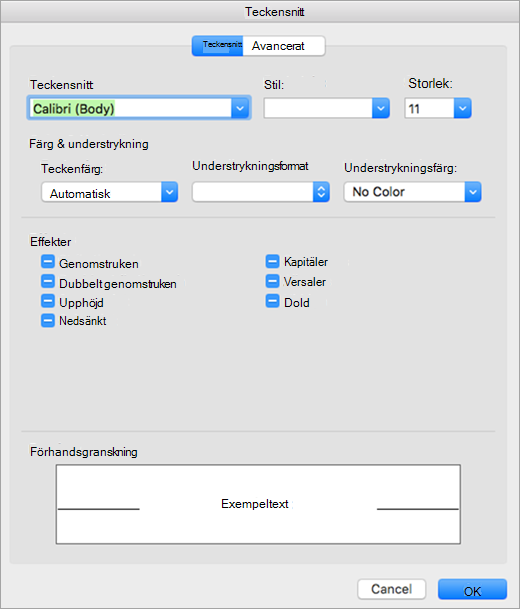
-
Använd fliken Avancerat för att ange skala, avstånd och andra effekter.
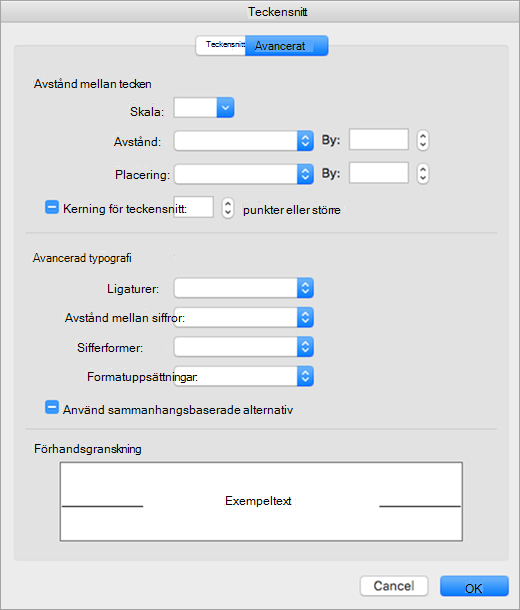
-
Spara ändringarna genom att välja OK.
-
Upprepa dessa steg för varje kompositionsformat som du vill ändra.
Ändra teckenstorlek för alla meddelanden i en mapp
-
Välj ett meddelande i Inkorgen eller en annan mapp, till exempel Skickat eller Utkast.
-
Under Format väljer du Öka teckenstorlek eller Minska teckenstorlek.
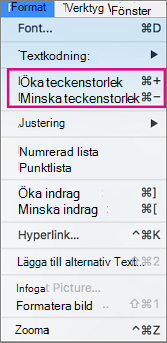
Ändringarna tillämpas på all e-post i den markerade mappen eller undermappen. När du navigerar bort från mappen återgår texten till standardstorleken. Om du vill göra fler permanenta justeringar kan du ändra textstorleken på sidofältet, meddelandelistan och läsfönstret och ändra teckenstorleken för inkommande eller utgående meddelanden.
Obs!: Inkommande HTML-meddelanden kan ha olika teckensnitt och storlekar på texten. Teckensnittsspecifikationerna kanske inte påverkar formateringen av dessa inkommande meddelanden.
Ändra teckenstorlek i ett nytt e-postmeddelande
När du skriver ett e-postmeddelande kan du göra texten större eller mindre. När du har skickat meddelandet återställs standardstorleken.
-
Placera markören i brödtexten i det e-postmeddelande du skriver.
-
Välj Format > Zooma.
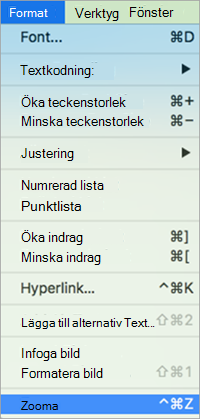
-
Välj en zoomprocent eller ange en anpassad procent.