Obs!: Vi vill kunna erbjuda dig bästa möjliga supportinnehåll så fort som möjligt och på ditt språk. Den här sidan har översatts med hjälp av automatiserad översättning och kan innehålla grammatiska fel eller andra felaktigheter. Vår avsikt är att den här informationen ska vara användbar för dig. Vill du berätta för oss om informationen är till hjälp längst ned på sidan? Här är artikeln på engelska som referens.
Du kan visa, återställa eller ta bort en tidigare version av en fil eller ett objekt på din webbplats, förutsatt att versionshantering är aktiverat för biblioteket eller listan som filen eller objektet skapades i. Börja med att visa versionshistoriken:
-
Gå till biblioteket eller listan som filen eller objektet lagras i.
-
Markera filen eller objektet som du vill visa historik för och klicka sedan på filer > Versionshistorik.
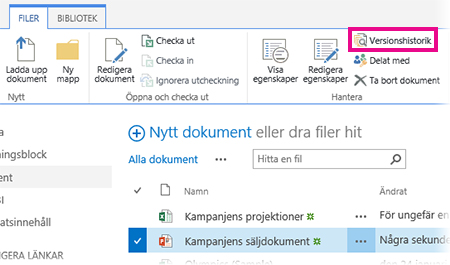
Viktigt!: Namnet på fliken varierar mellan bibliotek och listor. Till exempel i uppgiftslistan kan du klicka på uppgifter > Versionshistorik. Klicka på objekt i andra listor > Versionshistorik och så vidare. Även om knappen Versionshistorik är nedtonad är versionshantering antagligen inte aktiverat för biblioteket eller listan. Eller du kanske inte har behörighet att visa versionshistoriken.
-
Om du vill visa, återställa, eller ta bort en version, peka på ändrad-datumet för versionen av filen eller objektet, klickar du på pilen som visas bredvid den och klicka sedan på Visa, återställa eller Ta bort.
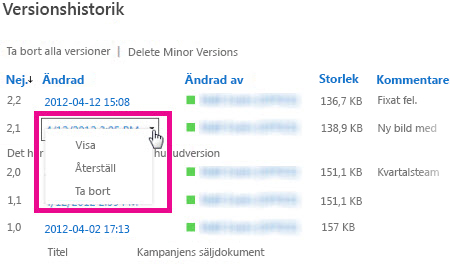
När du klickar på Visa öppnas filen eller objektet. Du kan behöva visa flera versioner av objektet innan du hittar den som du vill återställa eller ta bort.
Om du vill lära dig att aktivera versionshantering för en lista eller ett bibliotek, finns i Aktivera och konfigurera versionshantering för en lista eller ett bibliotek. Hitta relaterade uppgifter och information under eller i avsnittet Se även i den här artikeln.
Mer information i den här artikeln
Ta bort alla tidigare versioner av en fil eller ett objekt
När du tar bort alla tidigare versioner av ett listobjekt eller en fil skickas alla versioner utom den aktuella versionen till Papperskorgen för webbplatsen. Om du tar bort versioner i ett bibliotek som spårar både huvud-och delversioner och den aktuella versionen inte en delversion, sparas den sista publicerade huvudversionen också. Du kan inte ta bort alla versioner av alla filer eller objekt i ett bibliotek eller en lista på en gång. Du kan dock begränsa antalet versioner som ska sparas genom att gå till sidan Inställningar för versionshantering i inställningar för bibliotek (eller inställningar för lista).
-
Gå till biblioteket eller listan som filen eller objektet lagras i.
-
Markera filen eller objektet som du vill visa historik för och klicka sedan på filer > Versionshistorik.
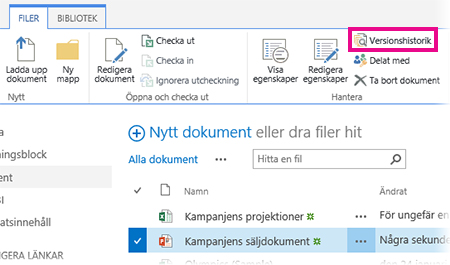
Viktigt!: Namnet på fliken varierar mellan bibliotek och listor. Till exempel i uppgiftslistan kan du klicka på uppgifter > Versionshistorik. Klicka på objekt i andra listor > Versionshistorik och så vidare. Även om knappen Versionshistorik är nedtonad är versionshantering antagligen inte aktiverat för biblioteket eller listan. Eller du kanske inte har behörighet att visa versionshistoriken.
-
Klicka på Ta bort alla versioner överst i dialogrutan Versionshistorik.
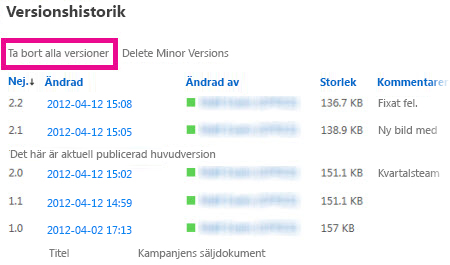
-
Klicka på OK när du uppmanas att bekräfta borttagningen.
Ta bort alla delversioner av en fil
Du kan ta bort alla delversioner av filer i bibliotek där huvud- och delversioner spåras. Det här alternativet är inte tillgängligt i listor eftersom delversioner inte är tillgängliga i listor. Om den aktuella versionen är en delversion (eller om det inte finns några huvudversioner) behålls den aktuella delversionen när du tar bort alla delversioner.
-
Gå till det bibliotek där filen sparas.
-
Välj den fil som du vill visa historik för och klicka sedan på filer > Versionshistorik.
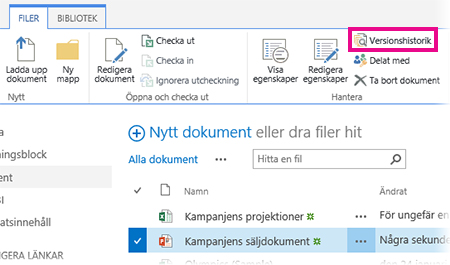
Viktigt!: Om knappen Versionshistorik är nedtonad beror det antagligen på att versionshantering inte har aktiverats för biblioteket. Det kan också bero på att du inte har behörighet att visa versionshistoriken.
-
Klicka på Ta bort delversioner överst i dialogrutan Versionshistorik.
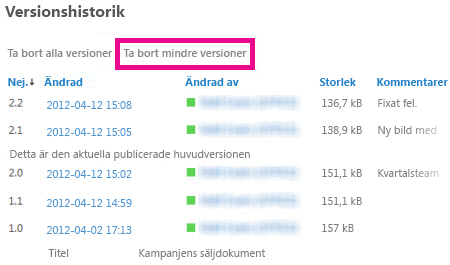
-
Klicka på OK när du uppmanas att bekräfta borttagningen.
Vad händer när jag tar bort en version?
När du tar bort en version skickas det till Papperskorgen för webbplatsen där du eller en annan person som har behörigheten kan återställa den. Om du inte ser Papperskorgen på din webbplats, ha serveradministratören inaktiverat den. Versionen och dess versionsnummer tas bort när du tar bort en version. Andra versionsnummer ändras inte. Om du har sparat ett dokument som har delversioner 2.1 och 2.2 och du bestämmer dig för att ta bort version 2.1, visar den resulterande versionshistoriken endast version 2.0 och 2.2. Följande bild illustrerar detta.
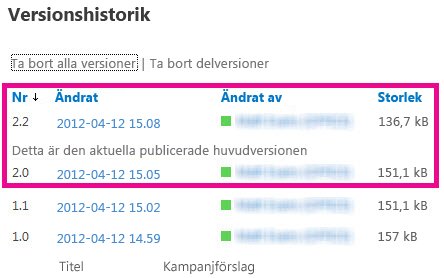
Vilken behörighet krävs?
Generellt gäller att om du kan visa ett dokument så kan du också visa dokumentets versionshistorik och om du kan redigera ett dokument så kan du också återställa en tidigare version eller ta bort en tidigare version. Mer avancerade åtgärder kan kräva administratörsbehörighet för listan eller webbplatsen. Informationen i följande tabell gäller om behörigheterna på webbplatsen inte har anpassats.
|
Om du vill ... |
Du behöver åtminstone den här behörighetsnivån ... |
Som du normalt beviljas om du är medlem i den här SharePoint-gruppen: |
|
Visa versionshistorik |
Läsa |
Besökare |
|
Återställa en tidigare version |
Delta |
Medlemmar |
|
Ta bort en version |
Delta |
Medlemmar |
|
Avpublicera version |
Delta |
Medlemmar |
|
Återställa en borttagen version (från Papperskorgen)* |
Delta eller Fullständig behörighet |
Medlemmar eller ägare |
* Papperskorgen regleras baserat på behörigheterna för webbplatsen, inte bara för listan eller biblioteket. Behörigheterna för listan eller biblioteket ärvs ofta från webbplatsen. Dokument ligger kvar i Papperskorgen under den tid som angetts av administratören, vanligtvis 30 dagar. Om du behöver återställa ett dokument efter den perioden kontaktar du administratören.
Vad är skillnaden mellan en huvudversion och en delversion?
En huvudversion representerar ofta en milstolpe, t.ex. ett färdigställt utkast eller ett kapitel. Huvudversioner numreras med hela tal, 1.0, 2.0 o.s.v. Delversioner är incheckade delmoment i filer under arbete. Delversioner numreras med decimaler, 2.1, 2.2, 2.3 o.s.v.
I många företag är versionshanteringen konfigurerad så att endast filens ägare och användare med rätt att godkänna objekt kan se delversioner. Hos andra kan alla användare med behörighet att redigera eller läsa filerna i biblioteket visa alla versioner.
Viktigt!: Huvudversioner och delversioner är tillgängliga i bibliotek men inte i listor.










