Visa dina kommande uppgifter, Redo att betygsätta, Förfallna uppgifter, Returnerade och Utkast i appen Uppgifter. Du kan visa dem efter klass eller visa dem i alla klasser. Om du väljer en uppgift kan du betygsätta den, göra redigeringar eller visa uppgiften utifrån ett studentperspektiv. Visa alla betyg genom att välja appen Betyg.
Visa och sortera uppgifter mellan klasser
Navigera till önskat klassteam och välj sedan Uppgifter.
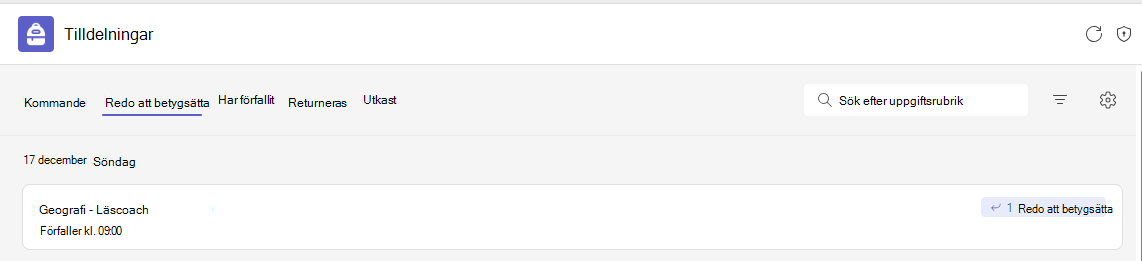
Tips: Använd sökfältet och sök efter en uppgift med hjälp av nyckelord.
Tilldelat arbete
Fliken Kommande
Alla kommande uppgifter som du har skickat till elever eller schemalagt att tilldela senare visas efter förfallodatum under fliken Kommande.

Fliken Redo att betygsätta
Alla uppgifter med inlämningar som inte har betygsatts visas på fliken Redo att betygsättas .
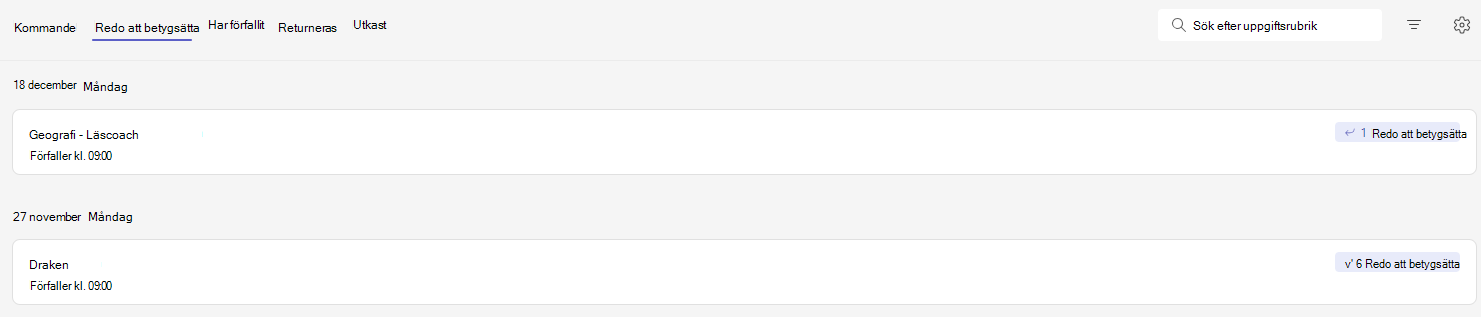
Varje uppgift under den här fliken sorteras efter förfallodatum och visar antalet uppgifter som är redo att betygsättas. Läs mer om att betygsätta, returnera och omtilldela uppgifter.
Fliken Förfallen
Alla förfallna uppgifter visas på fliken Förfallen tid.
Om du väljer en uppgift öppnas fönstret Betygsätt, där du kan betygsätta arbetet som eleverna har lämnat in och skicka tillbaka det.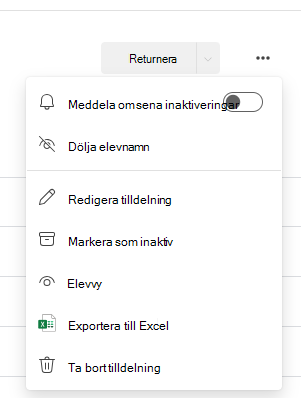
-
Välj Fler alternativ

-
Välj Fler alternativ

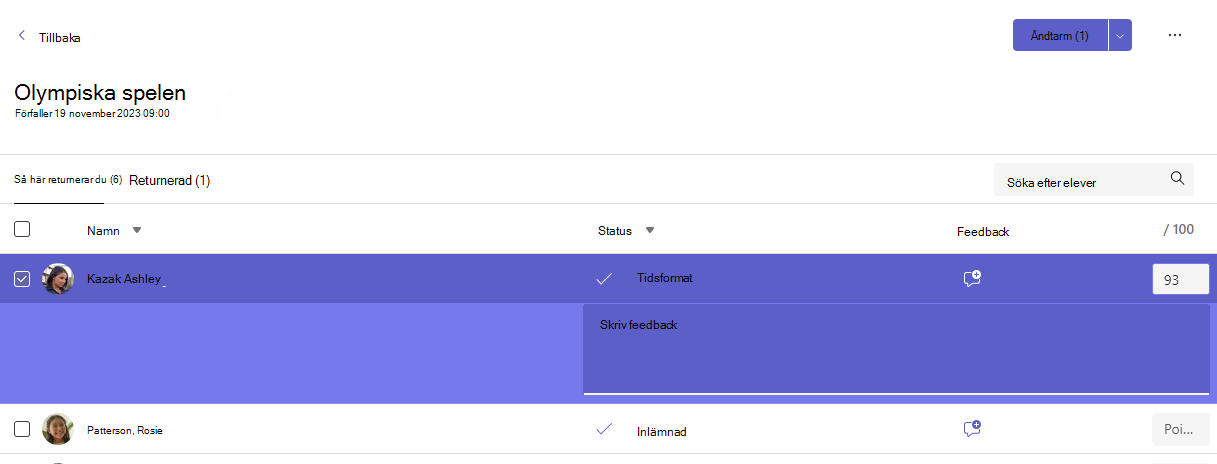
Visa returnerade och utkastuppgifter
Välj Utkast eller Returnerade om du vill visa dina utkast eller returnerade uppgifter.
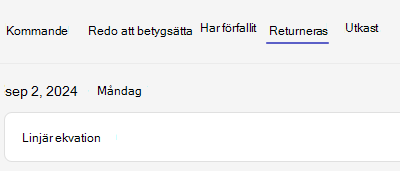
Obs!: Uppgifterna anses vara “returnerade” när alla har returnerats till eleverna. När eleverna lämnar in ytterligare arbete eller returnerar arbete för revision visas uppgiften i listan Tilldelad igen för att meddela dig om att det finns arbete som du ännu inte har granskat.
Filtrera uppgifter efter moduler
Om du har lagt till Uppgifter i en Classwork-modul kan du filtrera efter dem i listan Uppgifter. Du kan filtrera efter en eller flera moduler.
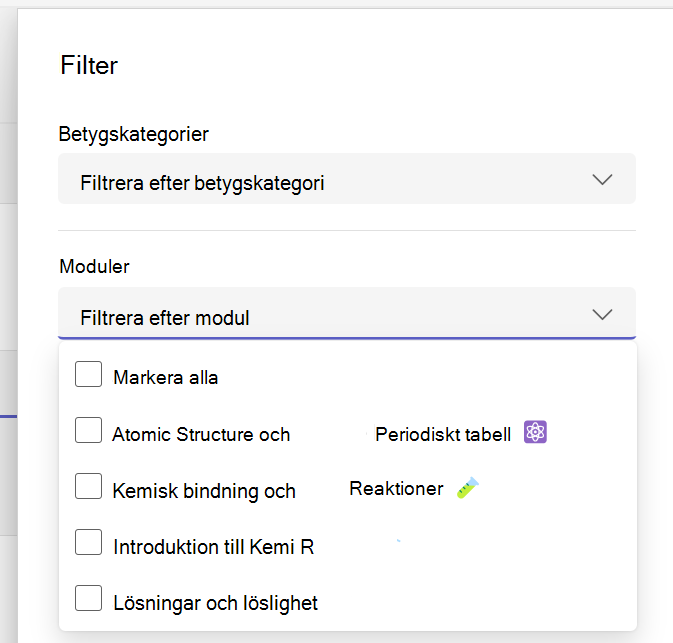
Filtrera uppgifter genom att betygsätta kategorier
Om du har konfigurerat klassen att använda Grading Categories kan du filtrera efter dem i listan Uppgifter. Du kan filtrera efter en eller flera betygskategorier.
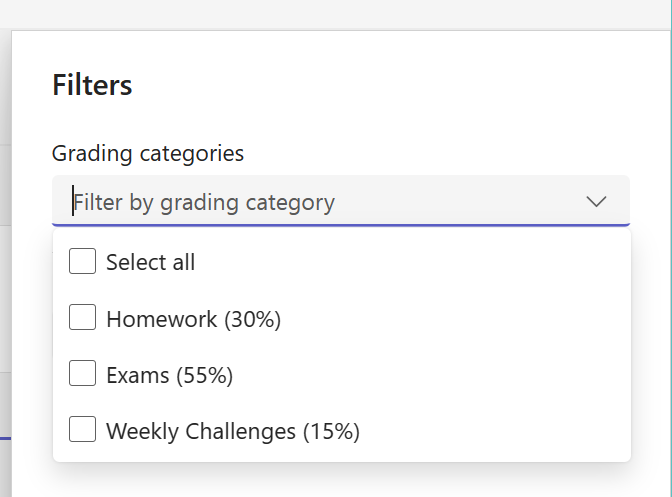
Filtrera uppgifter efter taggar
Om du har lagt till taggar i dina uppgifter, till exempel "Hemuppgift" eller "Granska", kan du filtrera efter dem i uppgiftslistan.
Om du vill visa alla dina uppgifter med en tagg markerar du Alla taggar och väljer den tagg du vill visa.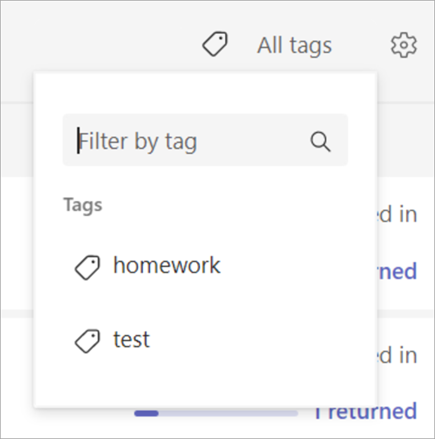
Visa betyg
Visa slutfört och ofullständigt betygsarbete genom att välja fliken Betyg i klassteamet.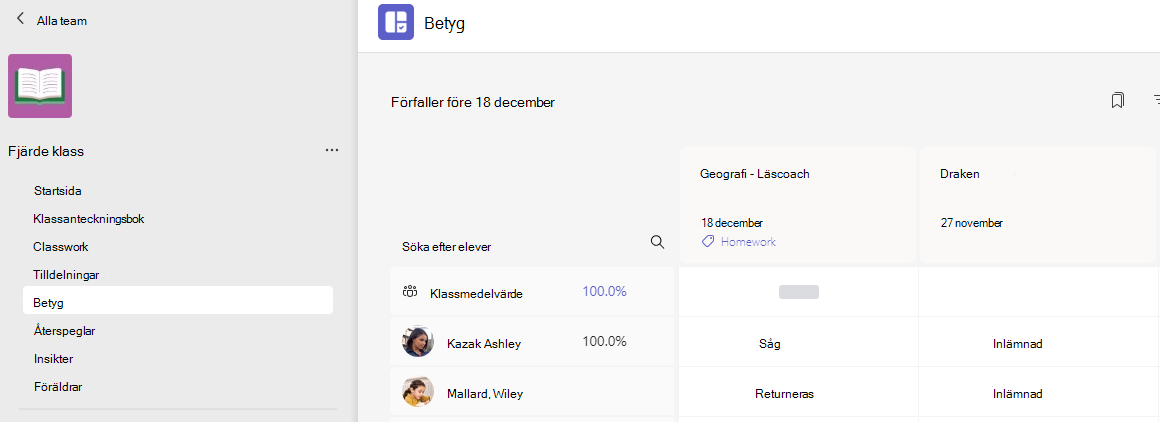
Du ser att uppgifterna visas i rader och eleverna i en kolumn. Uppgifterna ordnas efter förfallodatum, med det tidigaste datumet i början. Fortsätt att bläddra för att visa fler uppgifter.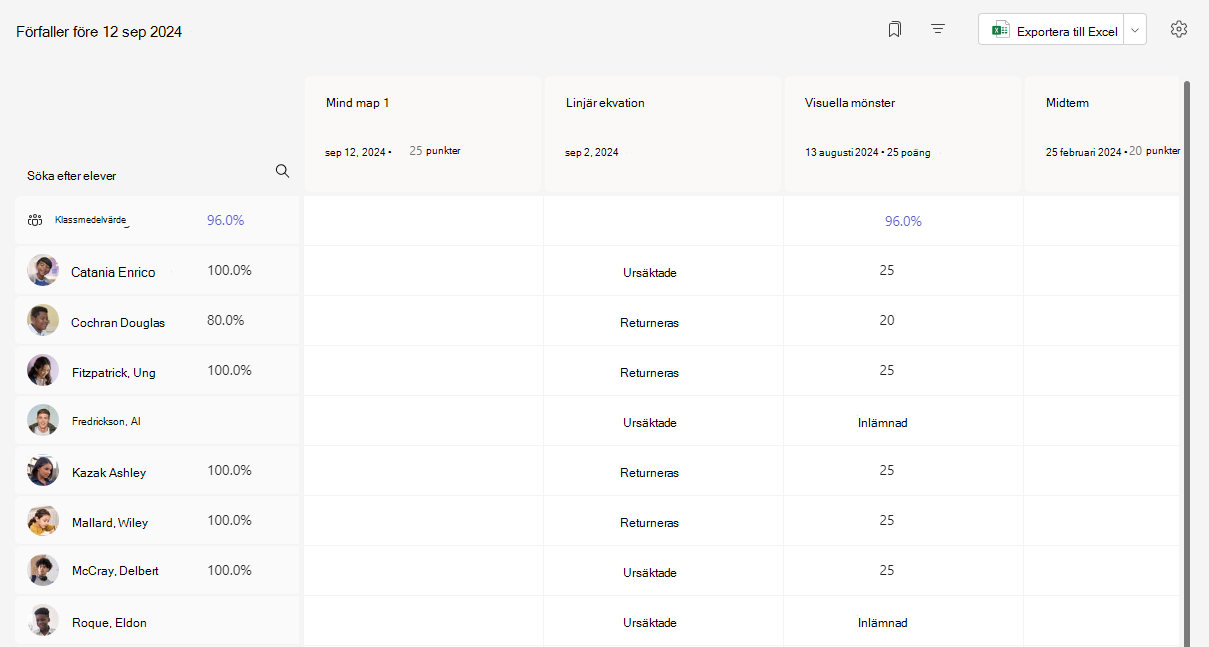
-
Klicka i en cell för att redigera punkter eller utföra en åtgärd på en elevs uppgift.
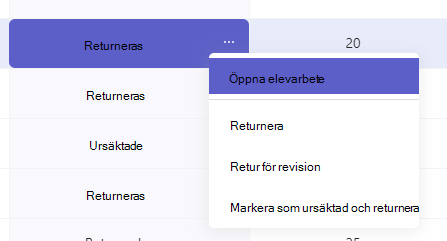
-
Välj en uppgiftsruta för att öppna den.
-
Välj en elevs namn om du vill visa information om betyg och framsteg i din klass hittills.
Betygssnitt
För varje uppgift kan du visa Medelbetyg för uppgiften. För varje elev visas det genomsnittliga betyget för alla uppgifter. Du kan också se fördelningen medelbetyg och betyg för klassen .
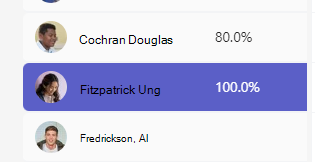
Obs!: Medelbetyget för klassen anges för alla uppgifter. Om du väljer att filtrera betygsboken visas bara det genomsnittliga betyget för den uppgift som du har valt. Om du har konfigurerat klassen att endast använda betygskategorier med betygskategorier räknas in i genomsnittligt betyg
Om du väljer ett genomsnittligt betygsvärdevisas en detaljvy från Insikter. För Klassmedelvärde kan du se medelvärdet för kategorier för fördelning, trend och betygsättning
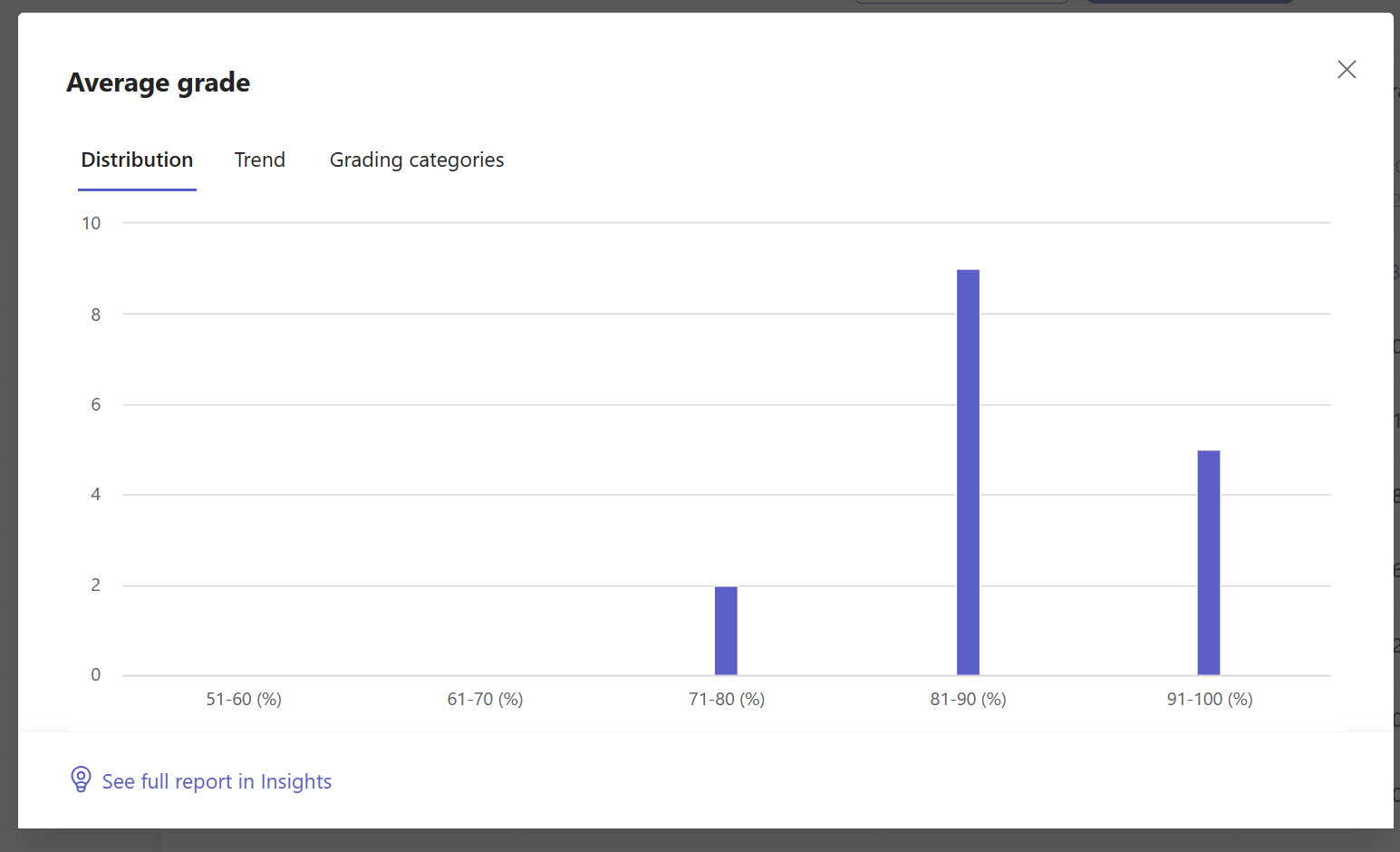
Observera. Som standard visas inte Medelbetyg för elever. Du kan konfigurera detta i inställningarna för uppgifter och betyg för klassen.
Betygsinställningar
1. Konfigurera Betygsinställningar genom att först välja kugghjulsikonen för Uppgiftsinställningar.
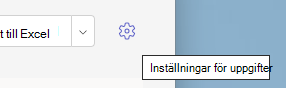
2. Det finns två avsnitt. Uppgiftsinställningar och Betygsinställningar. Alternativen under Tillgängliga betygsinställningar för konfiguration är:
-
Betygsättningsscheman:Detta är inställt på ett punktbaserat system som standard, men du kan också lägga till nya scheman genom att välja knappen Lägg till scheman .
-
Genomsnittligt betyg:Aktivera om elever ska få kontrollera sin betygsprocent.
-
Viktade betygskategorier:Ange tilldelningstyper och tilldela vikter för att återspegla prioritet.

Viktade betygskategorier
Med viktade betygskategorier kan lärare tilldela vikt till uppgifter för att återspegla deras betydelse.
1. Navigera till önskat team och välj fliken Betyg .
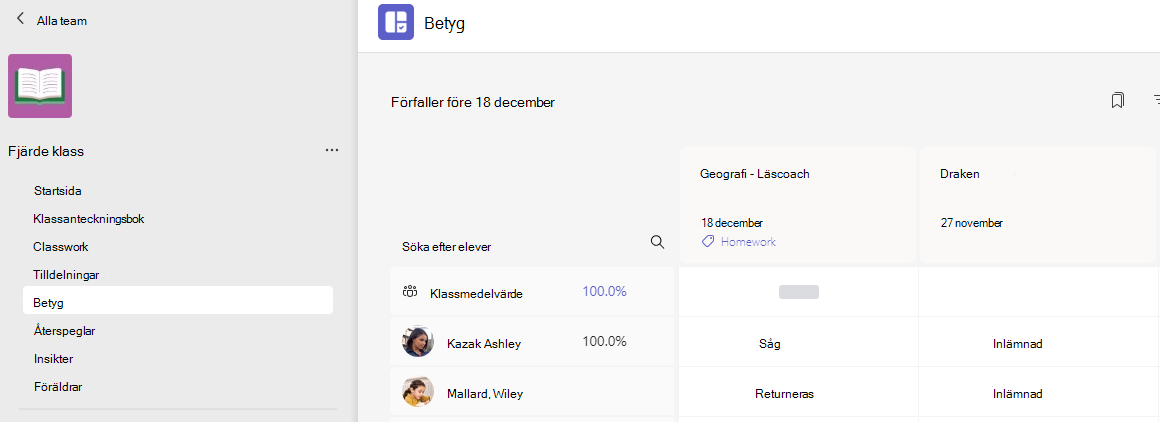
2. Välj ikonen för tilldelningsinställningar . 
3. Bläddra till inställningarna för Betyg och växla viktade betygskategorier till På.
4. Fönstret Hantera betygskategorier visas. Välj Lägg till betygskategori.
5. Namnge betygskategorin och ange den procentsats som du vill tilldela som den kategorins vikt.
6. Upprepa för varje önskad betygskategori.
7. Procentsatsen måste adderas med upp till 100 % för att kunna gå vidare. När du har lagt till kategorierna väljer du Spara.
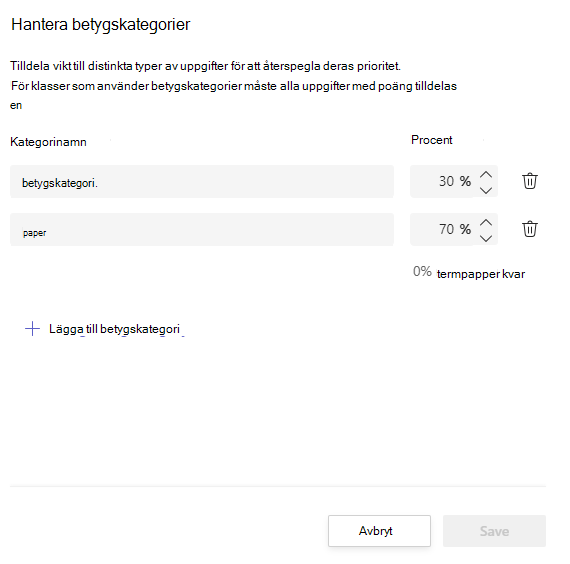
8. I betygsinställningarna visas nu dina betygskategorier och procentandelar. Om du vill redigera väljer du Hantera betygskategorier.
9. Nu kan du välja en betygskategori varje gång du skapar en uppgift.
Viktigt!I klasser som använder betygskategorier måste alla uppgifter med poäng ha en betygskategori.
Filtrera Betygsboken
Du kan filtrera betygsboken för att välja ett förfallodatum, en eller flera betygskategorier samt Dölja och visa inaktiva uppgifter.
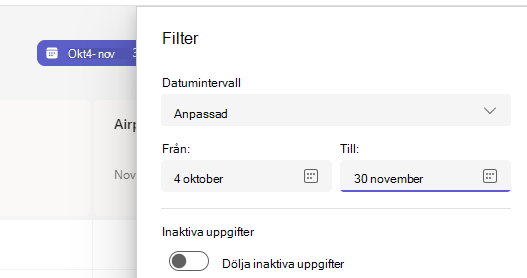
Om du vill återanvända filtret kan du spara det som ett bokmärke för klassen. Bokmärkena lagras per person och per klass.
Visa uppgifter mellan alla klasser
Om du vill visa uppgifter för alla klasser väljer du Uppgifter från App-fältet. Välj en uppgift om du vill göra ändringar eller börja betygsätta.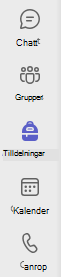
-
Välj Kommande för att visa alla kommande uppgifter.
-
Välj Redo att betygsätta för att visa alla uppgifter som har inlämningar som inte har betygsatts
-
Välj Förfallen för att visa uppgifter som har förfallit men som saknar insändning från elever
-
Välj Skapa för att skapa en ny uppgift för alla klasser från den här skärmen.
Obs!: Ser du inte en äldre uppgift? Gå till enskilda klassteam och gå till fliken Uppgifter för att läsa in fler uppgifter.










