Du kan snabbt jämföra två kalkylblad i samma arbetsbok eller i olika arbetsböcker genom att visa dem sida vid sida. Du kan även ordna flera kalkylblad så att du kan se dem alla samtidigt.
-
Klicka på Nytt fönster i gruppen Fönster på fliken Visa.
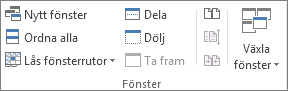
-
Klicka på Visa sida vid sida i gruppen Fönster på fliken Visa

-
Klicka på det kalkylblad som du vill jämföra i respektive arbetsboksfönster.
-
Om du vill rulla båda kalkylbladen samtidigt klickar du på Synkroniserad rullning

Obs!: Det här alternativet är bara tillgängligt om du har aktiverat Visa sida vid sida.
Tips:
-
Om du ändrar storlek på arbetsboksfönstren för optimal visning kan du klicka på Återställ fönsterposition

-
Om du vill återställa ett arbetsboksfönster till full storlek klickar du på Maximera

-
Öppna de båda arbetsböcker som innehåller de kalkylblad som du vill jämföra.
-
Klicka på Visa sida vid sida i gruppen Fönster på fliken Visa

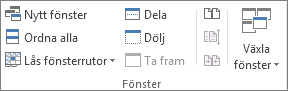
Om du har fler än två arbetsböcker öppna visas dialogrutan Jämför sida vid sida i Excel. Klicka på den arbetsbok som innehåller det kalkylblad som du vill jämföra med det aktiva kalkylbladet under Jämför sida vid sida med i den här dialogrutan och klicka sedan på OK.
-
Klicka på det kalkylblad som du vill jämföra i respektive arbetsboksfönster.
-
Om du vill rulla båda kalkylbladen samtidigt klickar du på Synkroniserad rullning

Obs!: Det här alternativet är bara tillgängligt om du har aktiverat Visa sida vid sida.
Tips:
-
Från och med Excel 2013 visas inte längre arbetsböcker som du öppnar i Excel som flera arbetsboksfönster i ett enda Excel-fönster. I stället visas de som separata Excel-fönster. Eftersom arbetsböcker inte har samma Excel-fönster visas de med ett eget menyfliksområde och du kan visa de öppna arbetsböckerna på olika bildskärmar.
-
Om du ändrar storlek på arbetsboksfönstren för optimal visning kan du klicka på Återställ fönsterposition

-
Om du vill återställa ett arbetsboksfönster till full storlek klickar du på Maximera

-
Öppna en eller flera arbetsböcker som innehåller de kalkylblad som du vill visa samtidigt.
-
Gör något av följande:
-
Gör så här om de kalkylblad som du vill visa ingår i samma arbetsbok:
-
Klicka på ett av de kalkylblad som du vill visa.
-
Klicka på Nytt fönster i gruppen Fönster på fliken Visa.
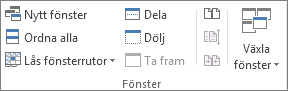
-
Upprepa steg 1 och 2 för alla kalkylblad som du vill visa.
-
-
Fortsätt med steg 3 om de kalkylblad som du vill visa finns i olika arbetsböcker.
-
-
Klicka på Ordna alla i gruppen Fönster på fliken Visa.
-
Klicka på önskat alternativ under Ordna.
-
Om alla blad som du vill visa finns i den aktiva arbetsboken markerar du kryssrutan Windows för aktiv arbetsbok .
Tips: Om du vill återställa ett arbetsboksfönster till full storlek klickar du på Maximera 
-
Klicka på Nytt fönster i gruppen Fönster på fliken Visa.
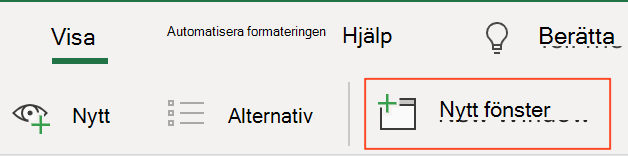
-
Klicka på det kalkylblad som du vill jämföra i respektive arbetsboksfönster.
Behöver du mer hjälp?
Du kan alltid fråga en expert i Excel Tech Community eller få support i Communities.










