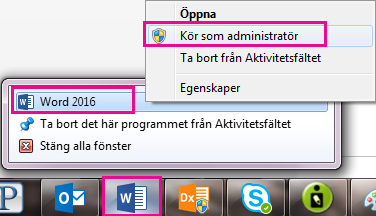Du kanske lägger märke till att fliken Adobe Acrobat inte visas i dina Office 2016-program, till exempel Word eller Excel, även om du vet att du har Adobe Acrobat installerat.
Om du vill att Adobe Acrobat-fliken ska visas kontrollerar du först att du har den senaste versionen av Office 2016 och att din version av Adobe Acrobat är kompatibel med den. Om det inte fungerar finns det några andra metoder som du kan prova, till exempel att se till att tillägget Adobe Acrobat är aktiverat, navigera till DLL-filen eller uppdatera registret. Allt detta beskrivs i detalj nedan.
I det här avsnittet:
Saker att prova först
-
Kontrollera att du har den senaste versionen av Office 2016. Det gör du genom att öppna ett Microsoft 365-program, till exempel Word, och klicka på Arkiv > Konto > Uppdateringsalternativ > Uppdatera nu.
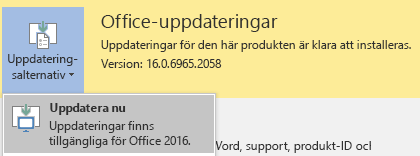
-
Kontrollera att din version av Adobe PDF Maker är kompatibel med din version av Microsoft 365. Gå till Adobe Acrobats kompatibilitetssida.
Kontrollera att tillägget är aktiverat
-
Öppna ett Microsoft 365-program, till exempel Word. Klicka på Arkiv > Alternativ > Tillägg > Hantera: COM-tillägg (längst ned) > Gå.
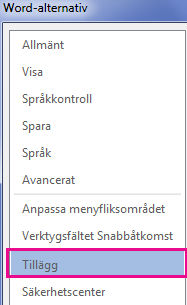

-
Gör något av följande:
-
Om kryssrutan för Adobe PDF är avmarkerad, markerar du den och klickar på OK.
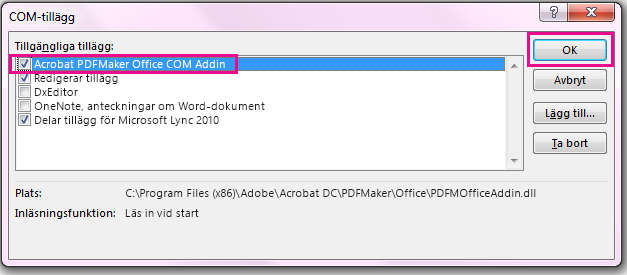
-
Om kryssrutan för Adobe PDF redan är markerad avmarkerar du den. Stäng programmet och öppna det igen. Följ instruktionerna i steg 1 och markera kryssrutan för Adobe PDF. Klicka på OK.
Obs!: Om det inte fungerar att aktivera tillägget Adobe PDF försöker du med att avinstallera och sedan installera Adobe Acrobat och kontrollera att tillägget Adobe PDF är aktiverat i Microsoft 365-programmet.
-
Uppdatera registret
Ett annat sätt att få fliken Adobe Acrobat att visas är att uppdatera registret. Om du har lagts till tillägget Adobe Acrobat genom att gå till dess DLL-fil, behöver du inte utföra den här proceduren.
-
Gå till Start och skriv Kör.
-
I fönstret Kör skriver du regedit.
-
Gå till den här nyckeln: HKEY_LOCAL_MACHINE\SOFTWARE\Microsoft\Office\Excel\Addins\PDFMaker.OfficeAddin.
-
Ändra värdet för nyckeln LoadBehavior till 3. Fliken Adobe Acrobat ska visas nästa gång du öppnar Word eller något annat Office 2016-program.