Dokumentegenskaper, eller metadata, är information om en fil som beskriver eller identifierar den. De omfattar bland annat rubrik, författarens namn, ämne och nyckelord som identifierar dokumentets ämne eller innehåll.
Om du anger dokumentegenskaper för dina filer kan du lätt ordna och hitta dina dokument senare. Du kan också söka efter dokument med hjälp av egenskaperna eller infoga dem i dina dokument.
Läs mer om hur du använder dokumentegenskaper
Det finns fyra typer av dokumentegenskaper:
-
Standardegenskaper – Som standard associeras Microsoft 365 dokument med en uppsättning standardegenskaper, till exempel författare, titel och ämne. Du kan ange egna textvärden för dessa egenskaper så att det blir enklare att ordna och identifiera dokumenten. I Word kan du till exempel använda egenskapen Nyckelord (kallas även taggar) för att lägga till nyckelordet "kunder" i dina försäljningsdokument. Du kan sedan söka efter alla försäljningsdokument med det nyckelordet.
-
Automatiskt uppdaterade egenskaper – De här egenskaperna omfattar både filsystemsegenskaper (t.ex. filstorlek eller datum då en fil skapades eller ändrades) och statistik som underhålls av Microsoft 365 program (till exempel antalet ord eller tecken i ett dokument). Du kan inte ange eller ändra automatiskt uppdaterade egenskaper.
Du kan använda de automatiskt uppdaterade egenskaperna för att identifiera eller hitta filer. Du kan t.ex. söka efter alla filer som har skapats efter 3 augusti 2015 eller efter alla filer som senast ändrades i går.
-
Anpassade egenskaper – Du kan definiera ytterligare anpassade egenskaper för Microsoft 365-dokument. Du kan ge de anpassade egenskaperna ett textvärde, tidsvärde eller numeriskt värde, och du kan också använda värdena ja eller nej. Du kan välja namn från en lista med förslag eller definiera egna namn.
Mer information finns i Visa eller skapa anpassade egenskaper för en fil
-
Dokumentbiblioteksegenskaper – Det här är egenskaper som associeras med dokument i ett dokumentbibliotek på en webbplats eller i en gemensam mapp. När du skapar ett nytt dokumentbibliotek kan du definiera en eller flera dokumentbiblioteksegenskaper och ange regler för deras värden. När du lägger till dokument i dokumentbiblioteket uppmanas du att ange värden för alla obligatoriska egenskaper eller att uppdatera felaktiga egenskaper. I ett dokument som samlar in produktidéer kan användaren till exempel uppmanas att ange egenskaperna Skickat av, Datum, Kategori och Beskrivning. När du öppnar ett dokument från ett dokumentbibliotek i Word, Excel eller PowerPoint kan du redigera och uppdatera dokumentbiblioteksegenskaperna genom att klicka på Arkiv > Info. Alla obligatoriska egenskaper från dokumentbiblioteket visas med röda kantlinjer på fliken Info i Word, Excel ochPowerPoint..
Om du vill infoga någon av de här egenskaperna i Word dokumentet läser du Lägga till filnamn, datum, författare eller andra dokumentegenskaper i ett sidhuvud eller en sidfot.
Visa och ändra standardegenskaper för den aktuella filen
-
Klicka på fliken Arkiv.
-
Klicka på Info.
-
Klicka på länken Visa och redigera databasegenskaper högst upp på sidan.
-
Klicka på flikarna i dialogrutan Egenskaper och välj de egenskaper du vill visa eller uppdatera.
-
Klicka på OK. Alla ändringar du har gjort sparas automatiskt.
-
Klicka på fliken Arkiv igen när du vill återgå till databasen.
-
Klicka på fliken Arkiv.
-
Visa arbetsboksegenskaperna genom att klicka på Info.
-
Om du vill lägga till eller ändra egenskaper placerar du pekaren över den egenskap som du vill uppdatera och anger informationen.
-
Klicka på fliken Arkiv igen när du vill återgå till arbetsboken. Alla ändringar du har gjort sparas automatiskt.
Valfria steg:
-
Om du vill visa fler egenskaper klickar du på länken Visa alla egenskaper längst ned på sidan.
-
Om du vill öppna en egenskapsdialogruta där du kan lägga till eller redigera alla egenskaper samtidigt och visa dokumentinformation och statistik klickar du på Egenskaper högst upp på sidan och sedan på Avancerade egenskaper.
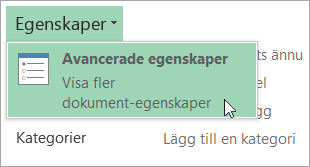
På fliken Sammanfattning kan du lägga till eller redigera rubrik, ämne, författare, chef, företag, kategori, nyckelord (kallas även taggar) och kommentarer.
-
-
Klicka på fliken Arkiv.
-
Visa presentationsegenskaperna genom att klicka på Info.
-
Om du vill lägga till eller ändra egenskaper placerar du pekaren över den egenskap som du vill uppdatera och anger informationen.
-
Klicka på fliken Arkiv igen när du vill återgå till presentationen. Alla ändringar du har gjort sparas automatiskt.
Valfria steg:
-
Om du vill visa fler egenskaper klickar du på länken Visa alla egenskaper längst ned på sidan.
-
Om du vill öppna en egenskapsdialogruta där du kan lägga till eller redigera alla egenskaper samtidigt och visa dokumentinformation och statistik klickar du på Egenskaper högst upp på sidan och sedan på Avancerade egenskaper.
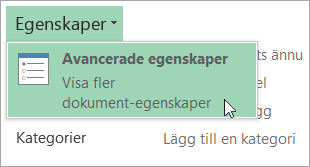
På fliken Sammanfattning kan du lägga till eller redigera rubrik, ämne, författare, chef, företag, kategori, nyckelord (kallas även taggar) och kommentarer.
-
-
Klicka på fliken Arkiv.
-
Visa projektegenskaperna genom att klicka på Info.
-
Om du vill lägga till eller ändra egenskaper placerar du pekaren över den egenskap som du vill uppdatera och anger informationen.
-
Klicka på fliken Arkiv igen när du vill återgå till projektet. Alla ändringar du har gjort sparas automatiskt.
Valfria steg:
Om du vill se fler egenskaper eller statistik klickar du på Projektinformation högst upp på sidan och sedan på Avancerade egenskaper eller Projektstatistik.
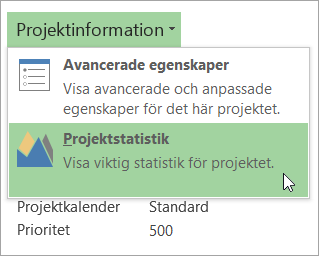
På fliken Sammanfattning i dialogrutan Egenskaper kan du lägga till eller redigera rubrik, ämne, författare, chef, företag, kategori, nyckelord (kallas även taggar) och kommentarer.
-
Klicka på fliken Arkiv.
-
Visa egenskaperna genom att klicka på Info.
-
Klicka på fliken Arkiv igen när du vill återgå till publikationen. Alla ändringar du har gjort sparas automatiskt.
Valfria steg:
Om du vill öppna en egenskapsdialogruta där du kan lägga till eller redigera alla egenskaper samtidigt och visa dokumentinformation och statistik klickar du på Publikationsegenskaper högst upp på sidan och sedan på Avancerade egenskaper.
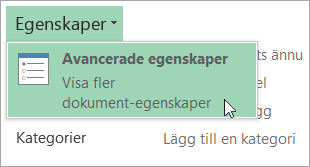
På fliken Sammanfattning kan du lägga till eller redigera rubrik, ämne, författare, chef, företag, kategori, nyckelord (kallas även taggar) och kommentarer.
-
Klicka på fliken Arkiv.
-
Visa egenskaperna genom att klicka på Info.
-
Om du vill lägga till eller ändra egenskaper placerar du pekaren över den egenskap som du vill uppdatera och anger informationen.
-
Klicka på fliken Arkiv igen när du vill återgå till publikationen. Alla ändringar du har gjort sparas automatiskt.
Valfria steg:
-
Om du vill öppna en egenskapsdialogruta där du kan lägga till eller redigera alla egenskaper samtidigt och visa dokumentinformation klickar du på Egenskaper högst upp på sidan och sedan på Avancerade egenskaper.
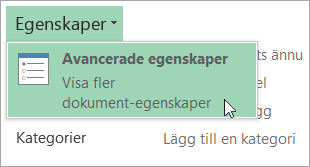
På fliken Sammanfattning kan du lägga till eller redigera egenskaper som rubrik, ämne, författare, chef, företag, kategori, nyckelord (kallas även taggar) och kommentarer.
-
Om du vill lägga till en länk till relaterade dokument klickar du på Relaterade dokument längst ned på sidan Information och väljer Lägg till en länk till ett relaterat dokument.
-
-
Klicka på fliken Arkiv.
-
Visa dokumentegenskaperna genom att klicka på Info.
-
Om du vill lägga till eller ändra egenskaper placerar du pekaren över den egenskap som du vill uppdatera och anger informationen. Observera att för vissa metadata, till exempel författare, måste du högerklicka på egenskapen och välja Ta bort eller Redigera.
-
Klicka på fliken Arkiv igen när du vill återgå till dokumentet. Alla ändringar du har gjort sparas automatiskt.
Valfria steg:
-
Om du vill visa fler egenskaper klickar du på länken Visa alla egenskaper längst ned på sidan.
-
Om du vill öppna en egenskapsdialogruta där du kan lägga till eller redigera alla egenskaper samtidigt och visa dokumentinformation och statistik klickar du på Egenskaper högst upp på sidan och sedan på Avancerade egenskaper.
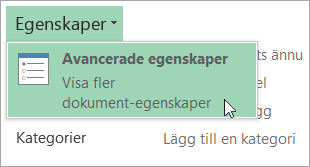
På fliken Sammanfattning kan du lägga till eller redigera rubrik, ämne, författare, chef, företag, kategori, nyckelord (kallas även taggar) och kommentarer.
-
Visa eller skapa anpassade egenskaper för den aktuella filen
Anpassade egenskaper är egenskaper som du definierar för ett Microsoft 365 dokument. Du kan ge de anpassade egenskaperna ett textvärde, tidsvärde eller numeriskt värde, och du kan också använda värdena ja eller nej. Du kan välja namn från en lista med förslag eller definiera egna namn.
-
Klicka på fliken Arkiv.
-
Klicka på Info.
-
Klicka på Egenskaper högst upp på sidan och välj sedan Avancerade egenskaper.
Meddelanden:
-
I Access väljer du Visa och redigera databasegenskaper
-
I Project väljer du Projektinformation
-
I Publisher väljer du Publikationsegenskaper
-
För närvarande kan du inte visa eller skapa anpassade egenskaper förVisio filer
-
-
Klicka på fliken Eget.
-
Skriv i rutan Namn ett namn på den anpassade egenskapen eller markera ett namn i listan.
-
Välj datatypen för den egenskap som du vill lägga till i rutan Typ.
-
Ange ett värde för egenskapen i rutan Värde. Det värde som du anger måste stämma överens med alternativet som du valde i listan Typ. Om du t.ex. valde Tal i listan Typ måste du ange ett tal i rutan Värde. Värden som inte stämmer överens med egenskapstypen sparas som text.
-
-
Klicka på OK.










