Visa eller dölja nollvärden
Du kanske har en personlig preferens för att visa nollvärden i en cell eller så kanske du använder ett kalkylblad som följer en uppsättning formatstandarder som kräver att nollvärden döljs. Det finns flera sätt att visa eller dölja nollvärden.

I nyare Office-versioner, till exempel Office 2013, Office 2016, Office 2019, Office 2021 och Office 365-prenumeration, kanske du ibland inte vill att nollvärden (0) ska visas i dina kalkylblad. Ibland behöver du att de ska visas. Oavsett du vill dölja eller visa nollorna enligt dina formateringsstandarder eller preferenser finns det olika sätt att göra det på.
Dölja eller visa alla nollvärden i ett kalkylblad
-
Gå till Arkiv > Alternativ och välj Avancerat.
-
Välj ett kalkylblad vid Visa alternativ för det här kalkylbladet och gör något av följande:
-
Om du vill visa nollvärden (0) i cellerna markerar du kryssrutan Visa en nolla i celler som har ett nollvärde.
-
Om du vill visa nollvärden (0) som tomma celler avmarkerar du kryssrutan Visa en nolla i celler som har ett nollvärde.
-
Dölja nollvärden i markerade celler
Dessa steg följer nollvärden i markerade celler genom att använda talformat. De dolda värdena visas bara i formelfältet och skrivs inte ut. Om värdet i en av dessa celler ändras till ett annat värde än noll visas värdet i cellen och formatet på värdet liknar det allmänna talformatet.
-
Markera cellerna som innehåller de nollvärden (0) som ska döljas.
-
Du kan trycka på Ctrl+1 eller välja Formatera > Formatera celler på fliken Start.
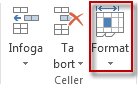
-
Välj Tal > Anpassad.
-
I rutan Typ skriver du 0;-0;; @, och välj sedan OK.
Visa dolda värden
Om du vill visa dolda värden:
-
Markera celler med dolda nollor.
-
Du kan trycka på Ctrl+1 eller välja Formatera > Formatera celler på fliken Start.
-
Välj Tal > Allmänt för att använda standardtalformatet och välj sedan OK.
Dölja nollvärden som returneras av en formel
-
Markera cellen som innehåller nollvärdet (0).
-
På fliken Start väljer du pilen bredvid Villkorsstyrd formatering > Regler för markering av celler är lika med.
-
Skriv 0 i rutan till vänster.
-
Välj Eget format i rutan till höger.
-
Välj fliken Teckensnitt i rutan Formatera celler.
-
Välj vitt i rutan Färg och välj sedan OK.
Visa nollor som blanksteg eller streck
Använd funktionen OM för att utföra den här åtgärden.
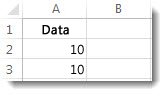
Använd en formler som den här om du vill returnera en tom cell när värdet är noll:
-
=OM(A2-A3=0,””,A2-A3)
Så här läser du formeln. Om 0 är resultatet av (A2-A3) ska du inte visa 0 – visa ingenting (anges med dubbla citattecken ""). Om det inte är sant visar du resultatet av A2-A3. Om du inte vill att cellerna ska vara tomma men vill visa något annat än 0 anger du ett bindestreck "-" eller ett annat tecken mellan citattecknarna.
Dölja nollvärden i en pivottabell
-
Välj pivottabellrapporten.
-
På fliken Analysera i gruppen Pivottabell väljer du pilen bredvid Alternativ och sedan Alternativ.
-
Välj fliken Layout & Format och gör sedan något av följande:
-
Ändra felvisning – Markera kryssrutan Visa för felvärden under Format. I rutan skriver du det värde du vill visa i stället för fel. Om du vill visa fel som tomma celler tar du bort alla tecken i rutan.
-
Ändra visningen av tomma celler – Markera kryssrutan Visa för tomma celler. I rutan skriver du det värde du vill visa i tomma celler. Om du vill visa tomma celler tar du bort alla tecken i rutan. Om du vill visa nollor avmarkerar du kryssrutan.
-
Mer information finns i
Hur du undviker felaktiga formler
Hitta och korrigera fel i formler
Kortkommandon och funktionstangenter i Excel










