Med Microsoft Excel kan du snabbt omvandla data till ett ring diagram och sedan använda de nya funktionerna för formatering för att det ska bli lättare att läsa ring diagrammet. Om du till exempel lägger till en förklaring, data etiketter och text rutor som visar vad varje ring i ett ring diagram representerar kan du snabbt förstå de data som visas i diagrammet.
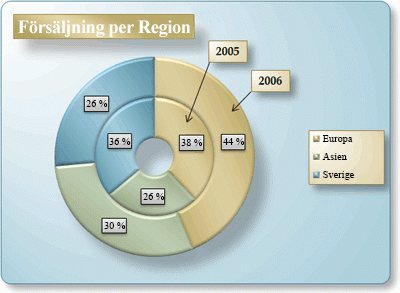
När du har skapat ett ring diagram kan du rotera sektorerna för olika perspektiv, fokusera på specifika sektorer genom att dra ut sektorerna i ring diagrammet, eller ändra storleken på sektorerna med ring diagrammet.
Obs!: Från och med Office 2016 upphör ring diagram att gälla för stjärn explosions diagram.
Vad vill du göra?
Lär dig mer om att rita data i ett ring diagram
Data som bara är ordnade i kolumner eller rader i ett kalkylblad kan ritas i ett ringdiagram. Precis som ett cirkel diagram visar ett ring diagram relationen mellan delar, men ett ring diagram kan innehålla fler än en dataserie. Varje data serie som du ritar i ett ring diagram lägger till en ring signal till diagrammet. Den första data serien visas i mitten av diagrammet.
På grund av sin cirkulära natur är det svårt att läsa ring diagram, särskilt när de visar flera data serier. Proportionerna av yttre ring signaler och inre ringar representerar inte data storleken korrekt — data punkter på yttre ringar kan se större ut än data punkter på inre ringar medan deras faktiska värden kan vara mindre. Det är väldigt praktiskt att visa värden eller procenttal i data etiketter i ett ring diagram, men om du vill jämföra data punkterna sida vid sida bör du använda ett staplat stapeldiagram eller ett staplat stapeldiagram.
Överväg att använda ett ring diagram när:
-
Du har en eller flera data serier som du vill rita.
-
Inga av de värden som du vill rita är negativa.
-
Inga av de värden som du vill rita är noll (0).
-
Du har inte fler än sju kategorier per data serie.
-
Kategorierna representerar delar av hela i varje ring i ring diagrammet.
När du skapar ett ring diagram kan du välja ett av följande under typer för ring diagram:
-
Ring Ring diagram visar data i ringar, där varje ring representerar en data serie. Om procent visas i dataetiketterna innebär varje ring 100 %.
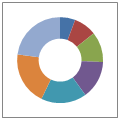
-
Uppdelad ring På samma sätt som uppdelade cirkel diagram visar nedbrutna ring diagram hur mycket varje värde bidrar till en summa medan enskilda värden framhävs, men de kan innehålla mer än en data serie.
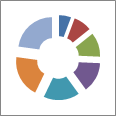
Ring diagram och uppdelade ring diagram är inte tillgängliga i 3D, men du kan använda 3D-formatering för att ge dessa diagram ett tredimensionellt utseende.
Skapa ett avancerat ring diagram
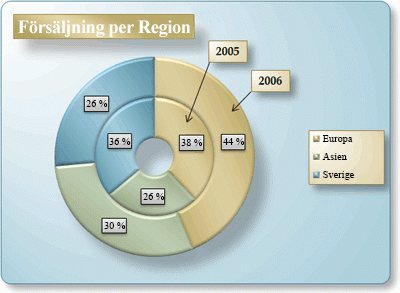
Så hur gick det till Ring diagrammet? Med följande procedur kan du skapa ett ring diagram med liknande resultat. För det här diagrammet har vi använt exempeldata från kalkylblad. Du kan kopiera dem till ditt kalkylblad eller använda egna data.
-
Öppna kalkyl bladet som innehåller de data du vill rita i ett ring diagram, eller kopiera kalkyl blads data till ett tomt kalkyl blad.
Kopiera exempeldata från kalkylblad
-
Skapa en tom arbetsbok eller ett tomt kalkylblad.
-
Markera exemplet i hjälpavsnittet.
Obs!: Markera inte rad- eller kolumnrubrikerna.

-
Tryck på Ctrl+C.
-
In the worksheet, select cell A1, and press CTRL+V.
1
2
3
4
A
B
C
2005
2006
Europa
$12 704 714,00
$17 987 034,00
Stilla
$8 774 099,00
$12 214 447,00
USA
$12 094 215,00
$10 873 099,00
-
-
Markera de data som du vill rita i ring diagrammet.
-
Välj fliken Infoga, gå till i gruppen Diagram och klicka på Andra diagram.
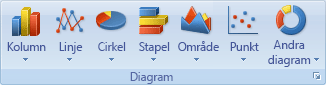
-
Under Ringklickar du på Ring.
-
Klicka på rityta för ring diagrammet.
Diagramverktyg och flikarna Design, Layout och Format visas.
-
Välj den layout du vill använda i gruppen diagramlayout på fliken design .
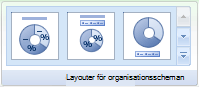
För vårt ring diagram använde vi layout 6.
Layout 6 visar en förklaring. Om diagrammet innehåller för många förklarings poster eller om det inte är lätt att skilja mellan förklarings posterna kan du lägga till data etiketter till data punkterna i ring diagrammet i stället för att visa en förklaring (flikenlayout , gruppen Etiketter , data etiketter knapp).
-
Klicka på det diagramformat du vill använda på fliken Design i gruppen Diagramformat.

För vårt ring diagram använde vi format 26.
-
Gör så här om du vill ändra diagrammets storlek:
-
Klicka på diagrammet.
-
Ange önskad storlek i rutan figur höjd och figur bredd i gruppen storlek på fliken format .
För vårt ring diagram angav vi form höjden till 4 och figurens bredd till 5,5.
-
-
Så här ändrar du storlek på Ring hålet:
-
Klicka på en data serie eller Välj den i en lista med diagram element (flikenformat , gruppen Aktuell markering , rutan diagram element ).
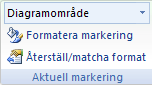
-
Klicka på Formatera markering i gruppen Celler på fliken Format.
-
Klicka på alternativ för serieoch dra sedan skjutreglaget under storlek på Ringstorlek, eller Skriv ett procent värde mellan 10 och 90 i rutan procent .
För vårt ring diagram använde vi 20%.
-
-
Om du vill framhäva data etiketterna bättre gör du följande:
-
Klicka på en data etikett en gång för att markera data etiketterna för en hel data serie, eller välj dem från en lista med diagram element (flikenformat , gruppen Aktuell markering , rutan diagram element ).
-
Klicka på mer

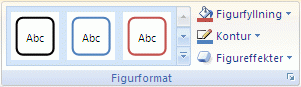
För vårt ring diagram använde vi diskret effekt – mörk 1.
-
Upprepa de här stegen för att formatera data etiketterna för alla data serier i ring diagrammet.
-
-
Gör så här om du vill ändra och formatera diagram rubriken:
-
Klicka på diagram rubriken eller Välj den i en lista med diagram element (flikenformat , gruppen Aktuell markering , rutan diagram element ).
-
Skriv rubriken som du vill använda och tryck sedan på RETUR.
-
Klicka på mer

För vårt ring diagram använde vi måttlig effekt-dekor färg 1.
-
Om du vill ändra placeringen av rubriken drar du den till önskad plats.
-
-
Om du vill ändra format på förklaringen klickar du på förklaringen och väljer sedan det format du vill använda i rutan figur format (flikenformat , gruppen figur format , knappen mer

-
Gör så här om du vill lägga till text etiketter med pilar som pekar mot ring signaler:
-
Klicka på text rutai gruppen Infoga på fliken layout .
-
Klicka på diagrammet där du vill placera text rutan, Skriv den text du vill använda och tryck sedan på RETUR.
-
Markera text rutan och klicka sedan på dialog Rute ikonen i gruppen figur format på fliken format

-
Klicka på text rutaoch markera sedan kryss rutan anpassa figur storlek efter text under Autopassaoch klicka på OK.
-
Välj det format du vill använda i gruppen figur format .
-
Klicka på figureri gruppen Infoga på fliken layout .
-
Under linjerklickar du på pil.
-
I diagrammet ritar du pilen från text rutans hörn till den ring signal du vill att den ska peka på.
-
Om du vill ändra format på text rutor klickar du på en text ruta och väljer sedan det format du vill använda i gruppen figur format (flikenformat , gruppen figur format ).
Upprepa dessa steg för alla ring signaler i diagrammet.
-
-
Gör så här om du vill ändra diagrammets bakgrund:
-
Klicka på diagram området eller Välj det från en lista med diagram element (flikenformat , gruppen Aktuell markering , rutan diagram element ).
-
Klicka på mer

För vårt ring diagram använde vi diskret effekt-dekor färg 3.
-
-
Så här rundar du av hörnen på schema bakgrunden:
-
Klicka på dialog Rute ikonen i gruppen figur format på fliken format

-
Klicka på kant linje formatoch markera sedan kryss rutan rundade hörn .
-
-
Om du vill använda tema färger som skiljer sig från standard temat som används i arbets boken gör du följande:
-
Klicka på Teman i gruppen Teman på fliken Sidlayout.
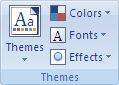
-
Klicka på det tema som du vill använda under Inbyggd.
För vårt ring diagram använde vi tema spetsen .
-
Rotera sektorerna i ett ring diagram
I vilken ordning som dataserie i ring diagram visas i Office Excel 2007 bestäms av ordningen på data i kalkyl bladet. I ett annat perspektiv kan du rotera sektorerna i ring diagrammet inom 360 grader av cirkel diagrammet.
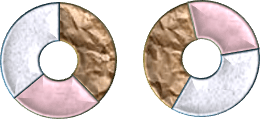
-
I ett ring diagram klickar du på data serien eller en data punkt eller gör följande för att välja den från en lista med diagram element.
-
Klicka på diagrammet.
Diagramverktyg och flikarna Design, Layout och Format visas.
-
Klicka på pilen intill rutan diagram element i gruppen Aktuell markering på fliken format och klicka sedan på den data serie eller data punkt som du vill använda.
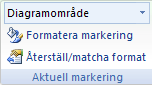
-
-
Klicka på Formatera markering i gruppen Celler på fliken Format.
-
Under vinkel av första sektorn drar du skjutreglaget till den grad av rotation som du vill använda, eller Skriv ett värde mellan 0 (noll) och 360 för att ange den vinkel du vill att den första sektorn ska visas.
Dra ut sektorer i ett ring diagram
Om du vill framhäva de enskilda sektorerna i ett ring diagram kan du använda den uppdelade ring diagram typen när du skapar diagrammet. Uppdelade ring diagram visar hur mycket varje värde bidrar till en summa när enskilda värden framhävs. Du kan ändra inställningen för ring explosion för alla sektorer eller enskilda sektorer.
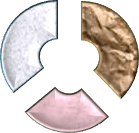
Du kan också dra ut sektorerna manuellt.
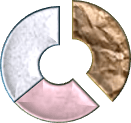
Ändra inställningarna för sektorer i ett uppdelat ring diagram
-
I det uppdelade ring diagrammet klickar du på en data serie eller en data punkt eller gör följande för att välja en data serie från en lista med diagram element:
-
Klicka på diagrammet.
Diagramverktyg och flikarna Design, Layout och Format visas.
-
Klicka på pilen intill rutan diagram element i gruppen Aktuell markering på fliken format och klicka sedan på en data serie.
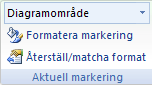
-
-
Klicka på Formatera markering i gruppen Celler på fliken Format.
-
Under Ring explosiondrar du skjutreglaget om du vill öka eller minska den procentuella separationen eller ange den separations procent som du vill använda i rutan procent .
Dra ut sektorer i ett ring diagram manuellt
Klicka på Ring diagrammet och gör sedan något av följande:
-
Om du vill dra ut alla sektorer i ring diagrammet drar du bort från diagrammets mitt.
-
Om du vill dra ut enskilda sektorer i ring diagrammet klickar du på den del som du vill dra ut och drar sedan segmentet bort från diagrammets mitt.
Ändra storlek på hålet i ett ring diagram
Genom att förstora eller minska storleken på hålet i ett ring diagram kan du minska eller öka bredden på sektorerna. Du kanske till exempel vill visa bredare sektorer för bättre data etiketter som innehåller långa serie-eller kategori namn, eller en kombination av namn, värden och procent satser.
-
I ett ring diagram klickar du på en data serie eller gör följande för att välja den från en lista med diagram element.
-
Klicka på diagrammet.
Diagramverktyg och flikarna Design, Layout och Format visas.
-
Klicka på pilen intill rutan diagram element i gruppen Aktuell markering på fliken format och klicka sedan på en data serie.
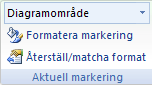
-
-
Klicka på Formatera markering i gruppen Celler på fliken Format.
-
Under storlek för ringformat drar du skjutreglaget till önskad storlek eller skriver ett procent värde mellan 10 och 90 i rutan procent .
Spara ett diagram som en mall
Om du vill skapa ett till, liknande diagram kan du spara det nyligen skapade diagrammet som en mall. Sedan kan du basera nya, liknande diagram på mallen.
-
Klicka på det diagram som du vill spara som en mall.
-
Klicka på Spara som mall i gruppen Typ på fliken Design.
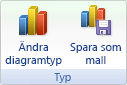
-
Ange ett namn på mallen i rutan Filnamn.
Tips: Om du inte anger en annan mapp sparas mallfilen (. crtx) i mappen diagram och mallen blir tillgänglig under mallar i både dialog rutan infoga diagram (flikenInfoga , gruppen diagram ) Dialog Rute ikonen

Mer information om hur du använder mallar för diagram finns i Spara ett anpassat diagram som mall.
Obs!: En diagrammall innehåller diagramformatering och lagrar de färger som används när du sparar diagrammet som en mall. När du använder en diagrammall för att skapa ett diagram i en annan arbetsbok använder det nya diagrammet färgerna från diagrammallen – inte färgerna i dokumenttemat som tillämpas i arbetsboken. Om du vill använda tema färgerna i ett dokument i stället för diagram mal len högerklickar du på diagram området och klickar sedan på Återställ efter format på snabb menyn.










