Visa det totala antalet meddelanden i en mapp
Hur du visar det totala antalet meddelanden i en mapp beror på vilken version av Outlook du använder. Välj fliken nedan för din version av Outlook.
Obs!: Om stegen under den här fliken Ny Outlook inte fungerar kanske du inte använder nya Outlook för Windows ännu. Välj Klassisk Outlook och följ de stegen i stället.
Som standard visar de flesta mappar i Outlook antalet olästa meddelanden efter namnet på mappen. Om du vill visa det totala antalet meddelanden kan du göra något av följande:
När du hovra över en mapp
Visar det totala antalet meddelanden i mappen, följt av olästa meddelanden inom parentes.
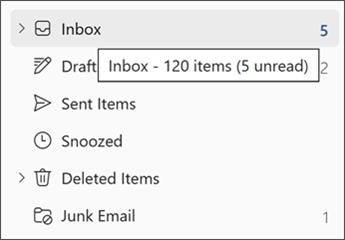
När du högerklickar på en mapp
Det första objektet på menyn visar antalet meddelanden, följt av olästa objekt inom parentes.
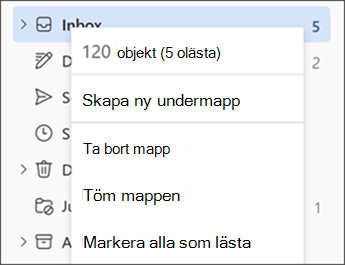
Tips: De här stegen fungerar även i webbaserade versioner av Outlook.
Stegen ovan gäller även för mappar under Favoriter och med mapparna Search och Arkiv. Visningsalternativet för mappar är dock inte tillgängligt med Grupper.
Utkast, anteckningar och skräppostmappar visar var och en det totala antalet meddelanden som standard.
Som standard visar de flesta mappar i Outlook antalet olästa objekt inom parentes efter namnet på mappen. Du kan ändra en mapp så att det totala antalet meddelanden i mappen visas (vilket inkluderar både lästa och olästa meddelanden).
Obs!: Mapparna Utkast och Skräppost och För uppföljning Search mapp visar var och en det totala antalet objekt som standard.
Så här visar du det totala antalet objekt i en mapp:
-
Högerklicka på en mapp och välj sedan Egenskaper.
-
På fliken Allmänt väljer du Visa totalt antal objekt.
Det går inte att ändra flera mappar samtidigt. Upprepa de här stegen för varje mapp som du vill ändra.
Obs!: Den här inställningen gäller även för mappar i Favoriter. Om du till exempel ställer in Inkorgen så att det totala antalet meddelanden visas gäller inställningen för Inkorgen både i Favoriter och i mapplistan.










