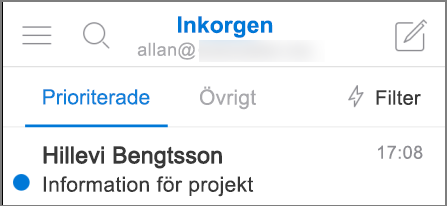Vilken version av Outlook har jag?
Med så många Outlook appar och tjänster kan det vara förvirrande att veta vilken version du använder.
Om du vill ta reda på vilken version av Outlook du använder väljer du en flik nedan.
Det finns nu två versioner av Outlook för Windows: nya Outlook för Windows och klassiska Outlook för Windows.
Kontrollera om det finns en arkiv-flik i menyfliksområdet för att ta reda på om outlook för Windows-versionen du använder är nya Outlook eller klassiska Outlook. Om Arkiv inte visas använder du nya Outlook. Om du har fliken Arkiv använder du den klassiska versionen av Outlook.
Nya Outlook

När du öppnar nya Outlook visas följande flikar i menyfliksområdet: Start, Visa och Hjälp. Den här versionen innehåller Inställningar som är tillgängliga i navigeringshuvudet. I inställningarna kan du anpassa Outlook-upplevelsen.
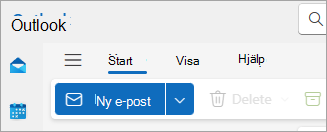
Nya Outlook för Windows är tillgängligt nu. Mer information om hur du skaffar nya Outlook kostnadsfritt finns i Komma igång med nya Outlook för Windows och Börja använda nya Outlook för Windows.
Kontrollera vilken version av nya Outlook du använder
Så här kontrollerar du vilket versionsnummer för Outlook du kör:
-
Välj Inställningar .
-
Välj General och sedan Om Outlook. Versionsinformationen finns till höger.
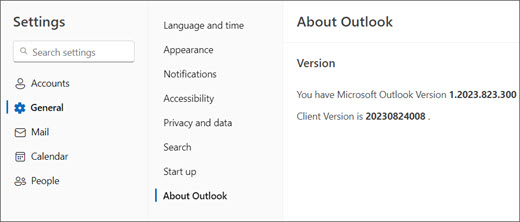
Klassiska Outlook

På fliken Arkiv kommer du till det område i programmet där du hittar information om de konton du använder i Outlook, vilken produktversion du använder, och i området Alternativ där du kan anpassa din upplevelse.
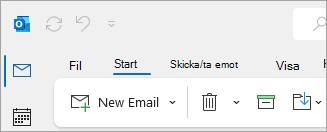
Klassiska Outlook är en skrivbordsapp som måste laddas ned och installeras. Den klassiska Outlook-appen ingår i många Microsoft 365-prenumerationer som innehåller skrivbordsappar och versioner av Office, till exempel Office Home & Business.
Kontrollera vilken version av klassiska Outlook du använder
-
Välj Arkiv i Outlook.
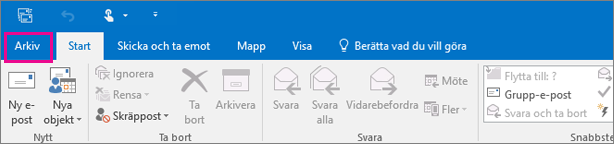
-
Välj Office-konto. Om du inte ser Office-kontot väljer du Hjälp. Produktversionen visas till höger på sidan.
-
Versionsnumret för Outlook finns under Produktinformation.
-
Om du behöver veta om du använder 32- eller 64-bitarsversionen av Outlook väljer du Om Outlook.

-
Om Outlook innehåller ytterligare information om din version.

Vissa Outlook-funktioner är endast tillgängliga som en del av Outlook för Microsoft 365 eller Office Insider-programmet.
Välj Fil > Office-konto. Om du ser Microsoft 365 eller Office Insider betyder det att du kör Outlook för Microsoft 365 aktuell kanal eller en Insider-version.
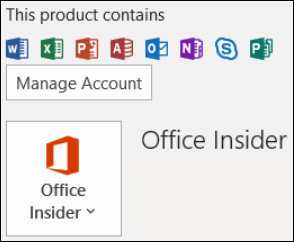
Min Outlook ser inte ut så här, men jag använder en Windows 10 eller Windows 11 dator
Om du använder Windows 10 eller Windows 11 och Outlook inte matchar bilderna här finns det två möjliga orsaker.
-
Du använder en äldre version av Outlook som inte stöds och du hittar ofta Produktversionen av Outlook genom att välja Hjälp > Om.
-
Du använder Windows 10 eller Windows 11 E-post. Windows 10 eller Windows 11 Mail är ett kostnadsfritt program som medföljer alla Windows 10 eller äldre Windows 11 datorer. Om du använder E-post för Windows 10 ser inkorgen ut ungefär så här.
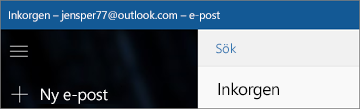
Viktigt!: Ändringarna kommer till de här versionerna av Outlook. Läs mer i Outlook för Windows: Framtiden för E-post, Kalender och Personer på Windows 11.
Följ de här anvisningarna för att ta reda på vilken version av Outlook som är installerad på din Mac.
Se även Den nya Outlook för Mac.
-
Öppna Outlook.
-
Välj Outlook i menyraden (bredvid Apple-logotypen). Om du inte ser menyraden flyttar du musen högst upp på skärmen så visas den.
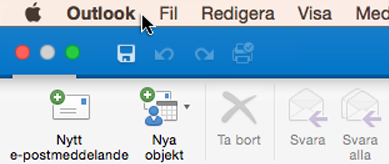
-
Välj Om Outlook. Versionsinformationen visas.
Om du har Outlook via din Microsoft 365-prenumeration visas inte versionsåret.
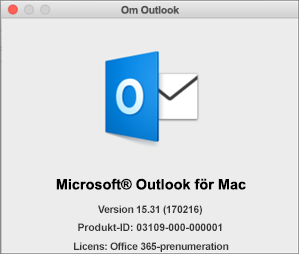
Om du vill komma åt webbaserade versioner av Outlook ansluter du först till Internet. Gå till den vanliga inloggningsplatsen för det konto du använder med Outlook.
När du har loggat in använder du Outlook.com om URL:en börjar med outlook.live.com.
Om URL-domänen innehåller outlook.office.com eller outlook.office365.com använder du Outlook på webben.
Obs!: Beroende på din region kan domän-URL:er för webbversioner av Outlook sluta med något annat än .com.
Outlook.com/Hotmail.com
Outlook.com/ Hotmail.com är en kostnadsfri webbaserad e-posttjänst från Microsoft för personlig användning.
Du loggar in på den här webbversionen av Outlook med ett personligt Microsoft-konto (till exempel ett Outlook.com-, Hotmail.com-, Live.com- eller MSN.com-konto).
Domänen för Outlook.com är vanligtvis: outlook.live.com. (Den .com delen av domänen kan variera beroende på din region.)
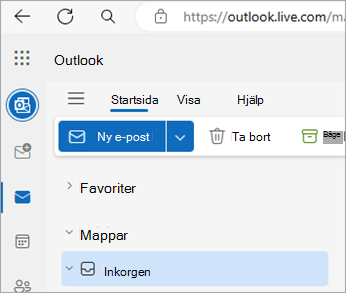
Outlook på webben förMicrosoft 365 för företag
Outlook på webben är webbversionen av Outlook som används för företag och utbildning.
Du loggar in på den här versionen av Outlook med ett arbets- eller skolkonto som vanligtvis tilldelas av din IT-Admin eller den person som ansvarar för din Microsoft 365- eller Office 365-prenumeration på arbetet eller skolan.
Domänen för Outlook på webben är vanligtvis: outlook.office.com eller outlook.office365.com. (Den .com delen av domänen kan variera beroende på din region.)
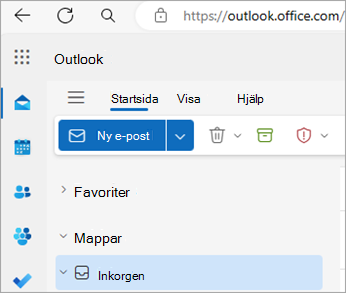
Outlook Web App (för Exchange 2016)
Outlook Web App används endast i arbets- eller skolmiljöer som är värd för en egen Exchange Server.
Du kommer åt dina kontakter genom att gå till startikon för appen 
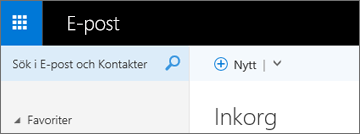
Om du har en iPhone eller iPad, eller en Android-telefon eller -surfplatta, är Outlook Mobile den Outlook-produkt du använder.
Du kan lägga till valfritt e-postkonto som använder POP eller IMAP, samt Outlook.com, Gmail, Yahoo och arbets- eller skolkonton som du använder med Microsoft 365/Office 365 företagsprenumerationer eller Exchange.
Så här hittar du versionsnumret för Outlook för iOS på din iPhone:
-
I Outlook på din mobila enhet väljer du Inställningar > Hjälp & Feedback.
-
Bläddra ned till slutet av sidan. Där visas versionsnumret.