Infoga onlinevideor som du kan titta på direkt Word utan att behöva lämna dokumentet.
Du måste vara ansluten till Internet för att kunna infoga videon och spela upp den.
Videon spelas upp direkt från webbsidan och den har kontroller över denna webbsida för att spela upp, pausa och så vidare.
Infoga som onlinevideo
-
Leta upp önskad video i webbläsaren. Word har stöd för att infoga videoklipp från Vimeo, YouTube och SlideShare.net.
-
Kopiera webbadressen från webbläsarens adressfält. Du kan också kopiera inbäddningskoden för videon.
-
Växla tillWord och välj den plats i dokumentet där du vill placera videon.
-
På fliken Infoga i menyfliksområdet väljer du Onlinevideo.
-
I dialogrutan Infoga video klistrar du in webbadressen som du kopierade i steg 2.
-
Välj Infoga.
Relaterad information finns i Om att infoga onlinevideoklipp i Word.
Felsökning
Alla onlinevideor från dessa webbplatser får inte bäddas in. Kontrollera på webbplatsen för videon om en viss video kan bäddas in.
Bädda in video som webbinnehåll i Word för webben
Om du använder en Word för webben kan du snabbt bädda in videoklipp från flera olika källor som stöds som webbinnehåll genom att klistra in URL-adressen i dokumentet.
-
Kopiera webbadressen till det webbinnehåll som du vill bädda in.
-
När du är ansluten till Internet klistrar du in webbadressen i Word för webben dokument. Den klistrade WEBBADRESSen blir automatiskt inbäddat innehåll.
Mer information finns i Bädda in webbinnehåll i Word för webben.
Användningsvillkor och sekretesspolicy
När du använder en onlinevideo i ett Word-dokument måste du vara medveten om användningsvillkoren och sekretesspolicyn för webbplatsen där videon lagras. Word stöd för infogning av onlinevideor från följande webbplatser:
Vimeo:
YouTube:
Slideshare.net:

-
Klicka på Infoga > Onlinevideo.
-
I fönstret Infoga video kan du söka efter videor på YouTube eller infoga en videos inbäddningskod. (Du får inbäddningskoden från sidan där videon finns.)
-
När du hittar videon du vill ha klickar du på Infoga.
Onlinevideon som infogas kan bara spelas upp när du är ansluten till Internet.
Om knappen Onlinevideo är nedtonad kontrollerar du att du inte är i kompatibilitetsläge. Du vet att du är i kompatibilitetsläge om [kompatibilitetsläge] visas efter dokumentnamnet i namnlisten högst upp i Word-fönstret. Konvertera dokumentet genom att klicka på Arkiv > Information > Konvertera. Mer information om kompatibilitetsläget finns i Öppna dokument i en tidigare version av Word.
Om du vill lägga till videor från YouTube och inte ser det som ett alternativ klickar du på knappen YouTube längst ned i fönstret Infoga Video. Om du inte ser någon YouTube-ikon kontrollerar du att du är inloggad på Office.
Obs!: Den här funktionen distribueras för närvarande för Word för webben och kommer snart att vara tillgänglig för alla användare.
-
Leta reda på videon i webbläsaren och kopiera webbadressen från webbläsarens adressfält.
-
Växla tillbaka till Word för webben och välj den plats i dokumentet där du vill placera videon.
-
På fliken Infoga i menyfliksområdet väljer du Onlinevideo.

-
I dialogrutan Online Video klistrar du in webbadressen som du kopierade i steg 1.
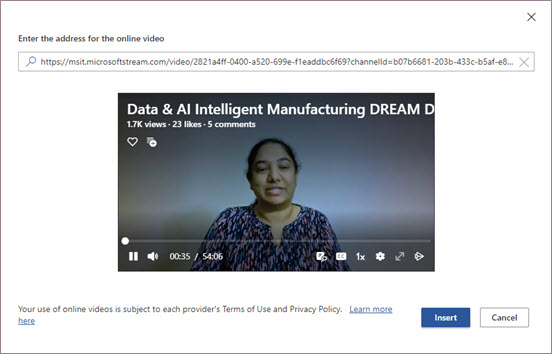
-
Välj Infoga.
Källor som stöds
Word för webben stöds för närvarande inbäddning av innehåll från följande webbplatser och tjänster. Antalet källor som stöds ökar. Gå tillbaka hit för att se en uppdaterad lista.
-
YouTube
-
Microsoft Stream
-
Vimeo
-
SlideShare
-
TED Talks
-
Flipgrid Shorts
Felsökning
Alla onlinevideor från dessa webbplatser får inte bäddas in. Kontrollera på webbplatsen för videon om en viss video kan bäddas in.
Användningsvillkor och sekretesspolicy
Din användning av onlineinnehåll omfattas av alla leverantörers användningsvillkor och sekretesspolicy.










