Det är bara vissa kontotyper som har stöd för funktionen Automatiska svar (frånvaromeddelanden). Om du inte ser knappen Automatiska svar har ditt e-postkonto inte stöd för funktionen. Men om du låter Outlook vara igång när du är borta kan du använda regler för att svara på e-postmeddelanden automatiskt. Med regler kan du också vidarebefordra e-postmeddelanden till ett annat konto, markera meddelanden som lästa och flytta dem till en mapp automatiskt. Mer information om hur du arbetar med regler finns i Hantera meddelanden med hjälp av regler.
Använda regler för att svara på inkommande e-postmeddelanden när du är borta
När du klickar på Arkiv i Outlook visas en skärm som bör se ut ungefär så här:
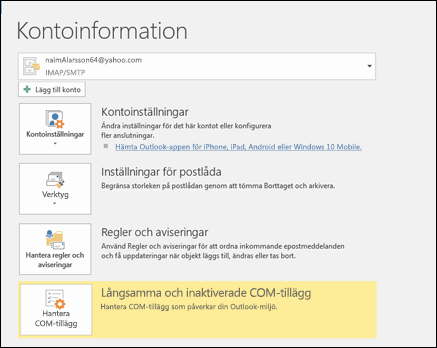
Om du ser knappen Automatiska svar läser du Skicka automatiska frånvaromeddelanden i Outlook. Om du inte ser den följer du de här stegen och skapar en svarsmall och gör inställningar så att Outlook svarar på alla meddelanden du får.
Skapa en mall för frånvaromeddelanden
-
Skapa ett nytt e-postmeddelande i Outlook.
-
Ange en ämnesrad och ett meddelande i mallen för frånvaromeddelande.
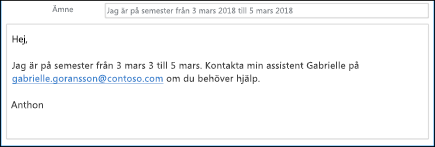
-
Välj Arkiv > Spara som.
-
Ge mallen ett namn, gå till listrutan Filformat och välj Outlook-mall (*.oft).
-
Du kan ändra var mallen sparas eller använda standardplatsen, som normalt är c:\användare\username\appdata\roaming\microsoft\templates. Klicka på Spara.
Du kan skapa en ny mall varje gång du behöver eller återanvända en befintlig mall. Nu kan du använda mallen och skapa en regel för frånvaromeddelanden.
Skapa en regel för frånvaromeddelanden
-
På fliken Arkiv väljer du Hantera regler & Aviseringar.
-
Välj Ny regel på fliken E-postregler i dialogrutan Regler och aviseringar.
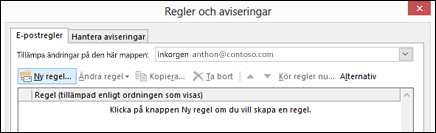
-
Klicka på Tillämpa regler för meddelanden jag mottar under Börja med en tom regel och klicka på Nästa.
-
Om du vill svara på alla e-postmeddelanden du får lämnar du rutorna i steg 1 och steg 2 oförändrade och klickar på Nästa igen. Välj Ja när Outlook frågar om du vill använda regeln för alla meddelanden.
-
Under Vad vill du göra med meddelandet? i Steg 1: Välj åtgärder väljer du Svara med en specifik mall.
-
Under Steg 2: Redigera regelbeskrivningen, klicka på den understrukna texten för en viss mall.
-
I rutan leta i längst upp i rutan Välj en svarsmall väljer du Användarmallar i filsystem.
-
Välj mallen du skapade ovan och välj sedan Öppna och Nästa.
-
Lägg till eventuella undantag och välj sedan Nästa.
-
Ge regeln ett namn, till exempel Frånvaromeddelande.
Som standard är Tillämpa regeln markerat. Om du vill aktivera frånvaromeddelandet nu väljer du Slutför. Annars avmarkerar du rutan. Du kan aktivera regeln när du vill.
Obs! Om du använder ett POP- eller IMAP-konto måste du låta Outlook vara igång om du vill att regeln ska svara automatiskt på e-postmeddelanden när du är borta.
Aktivera en regel
Om du skapade mallen och regeln för frånvaromeddelandet några dagar innan du behövde den använder du följande steg för att aktivera regeln.
-
Välj Arkiv > Hantera regler och aviseringar.
-
I dialogrutan Regler och aviseringar på fliken E-postregler letar du upp regeln du skapade och markerar rutan till vänster om regeln. Välj sedan OK.











