Microsoft Office Backstage-vyn kan visas när du startar ett Microsoft Office-program eller när du väljer fliken Arkiv . I den här vyn kan du skapa en ny fil, öppna en befintlig fil, skriva ut, spara, ändra alternativ och utföra andra åtgärder. Den innehåller funktioner som gäller för den övergripande filen i motsats till åtgärder som ska vidtas i filinnehållet.
Microsoft 365 har ett nytt Startfönster och Backstage-upplevelse.
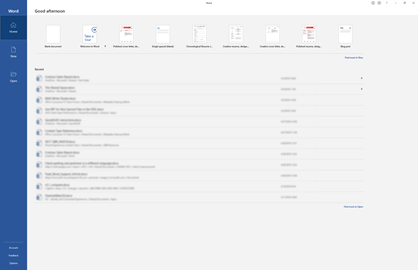
Skapa nya filer
Om du vill skapa en ny fil väljer du någon av mallarna högst upp eller väljer knappen Nytt om du vill visa en större lista med tillgängliga mallar.
Tips: Mer information om hur du hittar och laddar ned ytterligare mallar finns i Microsoft-mallar.
Öppna en befintlig fil
I Backstage-vyn visas flera av dina senast använda filer. Om filen du söker inte finns med i listan Senaste filer väljer du knappen Öppna i det vänstra navigeringsfönstret. Då visas filsökvägar där du kan hitta filen.
Tips: Använd sökrutan på flikarna Starteller Öppna, för att söka efter den fil du vill använda.

Om du alltid vill behålla en fil i listan med senast använda filer kan du fästa den i listan. Håll markören över filnamnet. En fästikon visas till höger om filnamnet. Välj pin-koden för att behålla filen i listan. Om du vill kan du välja igen för att ta bort.
Om du vill ta bort ett objekt från listan med senast använda filer högerklickar du på det och väljer Ta bort från listan.
Varning!: Om du väljer Ta bort fil tas filen bort helt från systemet.
Spara en kopia
Spara en kopia i det vänstra navigeringsfönstret så att du snabbt kan skapa en kopia av den aktuella filen. Eventuellt kan du använda detta för att skapa en andra kopia på en annan plats eller en kopia där du kan redigera utan att den ursprungliga filen påverkas.
Tips: Om du använder en befintlig fil som grund för en ny fil måste du spara en kopia INNAN du gör några ändringar. Därför påverkar ditt nya arbete bara den nya (kopiera) filen och inte originalet. Se även Använda Spara en kopia för att ändra en fil utan att ändra originalet.
Skriva ut från förhandsgranskning.
Kommandot Skriv ut är tillgängligt i Backstage-navigeringsfönstret. Du kan också använda förhandsgranska för att se hur filen kommer att se ut om den skrivs ut. Se även Skriva ut och förhandsgranska.
Dela och samarbeta
Kommandot Dela underlättar samarbete med andra. Välj Dela och ange e-postadresserna till dem som du vill dela filen med. Välj sedan Skicka. Läs mer om samarbete här: Samarbeta i Word dokument med samtidig redigering i realtid. Det här fungerar på i stort sett samma sätt i flera appar: Word, Excel och PowerPoint.
Hantera Office
Längst ned till vänster på Backstage-skärmen finns det tre objekt som hjälper dig att hantera hur Microsoft Office fungerar för dig.
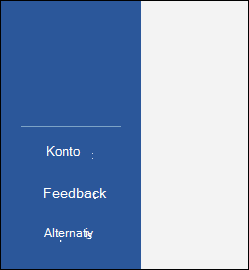
-
Konto – Låter dig lägga till eller ta bort molntjänstkonton som OneDrive eller SharePoint så att du enkelt kan spara filer i dessa tjänster eller öppna filer från de tjänsterna.
-
Feedback – Är det bästa sättet att meddela oss om det finns något i din Office-app som du verkligen gillar... eller verkligen inte gillar. Den feedback vi får går direkt till våra produktteam och hjälper till att driva på framtida ändringar och förbättringar i produkterna. Läs mer här: Hur gör jag för att ge feedback om Microsoft Office?
-
Alternativ – Här kan du konfigurera appen. Allt, från färgtemat till alternativen för stavningskontroll, redigeringsspråk, standardplatser för filer och mycket mer.
Gå tillbaka till dokumentet
Om du vill avsluta Backstage och återgå till dokumentet väljer du bakåtpilen längst upp till vänster i navigeringsfönstret, eller så trycker du på Esc-tangenten på tangentbordet.
När du startar Microsoft Office 2016 eller Office 2019 visas startsidan, som är Backstage-vyn.
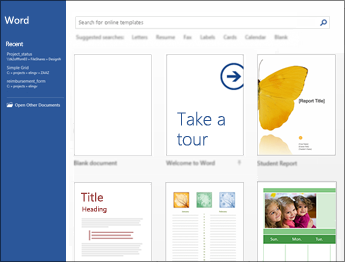
Här kan du påbörja ett nytt dokument med hjälp av en förskapad mall (inklusive mallen Tom om du föredrar att börja från noll) eller öppna en befintlig fil.
Tips: Mer information om hur du hittar och laddar ned fler förskapade mallar finns i Microsoft-mallar.
Som standard visas dina senast använda filer i panelen till vänster. Om du vill öppna en fil som inte finns med där väljer du Öppna andra dokument längst ned till vänster i fönstret och bläddrar efter den fil du vill använda.
Om du redan är i en fil och vill gå tillbaka till Backstage-vyn för att skriva ut, spara, öppna en annan fil eller någon annan uppgift väljer du fliken Arkiv . Fliken Arkiv är en färgad flik, till exempel en blå flik i Word, som finns i det övre vänstra hörnet.
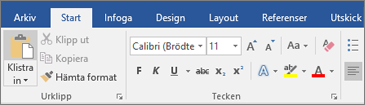
När du väljer fliken Arkiv ser du många av de grundläggande kommandona som du såg på Arkiv-menyn i tidigare versioner av Office, till exempel Öppna, Spara och Skriv ut.
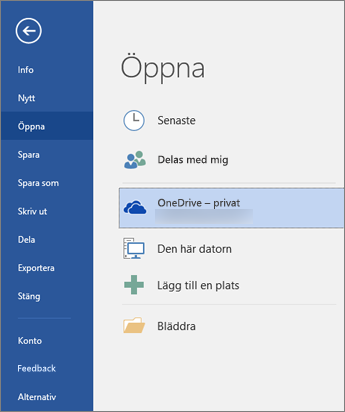
Skapa nya filer
Om du vill skapa en ny fil väljer du knappen Nytt för att visa en lista över tillgängliga mallar, eller så kan du söka efter fler mallar från början.
Tips: Mer information om hur du hittar och laddar ned fler mallar finns i Microsoft-mallar.
Du kan välja mallen "Tom" om du vill börja med en ren, tom fil.
Öppna en befintlig fil
Välj knappen Öppna i det vänstra navigeringsfönstret för att visa en lista över nyligen redigerade filer. Om filen som du vill använda inte finns med i listan ser du även filplatser där du kan bläddra för att hitta filen.
Om du har en fil som du vill vara säker på alltid finns med i listan senaste kan du fästa filen i listan. Håll markören över filnamnet så visas en fästikon till höger om filnamnet. Välj det här alternativet om du vill fästa filen så att den alltid visas i listan. Välj stiftet igen om du vill ta bort ett fäst objekt.
Om du vill ta bort ett objekt från listan Senaste högerklickar du på filen och väljer Ta bort från listan.
Spara en ny kopia
Spara som låter dig snabbt skapa en kopia av den aktuella filen. Det här är praktiskt om du behöver en andra kopia på en annan plats, eller om du vill göra en kopia av filen så att du kan göra ändringar utan att påverka den ursprungliga filen. Du hittar det här kommandot i navigeringsfönstret till vänster.
Tips: Om du använder en befintlig fil som utgångspunkt för en ny fil är det alltid en bra idé att spara en kopia INNAN du gör några ändringar. På så sätt kan du se till att ändringarna bara påverkar den nya filen och inte originalet.
Skriva ut från förhandsgranskning.
Oavsett om du vill skicka filen till en skrivare eller bara använda Förhandsgranskning för att se hur den skulle se ut, hittar du även kommandot Skriv ut i Backstage-navigeringsfönstret. Mer information finns i Skriva ut och förhandsgranska.
Dela med andra
Om du vill samarbeta i filen kan kommandot Dela hjälpa dig. Välj Dela, ange e-postadresserna till de personer som du vill dela filen med och välj Skicka.
Hantera Office
Längst ned i navigeringsfönstret finns två objekt som hjälper dig att hantera hur Office fungerar för dig.
-
Konto – Låter dig lägga till eller ta bort molntjänstkonton som OneDrive eller SharePoint så att du enkelt kan spara filer i de tjänsterna eller öppna filer från de tjänsterna.
-
Alternativ – Här kan du konfigurera appen. Allt, från färgtemat till alternativen för stavningskontroll, redigeringsspråk, standardplatser för filer och mycket mer.
Gå tillbaka till dokumentet
Om du vill avsluta Backstage-vyn och gå tillbaka till dokumentet du arbetade med väljer du bakåtpilen som finns längst upp till vänster i navigeringsfönstret eller trycker på Esc-tangenten på tangentbordet.










