SharePoint Server 2013 innehåller en mängd förbättringar och nya funktioner. Upptäck hur SharePoint Server ger dig nya sätt att dela ditt arbete, samarbeta med andra, organisera projekt och grupper samt upptäcka personer och information.
Den här artikeln innehåller följande avsnitt
Dela
Sociala funktioner
Precis som i tidigare versioner av SharePoint har varje användare en profil och en personlig webbplats (eller "Min webbplats"). SharePoint Server 2013 har nu omorganiserats till tre distinkta nav: Newsfeed, OneDrive och Sites. Dessa nav är tillgängliga i ett globalt navigeringsfält och därmed är de sociala funktionerna som är kopplade till Mina webbplatser helt integrerade i SharePoint-upplevelsen. Du behöver inte längre specifikt besöka Min webbplats i en webbläsare för att få åtkomst till sociala funktioner.

Skapa och visa inlägg och uppdateringar i din nyhetsfeed
Du kan göra inlägg i den offentliga nyhetsfeeden när som helst, göra inlägg i nyhetsfeeden på de gruppwebbplatser som du följer eller se uppdateringar om andras aktiviteter. Observera att du skapar inlägg eller startar "konversationer" i den nya mikrobloggfunktionen som beskrivs i nästa avsnitt. Välj alternativ i Newsfeed för att sortera informationen på följande sätt:
-
"Följer" visar dig uppdateringar som är relaterade till saker som du för närvarande följer: personer, dokument, webbplatser och taggar.
-
"Alla" visar konversationer som startats av personer i organisationen och kan innehålla inlägg som skapats av personer som du för närvarande följer.
-
"Omnämnanden" visar inlägg där du nämns.
-
"Aktiviteter" visar en feed av dina aktuella aktiviteter, precis som den visas på sidan "Om mig".
-
"Gilla-gillar" visar alla objekt som du har "gillat".
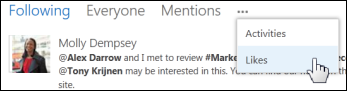
På sidan Nyhetsfeed får du snabb åtkomst till listorna med personer, dokument, webbplatser och taggar som du följer. Observera följande information om dessa listor:
-
I listan över personer som du följer kan du också visa en lista över personer som följer dig.
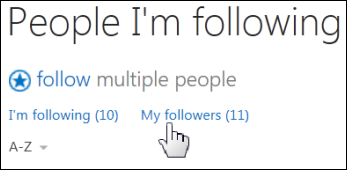
-
Klicka på en bildtextikon för en person om du vill se deras aktuella nyhetsfeed och en länk till personens profil.
-
Få uppdateringar i din nyhetsfeed när en person som du följer börjar följa en annan person, ett dokument, en webbplats eller tagg. Om du vill kan du få ett e-postmeddelande om dessa aktiviteter.
-
Taggar motsvarar listan över intressen som du har lagt till i din användarprofil.
Nya funktioner för mikrobloggning
Om du är bekant med populära webbplatser för sociala nätverk kommer du att känna dig som hemma med de nya microblogging-funktionerna, som gör att du kan delta i konversationer i din nyhetsfeed.
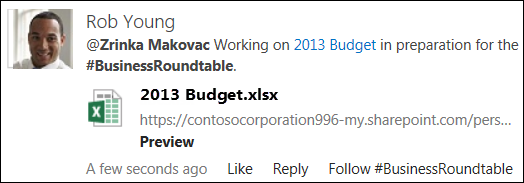
Med mikrobloggning kan du:
-
Publicera ett inlägg i en nyhetsfeed på en gruppwebbplatssom delas med en grupp personer.
-
Hänvisa till andra i dina inlägg med hjälp av @mention. Personer meddelas när de nämns i ett inlägg. Du kan snabbt visa alla inlägg där andra har nämnt dig.
-
Ta med taggar i inlägg i nyhetsfeeden. Du kan snabbt visa alla konversationer som refererar till taggen.
-
Dela hela konversationer genom att skicka en länk.
-
"Gilla" inlägg i din nyhetsfeed. Personer som följer dig ser inlägg som du "gillat" i deras nyhetsfeeds. Du kan använda vyn Gilla-gillar för att enkelt hitta de här inläggen senare.
-
Ta med bilder, videoklipp, länkar till dokument och webbadresser i dina inlägg. Du kan ändra webb-URL:er som ska visas som text.
Fler sätt att dela dokument eller webbplatser
Den här versionen innehåller fler alternativ för att dela dokument och webbplatser:
-
Nu kan du lagra personliga dokument i ett enda personligt bibliotek, tillgängligt var som helst – oneDrive för företag. Då sorteras dokumenten i antingen "Delade dokument" eller "Privata dokument". Alla dokument i biblioteket är först privata tills du bestämmer dig för att dela dem.
-
Använd det nya kommandot Dela för att snabbt dela dokument eller webbplatser. Du kan bjuda in personer att dela specifika dokument och styra vad de kan göra med dem (läsa, skriva och så vidare). Du kan också använda kontrollen Dela för att:
-
Dela ett dokument eller en webbplats med en utvald grupp personer via länken "selektiva personer". Ta snabbt reda på vem som delar ett dokument eller en webbplats.
-
Skicka en personlig e-postinbjudan när du delar ett dokument eller en webbplats.
-
-
Få aviseringar i din nyhetsfeed när ett dokument uppdateras.
-
Du kan också använda din mobila enhet för att dela ett dokument eller en mapp i ett bibliotek.
Funktioner för att underhålla användarprofiler
Användarprofilerna i SharePoint Server 2013 liknar dem i tidigare versioner med följande märkbara förbättringar:
-
Navigeringen är strömlinjeformad så att du enklare kan växla mellan olika delar av din profil och andras profiler när du besöker dem.
-
Delningsalternativen för alla fält är nu förenklade så att de omfattar "Alla" eller "Bara jag".
-
Inställningar för nyhetsfeed ("Aktiviteter som jag vill dela" och "Personer som jag följer") är inaktiverade som standard av sekretesskedd. Du måste aktivera de aktiviteter som du vill dela manuellt. Konversationer och e-postaviseringar är dock aktiverat som standard.
Community-webbplats
I SharePoint Server 2010 kunde diskussionstavlor göra det möjligt för medlemmar på en webbplats att dela information och diskutera ämnen med andra medlemmar. I SharePoint Server 2013 utökas diskussionsbegreppet genom att communitywebbplatser introduceras, som är webbplatssamlingar som byggs med den helt nya mallen Community-webbplats.
Communitywebbplatser har flera fördelar framför e-post, snabbmeddelanden och andra kommunikationsmetoder, bland annat:
-
Communitywebbplatsens innehåll är tillgängligt för alla medlemmar i communityn.
-
Full kvarhållning av diskussionshistoriken i enlighet med riktlinjer för företagsstyrning.
-
Inbyggd sökning, som gör att medlemmar kan söka på allt innehåll i communityn.
-
Klassificeringar, som gör det möjligt för medlemmar att rösta på enskilda inlägg och svar. Omdömen bidrar till medlemmarnas rykte.
-
Ett prestationssystem som belönar medlemmar för deltagande i communityn.
-
Kategorisering av innehåll som förbättrar upptäckbarhet och underlättar underhåll.
-
Webbplatsunderhåll via SharePoint-listor, som ger ett bekant gränssnitt och gör att du kan dra nytta av de omfattande hanteringsfunktionerna, hantering av arkivhandlingar och arbetsflödesintegrering i SharePoint.
Community-portalen
En community-portal är en katalog med en lista över alla communitywebbplatser som är tillgängliga på företagets intranät. Via communityportalen kan användare söka efter, upptäcka, följa, besöka och delta i intressegrupper.
Mer information om communityportaler finns i Skapa en community-portal.
OneNote-integrering med gruppwebbplatser
När du skapar en gruppwebbplats skapas nu automatiskt en delad OneNote-anteckningsbok som en del av webbplatsen. Du kan använda anteckningsboken för att samla in, sammanställa och dela information.
-
Den delade anteckningsboken ärver gruppwebbplatsens behörigheter.
-
Du kan bädda in dokument i anteckningsböcker. Inbäddade dokument lagras automatiskt som separata filer i ett dokumentbibliotek, så att du kan hantera och dela dem precis som andra dokument som du lagrar i SharePoint.
Obs!: Den här funktionen är endast tillgänglig om Office på webben konfigureras tillsammans med SharePoint-distributionen.
Nya sätt att arbeta med video och media
Hantera videor
-
Förutom att visa en video på en standardsida kommer varje video som laddas upp till en SharePoint-webbplats att ha en egen spelarsida som innehåller metadata om videon.
-
Med videouppsättningar kan du hantera olika återgivningar av varje video som kan omfatta olika upplösningar, kodningsformat och något ändrat videoinnehåll (till exempel ljud som dubbats på olika språk). SharePoint hanterar vilken kodning som spelas upp beroende på vilken funktion din webbläsare och enhet har.
-
Dessutom stöds inbäddning av videokällor som är externa i SharePoint (som YouTube).
Upptäcka videor
-
Du kan förhandsgranska videor direkt från en sökresultatsida.
-
När du utför en vanlig sökning känner SharePoint igen om användarens fråga anger ett intresse för att titta på videor baserat på enkla nyckelord som "tal", "prata" eller "video" och visar alla relevanta videor högst upp i gruppen med video avsikter.
-
När du utför en videosökning kan du förfina videolistan baserat på egenskaper som videons längd eller när videon laddades upp.
Spela upp videor
-
Varje video har en egen spelarsida med metadata om videon och dess ägare och en lista med relaterade dokument. Någon som håller en föreläsning för klassen kan till exempel ladda upp PowerPoint-presentationen som används tillsammans med videoinspelningen så att användarna kan se den. På spelarens sida kan användaren också växla mellan tillgängliga återgivningar, betygsätta videon och ladda ned videon.
-
Både HTML 5-video- och Silverlight-spelare stöds.
Organisera
Dokumentbibliotek
Hantera dokument med den nya bildtextfunktionen
Använd den nya bildtextfunktionen för alla dokument i ett bibliotek för att se en uppsättning avancerade kommandon och sammanhangsberoende information. Öppna, dela eller följa dokument visa en förhandsgranskning av ett dokument och annan information vidta en åtgärd direkt från bildtext.
Använda dra och släpp
Nu kan du dra och släppa filer mellan skrivbordet eller någon annan plats med hjälp av Utforskaren och SharePoint.
Synkronisera dokumentbibliotek till datorn med hjälp av OneDrive för arbete eller skola
Använd ett nytt program, OneDrive för arbete eller skola, för att synkronisera dokumentbibliotek med mappar i ditt Windows-filsystem. OneDrive för arbete eller skola får du åtkomst till dina dokument när du är offline och synkroniserar automatiskt uppdateringar till servern när du är online igen.
Hålla reda på viktiga SharePoint-webbplatser på sidan Webbplatser
Grunderna i Microsoft 365 – utbildningsvideo snabbt på sidan Webbplatser. Följ SharePoint-webbplatser och se dem i listan på sidan Webbplatser. Personer som följer dig får en avisering när du börjar följa en webbplats. Om en webbplats som du skapar har en nyhetsfeed kan du göra inlägg i den här nyhetsfeeden från den offentliga nyhetsfeeden.
Hålla reda på dina uppgifter
Visa en tidslinje över dina aktuella uppgifter, inklusive uppgifter som tilldelats dig i SharePoint, och uppgifter som du har angett i andra program, till exempel Outlook, som skickas till SharePoint via Exchange. Skapa nya uppgifter och använd vyer för att filtrera uppgifter. Se till exempel vilka uppgifter som är aktiva, slutförda eller kommer att förfalla.
Listor
Nu kan du skapa och redigera listor direkt på sidan, precis som du är van att göra i program som Microsoft Excel. Klicka till exempel på en länk så kan du lägga till, redigera eller ta bort kolumner utan att lämna sidan du redigerar för tillfället.
Projektwebbplatser & webbplatspostlådor
Med projektwebbplatser kan personer i en organisation effektivt samarbeta på projekt. Projektledare kan snabbt få en känsla för vad som pågår i ett projekt och gruppmedlemmar kan snabbt se hur deras arbete passar in i sammanhanget. Med projektwebbplatser kan också grupper få åtkomst till relevant information, dokument och kommunikation.
En projektwebbplats innehåller följande:
-
Webbdelen Projektsammanfattning.
-
Visuell tidslinje över projektuppgifterna.
-
Schema för projektuppgifter.
-
Bibliotek för lagring av viktiga projektdokument.
-
Anteckningsbok för smidig upptagning och organisering av information om projektet.
-
Delad kalender för gruppaktiviteter.
-
Möjlighet att ansluta till Project Server 2013-klientprogrammet.
När SharePoint är anslutet till Exchange kan en projektwebbplats även innehålla en webbplatspostlåda för enhetlig kommunikation om projektet allt eftersom det fortskrider. När en projektwebbplats ingår i en webbplatssamling som är kopplad till Project Server 2013 kan den även användas för att registrera problem, risker och slutabler. Aktivitetslistan på projektwebbplatsen (eller på en gruppwebbplats) kan läggas till i Project Web App för robustare projekthanteringsfunktioner.
Hitta
Söka
Förbättringar för att hitta personer och expertis
Fonetiska sökningar fungerar nu på flera språk. Utöver kontakt- och organisationsinformation kan sökresultaten nu även visa redigerade dokument och information om tidigare projekt som kan framhäva en persons expertis. Med kontaktkort kan du kontakta personer direkt i sökresultatet.
Förbättringar av navigeringen
Navigeringsförbättringar hjälper andra att snabbt hitta sökrutan, utföra en sökning och hitta resultat som enkelt kan begränsad till en webbplats eller högre nivåer. Sökresultaten är logiskt grupperade och ger frågeförslag baserade på tidigare resultat. På hovringspanelen kan andra se ytterligare data om ett objekt i sökresultatet utan att behöva klicka på objektet.
Sökcenter
Webbplatsägare kan skapa och underhålla sökcenter och kan anpassa stilen och inställningarna som påverkar sökresultaten.
Få sökresultat
Som administratör för en webbplatssamling, webbplatsägare eller webbplatsdesigner kan du ange platser att hämta sökresultat från och protokoll för att få dessa resultat med hjälp av resultatkällor. Om du anger flera resultatkällor för en fråga kan slutanvändarna söka i flera innehållskällor samtidigt, till exempel det lokala SharePoint-indexet och en extern resultatkälla, till exempel en sökmotor på Internet.
SharePoint Server 2013 innehåller fördefinierade resultatkällor, till exempel lokala SharePoint, som är standard. Du kan ändra standardvärdet till en annan fördefinierad resultatkälla, till exempel "Nyligen ändrade objekt", eller till en resultatkälla som du skapar. Du kan använda de fördefinierade resultatkällorna som mallar för att skapa nya resultatkällor.
Med en resultatkälla kan du också begränsa frågor till en delmängd av innehållet med hjälp av en frågetransformering. De fördefinierade resultatkällorna i SharePoint Server 2013 visar hur du kan göra detta. Den fördefinierade resultatkällan "Lokala videoresultat" använder till exempel en frågetransformering för att endast returnera videoresultat från det lokala SharePoint-indexet. I SharePoint Server 2010 kallades den här typen av begränsad fråga för sökomfång.
Du kan använda resultatkällor på en sökresultatsida på olika sätt. Du kan till exempel visa resultat från en viss resultatkälla i ett resultatblock eller i en webbdel.
Business Intelligence
SharePoint Server 2013 erbjuder förbättrade Business Intelligence-funktioner,inklusive en ny Business Intelligence Center-webbplats, förbättringar i Excel Services och PerformancePoint Services och stöd för att visa Business Intelligence-innehåll på mobila enheter som Apple iPad och Windows 8-surfplattor.
Ansluta till externa data med OData-providers i Excel
I Microsoft Excel 2013 kan du ansluta till externa data med en mängd olika anslutningar, bland annat OData-leverantörer. Vissa dataanslutningar, inklusive OData-dataanslutningar, stöds i Excel Services. På så sätt kan du skapa rapporter, styrkort och instrumentpaneler som kan uppdateras för att visa den senaste informationen.
Lagra ditt Business Intelligence-innehåll i ett nytt och förbättrat Business Intelligence Center
En ny, strömlinjeformad Business Intelligence Center-webbplatsmall är tillgänglig för att hjälpa dig att hantera rapporter, styrkort, instrumentpaneler och datakällor på en central plats. Använd Excel Services och PerformancePoint Services för att visa interaktiva rapporter, styrkort och instrumentpaneler i ett webbläsarfönster.
Använda mer avancerade business intelligence-funktioner i Excel och Excel Services
SharePoint Server 2013 har nu stöd för följande förbättrade Business Intelligence-funktioner i Excel Services:
-
Nya datanavigeringsfunktioner, till exempel Snabb utforska, gör det enklare att granska data som visas i Excel Services-rapporter och instrumentpaneler. Välj ett värde och använd sedan Snabb utforska för att se nästa detaljnivå som du vill se i rapporten.
-
Formateringsbara utsnitts- och tidslinjekontroller återges i ett webbläsarfönster på samma sätt som i Excel-klienten.
-
Möjligheten att öppna och använda listan Fält för en pivottabellrapport eller pivotdiagramrapport gör att du kan lägga till, ändra eller ta bort objekt från en vy. Du kan fokusera på den information som du vill se utan att behöva öppna Excel-klienten.
-
Välj mellan kalkylbladsvy eller gallerivy när du publicerar arbetsböcker. Du kan visa ett helt kalkylblad i ett webbläsarfönster eller visa innehåll så att en rapport i taget visas i mitten av skärmen.
-
Om Excel Services är konfigurerat med stöd för datamodeller kan du visa och interagera med PowerPivot och Power View innehållet i ett webbläsarfönster.
Förbättringar i PerformancePoint Services
I PerformancePoint-instrumentpaneler kan du nu söka på objekt i filter. På så sätt kan du fokusera på ett litet antal objekt i ett filter som kan innehålla många objekt. Andra förbättringar är nya utseenden, till exempel transparenta instrumentpaneler som gör att du kan använda anpassade bakgrundsbilder, och möjligheten att flytta hela instrumentpaneler från en plats till en annan i SharePoint Server 2013.
Visa Business Intelligence-innehåll på mobila enheter
Nu kan du visa vissa typer av instrumentpanelsinnehåll, som PerformancePoint-webbdelar och Excel Services-rapporter på mobila enheter, till exempel en Windows 8-surfplatta eller en Apple iPad.
Version
Redigering av webbinnehåll
Följande förbättringar har gjorts i webbinnehållsförfattaren i SharePoint Server 2013:
-
Innehållsförfattare kan nu behålla all textformatering när innehåll kopieras från Microsoft Word till en RTF-redigeringswebbdel, webbdelen Innehållsredigeraren eller en HTML-fältkontroll på en webbsida.
-
Dessutom kan webbplatsägare och designers nu anpassa de globala och aktuella navigeringsmenyerna genom att dra menyalternativ direkt till sidan.
-
En ny videoinnehållstyp lägger till många nya funktioner för att använda videor på sidor. Processen för videouppladdning är förenklad för innehållsförfattare. Miniatyrförhandsgranskningsbilder skapas nu automatiskt när en video laddas upp till ett resursbibliotek och innehållsförfattare kan välja en ram inifrån videon och använda den som miniatyrförhandsgranskningsbild.
Publicering på flera webbplatser
Nu kan du använda publicering på flera webbplatser och söka efter webbdelar för att skapa anpassningsbara SharePoint-webbplatser på Internet, intranät och extranät. Funktionen Publicering av flera webbplatssamlingar i SharePoint Server 2013 fungerar på följande sätt: du använder en eller flera redigeringswebbplatssamlingar för att skapa och lagra innehåll och en eller flera publiceringswebbplatssamlingar för att styra webbplatsens design och för att visa innehållet. Webbplatssamlingen för redigering innehåller kataloger, till exempel sidbibliotek och listor, som innehåller innehåll som är taggat med metadata. Dessa kataloger indexeras av söksystemet och blir tillgängliga för publiceringswebbplatssamlingen. Problemfrågor för publiceringswebbplatssamlingen för data som har indexerats och som visas på webbsidor med hjälp av webbdelar som använder sökteknik (sökwebbdelar). Du kan profilera innehåll på publiceringswebbplatsen med hjälp av huvudsidor, sidlayouter och visningsmallar.
Mer detaljerad och teknisk information om publicering på flera webbplatser finns i Översikt över publicering på flera webbplatser i SharePoint Server 2013 och Planera för publicering på flera webbplatser i SharePoint Server 2013.
Webbplatsanpassning
Den här versionen av SharePoint Server 2013 innehåller ett nytt utseende som vägleder dig genom en snabb process för att ändra utseendet på din webbplats och göra den unik. Du kan välja mellan flera alternativ för färg, teckensnitt, webbplatslayout och tillgängliga bakgrundsbilder eller en egen.
Ny Designhanteraren för avancerad design eller varumärke
Om du helt behöver omarbeta en webbplats från grunden eller återanvända en tidigare design av din kan du använda Designhanteraren, där du kan ändra huvudsidor, sidlayouter, mobila vyer och mycket mer. Den här funktionen är särskilt användbar för avancerad webbplatsdesign och varumärke på din offentliga webbplats eller din interna webbplatssamling eller portal.
Mer detaljerad och teknisk information om webbplatsanpassning finns i Vad är nytt i webbplatsutveckling i SharePoint 2013 och Översikt över Designhanteraren i SharePoint 2013.
Konfigurera webbplatser för mobila enheter
Produktivitet behöver inte stanna så länge du har en Internetansluten mobil enhet. Beroende på hur komplex din webbplats är kan du implementera SharePoint-funktioner som är utformade för att optimera visningen på mobila enheter. Om en mobil webbläsare har stöd för HTML 5 kan webbplatsen visas i en vy av en modern vy. Du kan ställa in aviseringar för att få ett meddelande om ändringar på din webbplats. Enhetskanaler underlättar skapandet av innehåll för publiceringswebbplatser genom att visa olika innehåll på olika enhetskanaler med samma sid- och sidlayout. Slutligen push-meddelanden för Windows Phone-telefoner, utformade för större företagswebbplatser, ser till att Windows Phone-användare får meddelanden när vissa händelser inträffar på en webbplats. Mer information finns i Konfigurera en SharePoint-webbplats för mobila enheter och Använda en mobil enhet när du arbetar med SharePoint Online-webbplatser.
Arbetsflöden
Microsoft SharePoint Designer 2013 innehåller stora förbättringar av upplevelsen av att designa arbetsflöden och modellera mer komplex affärslogik och process. De nya arbetsflödesfunktionerna möjliggör mer avancerade och robusta lösningar utan kod. Nya och förbättrade arbetsflödesfunktioner är bland annat:
-
En ny arbetsflödesarkitektur
-
Inga offer för befintliga investeringar i arbetsflöden
-
Mer uttrycksfulla arbetsflöden med steg som gör att du kan modellera arbetsflöden som logiskt grupperade åtgärder
-
En förbättrad e-postredigerare
Detaljerad och teknisk information om hur du använder arbetsflöden finns i Arbetsflöde i SharePoint 2013 Resurscenter.
Extern dataåtkomst
Du kan använda följande nya funktioner när du arbetar med externa data som har aktiverats med hjälp av Konnektivitetstjänster för företag och säker lagring. Mer information om nya funktioner i det här området finns i Vad är nytt i Business Connectivity Services i SharePoint 2013.
Analysera externa data i Excel
Du kan ansluta till externa data i Excel 2013 och behålla data synkroniserade. Du kanske till exempel vill skapa och dela en försäljningsrapport på en central plats. Excel Services har stöd för de flesta externa dataanslutningar så att arbetsböcker i SharePoint-bibliotek förblir uppdaterade. Mer information finns i Arbeta med extern information i Excel Services.
Lägga till externa data i publicerade Visio-diagram
Med Visio 2013 kan du länka data från en extern lista till ett diagram och dess former. Du kan sedan publicera diagrammet i ett SharePoint-dokumentbibliotek som en interaktiv webbritning så att användarna kan visa diagrammet och visa associerade externa data. Det finns tre sätt att länka rader med data till formerna i ritningen. Du kan länka rader till befintliga former en i taget, länka raderna till former automatiskt eller skapa former utifrån data.
Allmänna prestandaförbättringar
Konnektivitetstjänster för företag har omarbetats för att minska flaskhalsar för prestanda. I allmänhet kan datahämtning, sidnumrering, filtrering och sortering läggas på den externa datakällan för att minska minnet och bearbeta resurser som krävs i SharePoint-produkter.
Generellt sett går de här prestandafunktionerna snabbare för visning, uppdatering och dataåtgärder för externa data på en webbsida och i alla Office-produkter som fungerar med externa data.
Appar för SharePoint
SharePoint Server 2013 innehåller stöd för utveckling, installation, hantering och användning av appar. En app är ett fristående program i liten skala som löser ett visst behov eller utför en viss uppgift. Slutanvändarna kan hitta och ladda ned appar från SharePoint Store eller från organisationens programkatalog. Om du vill börja utforska appar från tredje part för SharePoint kan du gå till Köpa en app från SharePoint Store.
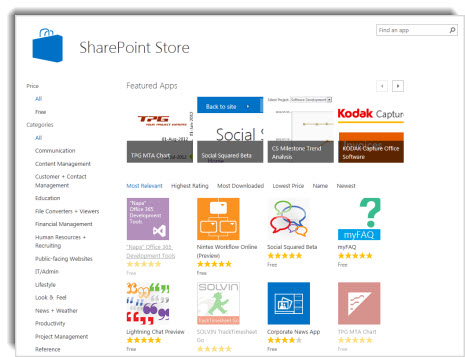
Hantera
Säkerhet, webbplatshantering och webbplatsuppgradering
Tillåt eller inte tillåta iFrames
Administratörer för webbplatssamlingar kan dra åt säkerheten för iFrames genom att ange behörigheterna för deltagare för att infoga iFrames på sidor, och vid behov dra nytta av en lista med domäner som iFrames har accepterats från.
Förbättrad uppgradering av webbplatssamlingar
SharePoint Server 2013 ger flexibilitet för servergrupps- och webbplatsadministratörer genom att separera processen för uppgradering av programvara och databaser från processen för uppgradering av webbplatser.
Servergruppsadministratörer kan låta användarna utföra uppgraderingar själva på sina webbplatser när det passar dem. SharePoint Server 2013 innehåller även nya och förbättrade verktyg som stöd för uppgraderingsprocessen, till exempel hälsokontroll och utvärdering av webbplatssamlingar för webbplatssamlingar:
-
Hälsokontroll av webbplatssamling Webbplatssamlingens ägare och administratörer kan använda hälsokontrollen för webbplatssamlingar för att identifiera problem med sina webbplatssamlingar och åtgärda dem innan de uppgraderar webbplatserna till den nya versionen. Hälsokontrollen kan reparera vissa problem automatiskt, men andra kan kräva manuella steg för reparation. Hälsokontrollen är tillgänglig även efter uppgraderingen för att kontinuerligt identifiera hälsoproblem.
-
Begära en webbplatssamling för utvärdering En viktig fördel med att separera processen med att uppgradera programvara och data från uppgradering av webbplatser är att webbplatsägare och administratörer kan köra webbplatser i SharePoint 2010-läge tills webbplatserna är redo att uppgraderas till 2013-versionen. Inför uppgraderingen av webbplatsen kan webbplatsägare och administratörer begära en utvärderingswebbplatssamling, som är en kopia av webbplatsen, i granskningssyfte. Utvärderingswebbplatser upphör automatiskt att gälla och tas bort.
eDiscovery och ärendehantering
Webbplatsmallen för eDiscovery Center skapar en portal där du kan komma åt ärenden som innefattar eDiscovery-begäranden (elektronisk identifiering). Du kan skapa bevarande av innehåll (t.ex. vid rättstvister eller undersökningar), utföra frågor och exportera innehåll. Administratören kan skapa en eDiscovery Center-webbplatssamling och bevilja behörighet till användare som kan skapa eller arbeta på sina egna webbplatser för eDiscovery-fall. Varje ärende är en samarbetswebbplats som innehåller ett dokumentbibliotek som du kan använda för att lagra dokument som är relaterade till hanteringen av ärendet. En översikt och teknisk information om eDiscovery finns i scenariot: eDiscovery i SharePoint Server 2013 och Exchange Server 2013. Mer information om hur du arbetar med ärenden finns i Planera och hantera eDiscovery-ärenden.
Dessutom kan du koppla följande saker till varje ärende i eDiscovery Center:
-
Källor: Exchange-postlådor, indexerade filresurser eller SharePoint-webbplatser.
-
Frågor: Sökvillkor som författare, datumintervall och fritext samt sökningens omfattning. Frågor används för att identifiera innehåll som ska exporteras.
-
eDiscovery-uppsättningar: Kombinationer av källor, frågor och huruvida innehåll ska bevaras. eDiscovery-uppsättningar används för att identifiera och bevara innehåll.
-
Exporter: En plats för nedladdning av innehållsexporter.
När det finns ett nytt behov av elektronisk identifiering – till exempel ett juridiskt ärende eller en granskning – kan en användare med rätt behörighet skapa ett nytt ärende, lägga till de informationskällor som ska sökas, skapa frågor för att identifiera det specifika material som ska lokaliseras och sedan köra frågorna. Användaren kan sedan bevara de webbplatser och postlådor där innehåll identifierats, behålla de objekt som matchade frågorna och exportera objekten. När ärendet har avslutats frisläpps alla kvar anknytningar som är kopplade till ärendet. Mer information om eDiscovery-frågor finns i Skapa och köra eDiscovery-frågor.
Bevarande av innehåll
Innehåll som är inbelagt bevaras, men användarna kan fortfarande arbeta med det. Statusen för innehållet vid tiden för bevarande registreras. Om en användare ändrar innehållet eller tar bort det är den ursprungliga, bevarade versionen fortfarande tillgänglig. Mer information om hur du placerar innehåll i ett sådant fall finns i Skapa källinformation och lägga till innehåll i ett e-dataidentifieringsfall.
Att bevara innehållet liknar att placera det på en bevarande plats, med följande förbättringar:
-
Dokument, listobjekt, sidor och postlådor Exchange Server i 2013 kan bevaras.
-
Bevarande utförs på webbplatsnivå. Om du bevarar en webbplats bevaras innehållet på webbplatsen.
-
Användare kan fortsätta att arbeta med innehåll som bevaras. Innehållet ligger kvar på samma plats och användarna kan redigera, ta bort och lägga till nytt innehåll.
-
En användare med behörighet att utföra eDiscovery kan komma åt den ursprungliga versionen av bevarat innehåll.
-
Du behöver inte bevara en hel webbplats eller postlåda. Du kan ange en fråga för att definiera bevarandeomfattningen och bara bevara det innehåll som matchar frågan.
Export av eDiscovery-sökresultat
Nedladdningshanteraren för eDiscovery är ett program som du kan använda för att exportera resultatet av en eDiscovery-sökning för att producera till myndigheterna eller importera till ett granskningsverktyg. Nedladdningshanteraren för eDiscovery kan exportera allt innehåll som är kopplat till ett ärende, till exempel dokument, listor, sidor och Exchange-objekt, till exempel uppgifter, kontakter och e-postmeddelanden.
Projektbaserad efterlevnad
Efterlevnadsfunktionerna i SharePoint Server 2013 har utökats till webbplatser. Du kan skapa och hantera bevarandeprinciper, och principerna gäller för både SharePoint-webbplatsen och en Exchange-webbplatspostlåda.
Efterlevnadsansvariga kan skapa webbplatsprincip, som definierar:
-
Bevarandeprincipen, eller vilka objekt som ska behållas, för hela webbplatsen och den delade postlådan, om något är kopplat till webbplatsen.
-
Avslutning av projekt kan schemaläggas eller så kan det vara en händelse som användare utlöser vid ett senare tillfälle.
-
När ett projekt ska upphöra att gälla.
Projektägaren väljer lämplig principmall när webbplatsen skapas och bjuder in gruppmedlemmar att gå med i projektet. När gruppen skickar e-postmeddelanden, lägger till dokument på webbplatsen och skapar andra artefakter, till exempel listor, får de här objekten automatiskt rätt bevarandeprinciper.
När arbetet har slutförts stänger projektägaren projektet, vilket tar bort projektmapparna från gruppmedlemmarna i Outlook-användargränssnittet. Efter en viss tidsperiod, enligt principen, upphör projektet att gälla och artefakterna som är associerade med projektet tas bort.










