En SharePointgruppwebbplats ansluter dig och din grupp till delat innehåll och resurser. Använd gruppwebbplatser för att lagra och samarbeta i filer eller för att skapa och hantera listor med information samt:
-
Spåra och håll dig uppdaterad om projektets status
-
Ordna och redigera delat innehåll samtidigt
-
Ansluta till en Microsoft 365-grupp för att komma åt teamresurser
Om du behöver en webbplats för att sända ut information till andra kan du använda en kommunikationswebbplats i stället.
Följ stegen nedan för att skapa, anpassa och dela en gruppwebbplats.
Börja med att skapa en ny gruppwebbplats.
Om du vill bläddra bland och ändra mallar för gruppwebbplatser väljer du Inställningar och sedan Använd en webbplatsmall för att visa och välja mallalternativ.
Obs!: Undrar du när du ska använda OneDrive för arbete eller skola eller en SharePoint-gruppwebbplats? Mer information om vilken du ska använda finns i Ska jag spara filer på OneDrive eller SharePoint?
Webbplatsens sidhuvud
Högst upp på en gruppwebbplats ser du webbplatsens logotyp, namnet på webbplatsen, och om webbplatsen är privat (endast tillgänglig för godkända medlemmar) eller offentlig (tillgänglig för alla i organisationen).
Om du har behörighet att redigera webbplatsen finns det också en länk högst upp på gruppwebbplatsen för att lägga till en ny lista,ett nytt dokumentbibliotek, en sida, ett utrymme, ett nyhetsinlägg eller en länk till ett nyhetsinlägg, en Microsoft Planner anslagstavla eller en SharePoint-app på webbplatsen.
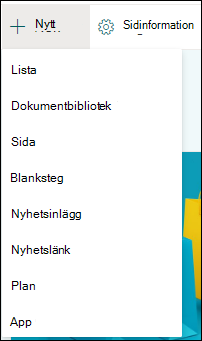
Sökruta
Ovanför webbplatsrubriken visas en sökruta där du kan söka efter filer på gruppwebbplatsen. Förslag visas allteftersom du skriver, baserat på filer du nyligen arbetat med eller visat. Tryck på Retur för att se en fullständig lista med sökresultat i en separat sida där du kan utöka visningen till resultat för alla SharePoint-webbplatser eller begränsa resultatet så endast vissa filtyper visas.
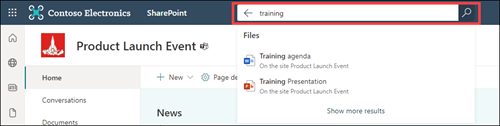
Navigeringsfönstret
Navigeringsfönstret på SharePoint-gruppwebbplatser visas som standard till vänster på sidan. Här hittar du länkar till gruppens standarddokumentbibliotek, OneNote anteckningsbok, webbplatssidor, webbplatsinnehåll och webbplatsens papperskorg. Om du har behörighet att redigera webbplatsen kan du lägga till ytterligare länkar eller ändra ordning på länkarna efter behov.
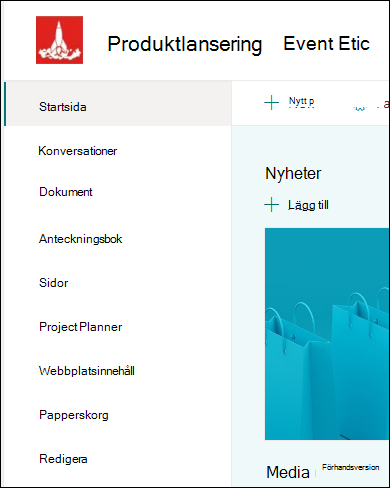
Om du har behörighet att redigera webbplatsen kan du även byta plats på navigeringsfönstret högst upp på webbplatsen.
Startsida
Gruppwebbplatsens startsida innehåller olika standardwebbdelar. Beroende på mallen kan det till exempel finnas ett nyhetsavsnitt där du kan skapa och visa inlägg om viktiga eller intressanta objekt för ditt team. Klicka bara på +Lägg till, skapa ditt budskap och klicka sedan på Publicera för att visa artikeln högst upp på gruppwebbplatsens startsida. Om du vill visa hela artikeln klickar du bara på rubriken.
Du kan se äldre nyhetsinlägg genom att klicka på Visa alla i det övre högra hörnet i avsnittet Nyheter. Här kan du bläddra i alla nyhetsartiklar som publicerats av gruppen. Mer information om gruppnyheter finns i Hålla gruppen uppdaterad med nyheter på gruppwebbplatsen.
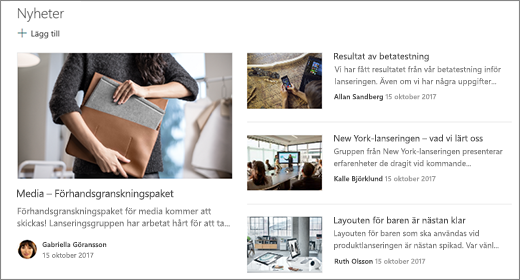
Du kan också se avsnittet Snabblänkar där du kan lägga till en länk till filer eller webbsidor högst upp på sidan. Klicka bara på +Lägg till och ange antingen URL-adressen eller välj ett objekt i en lista med de senaste filerna eller webbsidorna. Mer information om den här webbdelen finns i Använda webbdelen Snabblänkar.
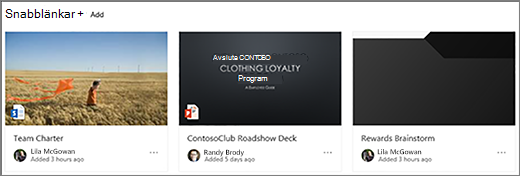
Startsidan innehåller även en aktivitetsfeed där du snabbt kan se när någon lägger till eller redigerar en fil, en sida eller en lista på din webbplats. Mer information om den här webbdelen finns i använda webbdelen Webbplatsaktivitet.
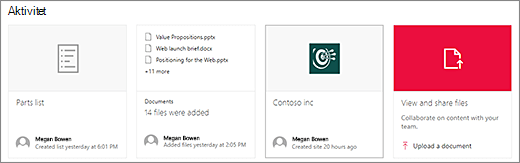
Det kan också finnas webbdelen Dokumentbibliotek som visar länkar till filer på gruppwebbplatsens startsida. Mer information finns i Använda webbdelen Dokumentbibliotek.
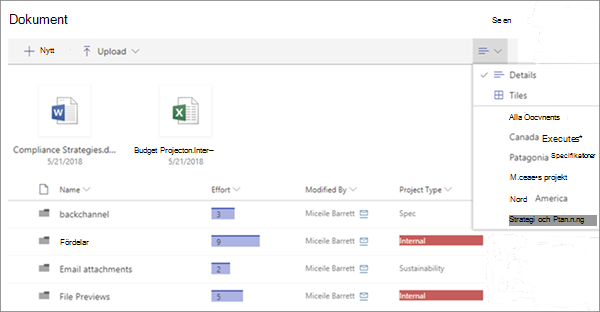
Redigera startsidan
Om du har redigerings- eller ägarbehörighet på webbplatsen kan du redigera startsidan genom att klicka på Redigera i det övre högra hörnet på sidan och sedan göra dina ändringar.
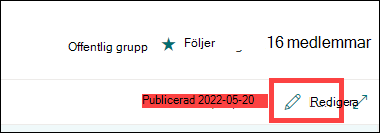
När du är klar kan du antingen välja Spara som utkast för att arbeta på sidan senare eller Publicera om du är redo för användarna att se ändringarna. Mer information om hur du redigerar startsidan på gruppwebbplatsen finns i Använda webbdelar på sidor.

Microsoft 365 Groups är en kraftfull och produktiv plattform för SharePoint i Microsoft 365 användare som samlar konversationer och kalendrar från Outlook, information och filer från SharePoint i Microsoft 365, uppgifter från Planner och en delad OneNote anteckningsbok till en enda samarbetsyta för gruppen. Om Microsoft 365 Groups är aktiverat får alla nya och befintliga Microsoft 365 Groups en gruppwebbplats.
Viktigt!: För närvarande är integrering med Microsoft 365 Groups endast tillgängligt med SharePoint i Microsoft 365 och endast om Microsoft 365 Groups har aktiverats av administratören. Om du är administratör kan du läsa Mer om hur du aktiverar Microsoft 365 Groups för organisationen i Hantera vem som kan skapa Microsoft 365-grupper. Utan Microsoft 365 Groups integrering har du inte tillgång till Microsoft 365 gruppresurser, till exempel en delad Inkorg i Outlook eller en delad Outlook-kalender.
Om Microsoft 365 Groups är aktiverat skapas en Microsoft 365 grupp automatiskt när du skapar en gruppwebbplats. Alla användare som du lägger till på gruppwebbplatsen läggs automatiskt till i din Microsoft 365-grupp. På samma sätt skapas en SharePoint i Microsoft 365 gruppwebbplats automatiskt när du skapar en Microsoft 365-grupp i Outlook och alla användare som du lägger till i din Microsoft 365-grupp läggs till på gruppwebbplatsen.
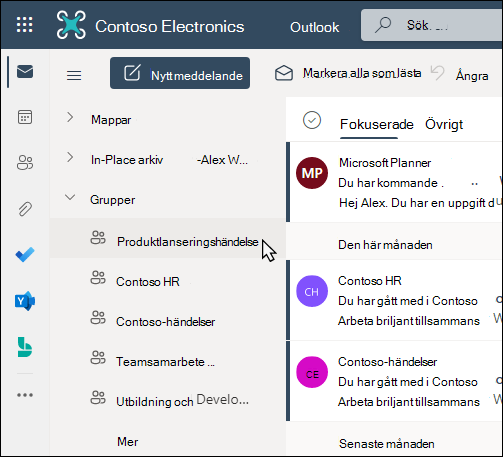
Alla medlemmar i Microsoft 365-gruppen har tillgång till gruppwebbplatsen, och alla medlemmar i gruppwebbplatsen har tillgång till Microsoft 365-gruppen. Medlemmar kan lägga till ytterligare dokumentbibliotek, listor och webbprogram efter behov. Du behöver inte skapa någon distributionslista eller SharePoint-grupp. Genom att välja webbplatsens namn kan medlemmarna också komma åt ett gruppkort med mer information om Microsoft 365-gruppen, medlemskap, tillhörande appar osv.
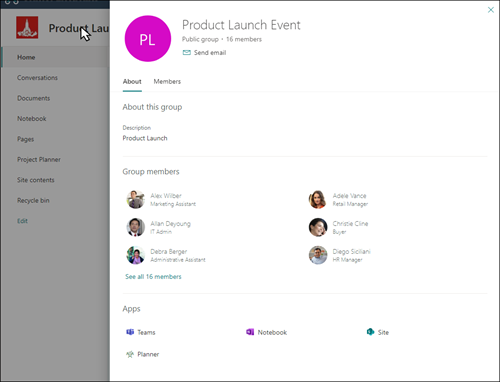
Mer information om Microsoft 365 Groups finns i Läs mer om Microsoft 365-grupper.
Anpassa webbplatsens utseende, webbplatsnavigering, webbdelar och innehåll efter användarnas och organisationens behov. När du gör anpassningar kontrollerar du att webbplatsen är i redigeringsläge genom att välja Redigera längst upp till höger på webbplatsen. När du arbetar kan du spara som ett utkast eller publicera ändringar på nytt för att göra ändringar synliga för läsare.
-
Skapa ett dokumentbibliotek där din grupp kan ladda upp resurser.
-
Redigera och anpassa webbplatsnavigering.
-
Ändra utseendet på SharePoint-webbplatsen genom att anpassa tema, logotyp, navigeringsformat och layouter för sidhuvud och sidfot.
-
Lägg till eller ta bort sidor på den här webbplatsen eller webbplatsnavigering för att hantera befintligt innehåll.
-
Välj att associera den här webbplatsen med en navplats inom organisationen eller lägg till den här webbplatsen i en befintlig navigeringsplats i hubben genom att lägga till den som en länk i navigeringsfältet för navwebbplatsen.
Dela din webbplats med andra när du har anpassat webbplatsen, granskat den och publicerat det slutliga utkastet.
-
Välj Inställningar och sedan Webbplatsbehörigheter.
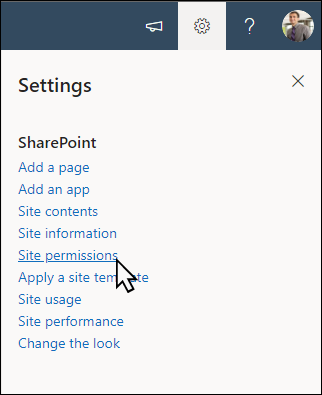
-
Välj Lägg till medlemmar och välj sedan Lägg till medlemmar i gruppen.
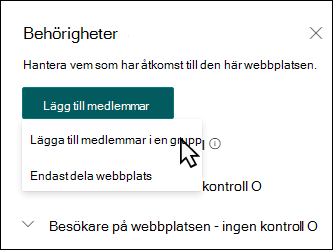
-
Välj Lägg till medlemmar och ange sedan namnen på alla användare som du vill ge fullständig åtkomst till gruppwebbplatsens innehåll, delade resurser som gruppens Outlook-kalender och redigeringsrättigheter till webbplatsen.
-
Välj Spara när du är klar med att lägga till medlemmar och ange behörigheter.
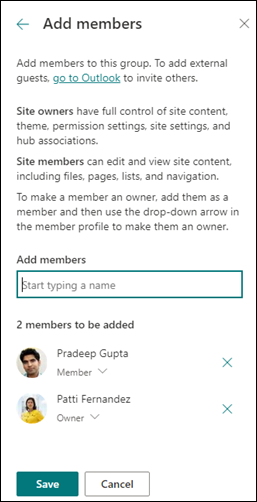
Mer information om hur du ska hantera inställningar för gruppwebbplatser, webbplatsinformation och behörigheter.
När du har skapat och skapat webbplatsen är nästa viktiga fas att underhålla webbplatsinnehållet. Se till att du har en plan för att hålla innehåll och webbdelar uppdaterade.
Metodtips för webbplatsunderhåll:
-
Planera för webbplatsunderhåll – Upprätta ett schema för att granska webbplatsinnehållet så ofta som behövs för att säkerställa att innehållet fortfarande är korrekt och relevant.
-
Publicera regelbundet nyheter – Distribuera de senaste meddelandena, informationen och statusen i hela organisationen. Lär dig hur du lägger till ett nyhetsinlägg på en gruppwebbplats eller kommunikationswebbplats och visar andra som publicerar meddelanden om hur de kan använda SharePoint-nyheter.
-
Kontrollera länkar och webbdelar – Håll länkar och webbdelar uppdaterade för att säkerställa att du utnyttjar webbplatsens fulla värde.
-
Använd analys för att förbättra engagemanget – Visa webbplatsanvändning med hjälp av den inbyggda användningsdatarapportenför att få information om populärt innehåll, webbplatsbesök med mera.
-
Granska webbplatsinställningarna med jämna mellanrum – När du har skapat en webbplats i SharePoint kan du ändra inställningar, webbplatsinformation och behörigheter för webbplatsen.
Läs mer om gruppwebbplatser och SharePoint
Läs mer om hur du planerar, bygger och underhåller SharePoint-webbplatser.
Anpassa gruppwebbplatsen för fillagring och delning
Skapa, ladda upp och dela filer i ett dokumentbibliotek
Flytta eller kopiera objekt från ett SharePoint-dokumentbibliotek
Visa fler SharePoint-webbplatsmallar.










