Filer från Internet och andra eventuellt osäkra platser kan innehålla virus, maskar eller annan skadlig programvara som kan skada datorn. Filer från sådana platser öppnas skrivskyddade eller i Skyddad vy för att skydda datorn. Genom att använda Skyddad vy kan du läsa en fil, visa dess innehåll och aktivera redigering samtidigt som du minskar riskerna.
Obs!: Om datorn har Application Guard för Microsoft 365 aktiverat öppnas nu dokument som tidigare öppnats i Skyddad vy i Application Guard för Microsoft 365.
Ingår i den här artikeln
Varför öppnas min fil i Skyddad vy?
Hur avslutar jag Skyddad vy så att jag kan redigera, spara eller skriva ut?
Varför kan jag inte avsluta Skyddad vy?
Ett problem har upptäckts med min fil
Jag vill ändra inställningar för Skyddad vy
Förklaring av inställningar i Säkerhetscenter för Skyddad vy
Vad händer med tillägg i Skyddad vy?
Varför öppnas min fil i Skyddad vy?
Skyddad vy är ett skrivskyddat läge där de flesta redigeringsfunktioner är inaktiverade. Det finns flera orsaker till varför en fil öppnas i Skyddad vy:
-
Filen öppnades från en plats på Internet – Om meddelandet ”Var försiktig – filer från Internet kan innehålla virus. Om du inte behöver redigera är det säkrare att arbeta i den skyddade vyn.”visas i Skyddad vy, öppnas filen från Internet. Filer från Internet kan innehålla virus och annat skadligt innehåll. Vi rekommenderar att du bara redigerar dokumentet om du litar på innehållet.

-
Filen togs emot som en bifogad fil i Outlook och din datorprincip har definierat avsändaren som osäker – Om meddelandet ”Var försiktig – e-postbilagor kan innehålla virus. Om du inte behöver redigera är det säkrare att arbeta i den skyddade vyn.”visas i Skyddad vy, har filen skickats från en avsändare som kan vara osäker. Vi rekommenderar att du bara redigerar dokumentet om du litar på innehållet.

-
Filen öppnades från en osäker plats – När meddelandet "Den här filen öppnades från en potentiellt osäker plats visas i Skyddad vy. Klicka för mer information."öppnades filen från en mapp som är osäker. Ett exempel på en osäker plats är mappen Tillfälliga Internetfiler. Vi rekommenderar att du bara redigerar dokumentet om du litar på innehållet.

-
Filen är blockerad av filblockering – Följande bilder är exempel. Läs mer om filblockering

Redigering är inte tillåtet.

Redigering är tillåtet men rekommenderas bara om du litar helt på innehållet.
-
Filvalideringsfel – Om meddelandet ”Microsoft 365 har upptäckt ett problem med den här filen. Det kan vara skadligt för datorn att redigera filen. Klicka om du vill ha mer information.”visas i Skyddad vy, klarade inte filen filvalideringen. Filvalideringen söker igenom filen efter säkerhetsproblem som kan bero på ändringar i filstrukturen.

-
Filen öppnades i Skyddad vy med hjälp av alternativet Öppna i skyddad vy – Om meddelandet ”Den här filen öppnades i den skyddade vyn. Klicka om du vill visa mer information." visas i Skyddad vy, beror det på att du valde att öppna filen i Skyddad vy. Det kan du göra med alternativet Öppna i skyddad vy:
1. Klicka på Arkiv > Öppna.
2. I dialogrutan Öppna klickar du på pilen bredvid knappen Öppna.
3. Klicka på Öppna i skyddad vy i listan.

-
Filen öppnades från en annan persons lagringsutrymme på OneDrive– Om meddelandet ”Var försiktig – filen är från en annan persons OneDrive. Såvida du inte litar på den här personen och vill fortsätta att samarbeta är det säkrare att använda den skyddade vyn .”visas i Skyddad vy, har du öppnat ett dokument från någon annan OneDrive-mapp än din egen, till exempel om någon har delat en fil i OneDrive med dig. Sådana filer kan vara osäkra och potentiellt skada datorn. Vi rekommenderar att du bara litar på dokument om du litar på personen som äger den här OneDrive-platsen.
Meddelanden:
-
Den här funktionen är för närvarande endast tillgänglig i Microsoft 365 klienter.
-
När du klickar på "Lita på dokument från den här personen" öppnas inte efterföljande dokument som delas från den här OneDrive-platsen i Skyddad vy.

-
Viktigt!: Administratörer kan utöka listan över eventuellt osäkra platser så att även mappar som anses osäkra ingår.
Hur avslutar jag Skyddad vy så att jag kan redigera, spara eller skriva ut?
Om du vill läsa filen, men inte behöver redigera den, kan du använda Skyddad vy. Om du vet att filen kommer från en pålitlig källa och du vill redigera, spara eller skriva ut den, kan du avsluta Skyddad vy. När du avslutar Skyddad vy tar du även bort skrivskyddet så att filen blir ett betrott dokument.
Lämna Skyddad vy och redigera när det gula meddelandefältet visas
-
Klicka på Aktivera redigering i meddelandefältet.
Lämna den skyddade vyn och redigera filen när det röda meddelandefältet visas
-
Klicka på Arkiv > Redigera ändå.
Varning!: Vi rekommenderar att du bara gör detta om du litar på filens källa och innehåll.
Varför kan jag inte avsluta Skyddad vy?
Om det inte går att avsluta Skyddad vy kan det bero på att administratören har skapat regler som förhindrar detta. Fråga administratören om sådana regler har införts i systemet.
Ett problem har upptäckts med min fil
Microsoft 365 upptäckt ett problem med filen och det kan vara en säkerhetsrisk. Om du öppnar filen i Skyddad vy skyddas datorn och vi rekommenderar att du redigerar filen endast om du litar på personen som skickade den till dig och om filen inte ser misstänkt ut.
Varför visas det här meddelandet?
Det här meddelandet kan visas om filen är skadlig, till exempel om den har skapats av en hackare för att smitta datorn med ett virus eller för att stjäla viktig information. Det här meddelandet betyder att det är riskfyllt att redigera filen. Ibland kan meddelandet visas för skadade filer, till exempel:
-
Den disk där filen sparas kanske är utsliten eller skadad.
-
Filen har skapats eller redigerats med ett program som har problem.
-
Ett oväntat fel inträffade när filen kopierades till datorn, vilket i sin tur kan bero på ett problem med Internetanslutningen.
-
Det kan vara problem med hur Microsoft 365 söker efter problem i filer. Vi arbetar hela tiden på att förbättra funktionen, men den är inte perfekt.
Kan jag redigera filen?
Om filen kommer från någon du känner och litar på kan du välja att redigera den. Men vi rekommenderar att du undviker att redigera en fil som verkar misstänkt. Till exempel:
-
Filen kommer från någon som du inte känner eller litar på.
-
Du har inte väntat dig att få filen eller det verkar inte som en typ av fil som den personen skulle skicka till dig.
-
Filens innehåll verkar konstigt, det ser till exempel ut att vara en faktura för något du aldrig köpt eller innehållet orsakar att det visas felmeddelanden på datorn.
Om filen verkar misstänkt stänger du den och tar bort den från datorn. Du bör låta bli att redigera den. Du kan också ringa eller skicka ett e-postmeddelande till den som skickade filen till dig för att kontrollera vad det är för fil.
Följande bild visar ett exempel på knappen Redigera ändå i vyn Microsoft 365 Backstage.
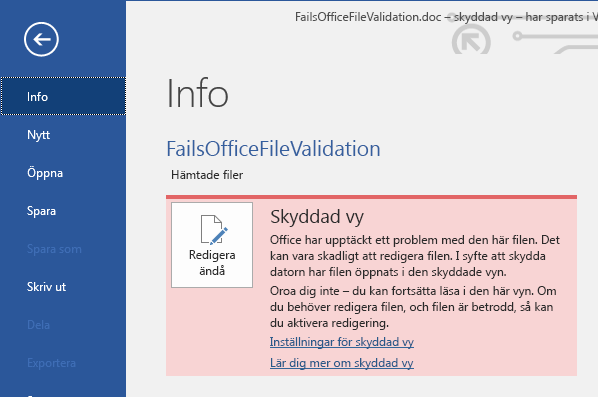
Vilken typ av filer orsakar filvalideringsfel?
-
Word 97–2003-filer (.doc, .dot)
-
Excel 97–2003-filer (.xls, .xla, .xlt, .xlm, .xlb, .xlt)
-
PowerPoint 97–2003-filer (.ppt, .pot., pps, .ppa)
Jag vill ändra inställningar för Skyddad vy
Du bör kontakta administratören innan du ändrar inställningarna för Skyddad vy.
-
Klicka på Arkiv > Alternativ.
-
Klicka på Säkerhetscenter > Inställningar för Säkerhetscenter > Skyddad vy.
-
Markera de alternativ du vill använda.
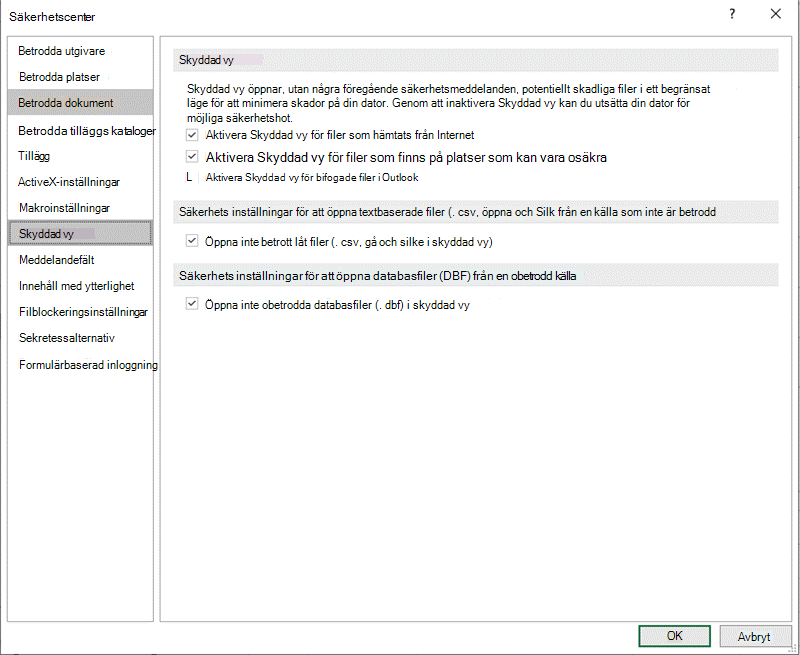
Förklaring av inställningar i Säkerhetscenter för Skyddad vy
-
Aktivera Skyddad vy för filer som hämtats på Internet Internet anses vara en osäker plats eftersom den ger många möjligheter för någon med skadligt uppsåt.
-
Aktivera Skyddad vy för filer som finns på platser som kan vara osäkra Detta avser eventuellt osäkra mappar på den egna datorn eller i nätverket, till exempel mappen Tillfälliga Internetfiler och andra mappar som har angetts av administratören.
-
Aktivera Skyddad vy för bifogade filer i Outlook E-postbilagor kan komma från opålitliga eller okända källor.
-
Öppna alltid ej betrodda Text-Based filer (.csv, .dif och .sylk) i skyddad vy Om den här Excel-specifika inställningen är aktiverad öppnas alltid textbaserade filer som öppnas från en ej betrodd plats i Skyddad vy. Om du inaktiverar eller inte konfigurerar den här inställningen öppnas inte textbaserade filer som öppnas från en ej betrodd plats i Skyddad vy.
Den här inställningen kan också konfigureras av en administratör som en princip via grupprincip eller Microsoft 365-molnprinciptjänsten.
Obs!: Den här principinställningen gäller endast för Microsoft 365 produkter.
-
Öppna alltid ej betrodda databasfiler (.dbf) i skyddad vyOm den här Excel-specifika inställningen är aktiverad öppnas alltid databasfiler som öppnas från en ej betrodd plats i Skyddad vy. Om du inaktiverar eller inte konfigurerar den här inställningen öppnas inte databasfiler som öppnas från en ej betrodd plats i Skyddad vy.
Den här inställningen kan också konfigureras av en administratör som en princip via grupprincip eller Microsoft 365-molnprinciptjänsten.
Obs!: Den här principinställningen gäller endast för Microsoft 365 produkter.
Jag vill återkalla förtroende från ett eller flera dokument som jag tidigare haft förtroende för och inte öppnat i Skyddad vy
Om du tidigare har litat på ett eller flera dokument så att de kunde öppnas utanför Skyddad vy, antingen genom att (1) klicka på ”Aktivera redigering” eller ”Lita på dokument från den här personen” i meddelandefältet eller (2) klicka på ”Redigera ändå” när filen inte klarade filvalideringen, läser du anvisningarna under Betrodda dokument för att ta bort förtroendebeslutet och ange att sådana dokument öppnas i Skyddad vy.
Vad händer med tillägg i Skyddad vy?
Tillägg kan köras när en fil öppnas i Skyddad vy, men fungerar eventuellt inte som förväntat. Om tilläggen inte fungerar som de ska kontaktar du den som skapat tillägget. Du kanske behöver en uppdaterad version som är kompatibel med Skyddad vy.
Vad händer med molnteckensnitt i Skyddad vy?
Personen som skickade dokumentet till dig kan ha använt ett molnteckensnitt, det vill säga ett teckensnitt som inte levereras med Windows eller Microsoft 365 utan måste laddas ned från Internet första gången det används. Om så är fallet, och det är ett teckensnitt som du inte redan har installerat, kan teckensnittet inte hämtas när du använder Skyddad vy. Word ersätter det med ett annat teckensnitt som förhoppningsvis ser bra ut. Om du är säker på att dokumentet är säkert och vill visa det på det sätt som författaren avsåg, måste du aktivera redigering så att Word kan hämta och installera rätt teckensnitt.
Obs!: Om inga kompatibla ersättningsteckensnitt hittas kan det hända att texten ersätts med svarta rutor i Word. Åtgärda problemet genom att aktivera redigering så att rätt teckensnitt kan hämtas.
Hur gör jag för att använda Skyddad vy med en skärmläsare?
När du är i skyddad vy är redigeringen låst, så att du inte kan navigera i dokumentet som förväntat. Men om du behöver navigera i ett dokument i Skyddad vy med en skärmläsare kan du trycka på F7 för att aktivera textmarkörläge. Med den här åtgärden kan du navigera i texten utan att vara i redigeringsläge.
Se även
Öppna ett dokument efter ett fel för skadad fil
Kontrollera filkompatibiliteten med tidigare versioner
Lägg till eller ta bort skydd i dokument, arbetsböcker eller presentationer










