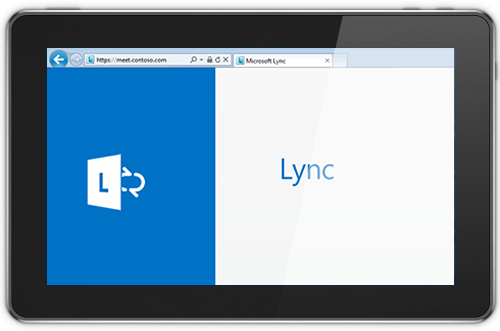Med Lync Basic 2013 får du funktioner för snabbmeddelanden, ljud- och videosamtal, Lync-möten, tillgänglighetsinformation (närvaro) och delningsfunktioner, allt i ett och samma lättanvända program. Det är en enklare version av den fullständiga Lync 2013-klienten som erbjuder samma huvudfunktioner. För att du ska kunna använda följande funktioner måste emellertid ditt företag uppgradera till Lync 2013:
-
Avancerade samtalsfunktioner: gruppuppringning, vidarekoppling av samtal, samtidig ringning, röstbrevlåda, parkering av samtal, samtalsdelegering, svarsgrupper och fjärrsamtalskontroll (inte tillgängligt med alla Office 365-prenumerationer)
-
Kalenderdelegering
-
Gallerivideovisning
-
OneNote-delning
-
Inspelning
-
Kompetenssökning (inte tillgängligt med Office 365)
-
VDI (Virtual Desktop Infrastructure) (inte tillgängligt med Office 365)
Om du vill ta reda på om du använder Lync Basic kan du göra något av följande:
-
Öppna Lync. Om du använder Lync Basic ser du Lync Basic överst i huvudfönstret i Lync.
-
Klicka på startknappen i Windows > Kontrollpanelen > Program och funktioner och leta efter Microsoft Lync-listan. Om du använder Lync Basic ser du Microsoft Lync Basic 2013.
Fortsätt läsa om du vill lära dig mer om huvudfunktionerna i Lync Basic.
Vissa funktioner att utforska
Följande funktioner är nya i den här versionen av Lync.
ENKELT UTSEENDE MED SNABBMENYN I LYNC
I Lync används en snabbmeny med varje kontaktlista som ger tillgång till många funktioner utan att det blir rörigt. Snabbmenyn innehåller knappar som visas när du håller pekaren på en kontakts bild i kontaktlistan. Du kan börja chatta, starta ett röst- eller videosamtal eller visa ett kontaktkort med bara ett klick. Dessutom kan du visa fler alternativ genom att hålla pekaren på de tre punkterna till höger.
Tips:
Använd ikonen Lägg till en kontakt 
HA FAVORITERNA NÄRA TILL HANDS
Du kan använda gruppen Favoriter för att sammanställa en lista med de personer du kontaktar oftast. Högerklicka bara på en kontakt och klicka sedan på Lägg till i Favoriter i listrutan.
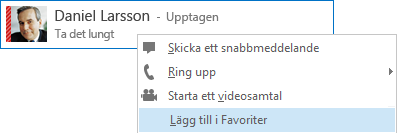
VISNINGSALTERNATIV
I vyn Kontakter får du tillgång till flera visningsalternativ:
Klicka på Grupper om du vill se kontakter och chattrum ordnade efter de grupper du har definierat. Klicka på Status om du vill se kontakterna ordnade efter tillgänglighet (online, inte vid datorn, inte tillgänglig eller okänd). Klicka på Relationer om du vill se dem grupperade efter de sekretessrelationer du har definierat för dem, eller klicka på Nytt om du vill se en lista med de användare som har bett att bli tillagda på din kontaktlista.
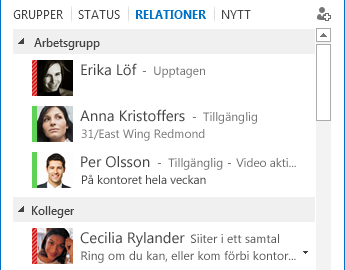
Använd alternativen för Kontaktlista om du vill konfigurera hur kontakter ska sorteras och visas. Du kan välja en vy med två rader där kontakternas bilder visas, eller en mindre utrymmeskrävande vy med bara en rad. Du kan även sortera kontakterna i alfabetisk ordning eller efter tillgänglighet.
FLIKAR I KONVERSATIONER
Med konversationer i flikar kan du samla alla samtal, snabbmeddelanden och chattrum i ett enda konversationsfönster. Med flikarna längs konversationsfönstrets vänstra sida kan du enkelt navigera bland de aktiva konversationerna. (Om du föredrar ett fönster per konversation kan du så klart välja det alternativet på sidan med alternativ för kontaktlistan.)
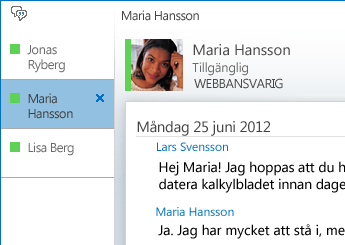
Med knappen 

Lync kan komma ihåg tillståndet för konversationerna även om du logga ut och in igen.
Med ikonerna längst ned i konversationsfönstret kan du snabbt lägga till andra i en snabbmeddelandekonversation eller uppgradera den till ett ljudsamtal, ett videosamtal eller en presentation med fildelning och webbkonferensverktyg (whiteboard, mötesanteckningar och bifogade filer till exempel). Om du håller pekaren på en ikon visas motsvarande kommunikationsläge och tillgängliga alternativ. Om du klickar på ikonen konverteras snabbmeddelandekonversationen till det läget.

RUM MED FORTLÖPANDE CHATT OCH ÄMNESFEEDS
I Lync finns beständiga chattrum där du kan hålla löpande diskussioner med vänner och medarbetare som du väljer. Klicka på knappen Chattrum i huvudfönstret i Lync (ovanför sökrutan) om du vill söka efter chattrum, övervaka chattrumsaktivitet samt läsa och publicera meddelanden.
Obs!: Funktionen för chattrum är inte tillgänglig i Lync Basic 2013 för Office 365. Mer information om andra skillnader för Office 365-användare finns i Vanliga frågor och svar om att använda Lync Basic med Office 365.
När du skapar ett chattrum kan du ange dess sekretessnivå till följande:
-
Öppet, då alla kan hitta rummet samt läsa och publicera meddelanden där. Inget medlemskap krävs.
-
Stängt, då alla kan hitta det men endast medlemmar kan läsa och publicera meddelanden. (Standard.)
-
Hemligt, då endast medlemmar kan hitta rummet.
När du har gått in i ett chattrum visas högst upp bilder av medlemmarna och deras aktuella närvarostatus. Du kan även visa en medlems kontaktkort genom att hålla pekaren på kontaktens bild och klicka på nedpilen.
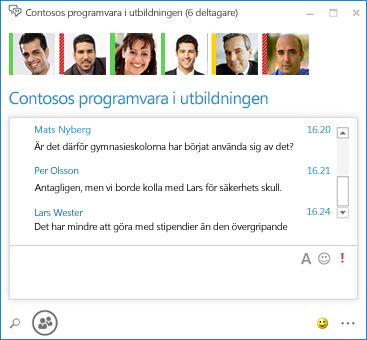
Du kan även skapa ämnesfeeds så att du får en avisering om någon i ett av dina chattrum lägger till ett inlägg som innehåller vissa ord.
På sidan Fortlöpande chatt kan du ange aviseringar och ljud som ska spelas upp när någon publicerar meddelande i dina chattrum.
VIDEOFUNKTIONER
Med den nya snabbmenyn kan du starta ett videosamtal med en kontakt med bara ett klick.
Innan du ringer eller accepterar ett videosamtal kan du se en förhandsgranskning av din egen video i inbjudan.
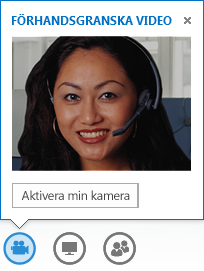
INBYGGD TILLGÄNGLIGHET
Lync har stöd för hög upplösning, vilket gör att du kan skala text och grafik till 125 % och 150 % punkter per tum (dpi). Stödet för hög kontrast gör att Lync ser bra ut, även när det används med olika högkontrastteman i Windows.
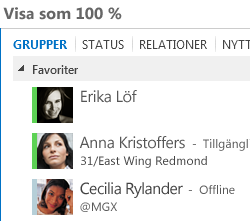
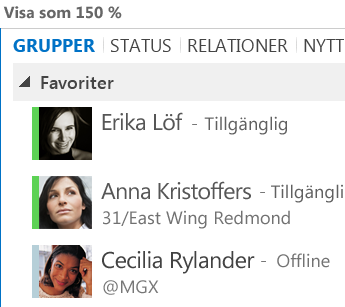
Dessutom har Lync fler än 100 tangentbordsgenvägar för viktiga funktioner, så att du får direkt åtkomst utan mus. Du kan till exempel trycka på Alt+C om du vill acceptera ett samtal, eller Alt+I om du vill ignorera det, oavsett om fliken är i fokus eller inte. Du kan använda tangentbordet om du vill avsluta ett samtal med Alt+Q och öppna Verktyg-menyn med Alt+T.
Det omfattande stödet för skärmläsare i Lync säkerställer att alla aviseringar, inkommande förfrågningar och snabbmeddelanden blir upplästa så att du kan hänga med.
Mötesfunktioner
ANSLUT TILL ETT LYNC-MÖTE MED ENDAST ETT KLICK
Du kan ansluta till ett Lync-möte med endast ett klick, oavsett om du är på kontoret eller på väg någonstans. Du behöver inte längre skriva ned eller komma ihåg uppringningsnummer och passerkoder. Klicka bara på Anslut till Lync-möte från en mötespåminnelse i Outlook.
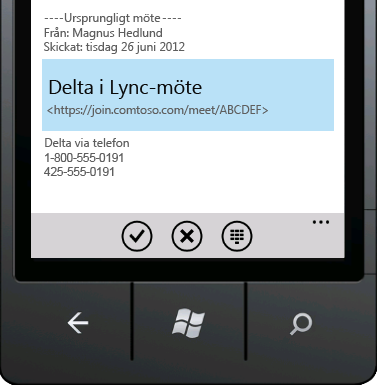
I huvudfönstret i Lync ansluter du via vyn Möten genom att klicka på Anslut till.
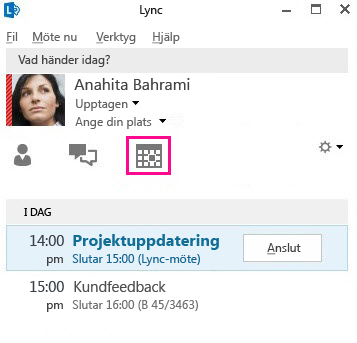
Anslut till Lync-möten även om du inte har Lync genom att använda Lync Web App. Mer detaljer finns i Lync Web App senare i det här avsnittet.
Om du inte ser vyn Möten behöver du den senaste Lync-uppdateringen. Gå till Windows Update och installera därifrån, eller kontakta arbetsplatsens tekniska support för att få reda på när du kommer att uppdateras.
ALTERNATIV FÖR MÖTESRUM
När du schemalägger ett möte kan du välja ett eget dedikerat rum eller skapa ett nytt mötesrum med ett nytt ID och lösenord. Då kan du anpassa mötesalternativen, typen av möte eller de andra deltagarna efter dina behov. Så om du har externa deltagare, specifika presentatörer eller konfidentiell information som ska diskuteras, kanske du ska skapa ett mötesrum där du har större kontroll.
Obs!: Funktionen för dedikerat rum är inte tillgänglig med Lync Basic 2013 för Office 365.
Beroende på vilken typ av möte det gäller kan du, om du planerade mötet i Outlook, bestämma om du vill stänga av snabbmeddelanden, stänga av åhörarnas ljud och tillåta eller blockera videodelning. De här alternativen finns på sidan Alternativ för möte och vi rekommenderar dem för möten med över 20 deltagare.
Tips: Om du inte använder Outlook kan du konfigurera Lync-möten genom att använda Lync Web Scheduler som finns på https://sched.lync.com.
Obs!: Om du inte kan se alternativet för att stänga av snabbmeddelanden behöver du den senaste Lync-uppdateringen. Gå till Windows Update och installera därifrån, eller kontakta arbetsplatsens tekniska support för att få reda på när du kommer att uppdateras.
MÖTESKONTROLLER
Lättanvända ljudkontroller i mötesrummet gör att du kan stänga av och slå på ljudet för dig själv, byta ljudenheter och till och med överföra till ett annat nummer.
På menyn Presentera har du åtkomst till allt presenterbart innehåll från en och samma plats, till exempel skrivbordet, PowerPoint-presentationer, omröstningar och whiteboard.
Du meddelas varje gång du delar innehåll med ett popup-fönster i mötet.
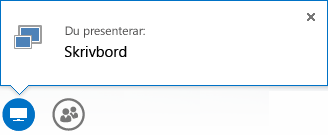
Om du behöver arbeta med mer än ett program kan du till och med dela flera program samtidigt.
Du kan ladda upp presentationer som innehåller videoklipp. Ladda upp PowerPoint-presentationen och peka med musen på bilden om du vill visa videokontroller för att spela upp, pausa och justera ljudet.
Medan en annan deltagare presenterar en uppsättning PowerPoint-bilder kan du granska bilderna på egen hand, gå tillbaka till presentatörens vy eller ta över presentationen om ni håller den tillsammans.
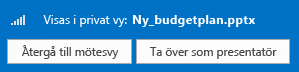
Som mötets presentatör kan du använda Inga mötessnabbmeddelanden till att inaktivera snabbmeddelanden och därigenom hjälpa andra att fokusera på själva mötet. Du kan också tillåta eller blockera videodelning. Med Ingen deltagarvideo kan du begränsa videodelning till endast presentatörerna. Det här alternativet är praktiskt vid stora möten där du vill begränsa tillgången till presentatörerna.
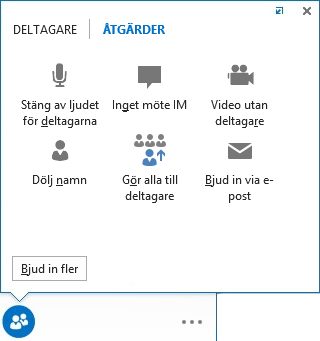
Med Dölj namn kan du dölja deltagares namn under deras bild eller video i galleriet.
Om du klickar på Gör alla till deltagare blir alla andra presentatörer deltagare.
Obs!: Om du inte kan se alternativet för att stänga av snabbmeddelanden behöver du den senaste Lync-uppdateringen. Gå till Windows Update och installera därifrån, eller kontakta arbetsplatsens tekniska support för att få reda på när du kommer att uppdateras.
VÄLJ EN LAYOUT... VILKEN SOM HELST
Beroende på typen av möte kan du välja en viss vy över innehåll, presentatör och mötesdeltagare genom att använda knappen Välj en layout.
I Talarvy visas mötesinnehållet med presentatörens video eller bild i det nedre vänstra hörnet i mötesfönstret. I Innehållsvy visas endast mötesinnehållet. Allt innehåll visas, men du ser inte deltagarna. I Komprimerad vy visas endast deltagarnas bilder. Håll bara pekaren på en bild så visas kontaktuppgifterna.
LYNC WEB APP
Med Lync Web App kan PC- och Mac-användare ansluta till ett Lync-möte från en webbläsare. Här finns alla Lync-mötesfunktioner tillgängliga, till exempel:
-
HD-video som gör Lync mer livfullt och som gör det enklare för dig att förmedla ditt budskap till andra.
-
VoIP (Voice over IP) så att du kan ansluta till mötet var du än är utan att det står dig dyrt.
-
Snabbmeddelanden som gör att du kan kommunicera tyst om det behövs, till exempel på ett café eller ett tåg.
-
Delning av skrivbordet, program och PowerPoint så att ditt innehåll kan visas för andra mötesdeltagare, och du kan fortsätta samarbeta utan hack i kommunikationen!