Ibland kan det vara överväldigandet att skriva ett uttryck. Men Uttrycksverktyget gör det mycket enklare. Uttryck har många komponenter eller "rörliga delar": funktioner, operatorer, konstanter, identifierare och värden. Använd Uttrycksverktyget till att snabbt leta upp de här komponenterna och lägga till dem på korrekt sätt. Det finns två sätt att använda Uttrycksverktyget: använd rutan Uttrycksverktyget, som kan vara allt du behöver, eller använd det utökade Uttrycksverktyget när uttrycket är mer avancerat.
I den här artikeln
Vi måste börja från början, hur hittar jag det?
Även om Uttrycksverktyget är tillgängligt från många platser i Access, är det mest konsekventa sättet att visa det på att sätta fokus på en egenskapsruta som tar ett uttryck, till exempel Kontrollkälla eller Standardvärde och sedan klicka på Uttrycksverktyget 
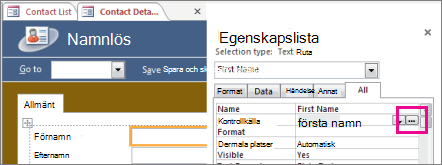
Klicka på 
Tips Om du ser ordet uttryck</c0> i en meny kan du klicka på det för att starta Uttrycksverktyget.
Se det i praktiken
I följande video ser du hur du kan använda Uttrycksverktyget för att skapa ett vanligt uttryck för ett beräknat fält.

Använd rutan Uttrycksverktyget
I rutan Uttrycksverktyget får du hjälp att skapa uttryck snabbare och bättre med smarta verktyg och sammanhangsberoende information. Om du ser det utökade Uttrycksverktyget klickar du på Mindre >> för att bara visa rutan Uttrycksverktyget.
IntelliSense och snabbtips
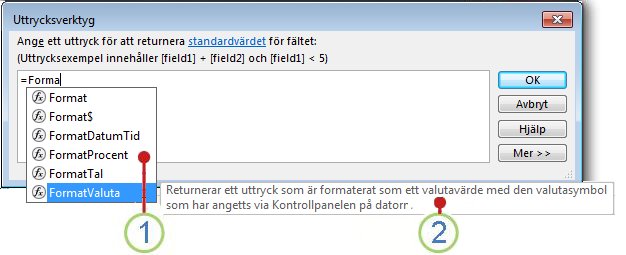
1 IntelliSense visar dynamiskt möjliga funktioner och andra identifierare när du skriver ett uttryck.
Så fort du börjar skriva en identifierare eller ett funktionsnamn visar IntelliSense en listruta med möjliga värden. Du kan fortsätta skriva eller så kan du dubbelklicka på rätt värde i listan för att lägga till det i uttrycket. Alternativt kan du använda upp- och nedpilarna för att markera det värde du vill använda och sedan trycka på TABB eller RETUR för att lägga till det i uttrycket. Om du till exempel börjar skriva ordet Format visas alla funktioner som börjar med Format.
Tips Om du vill dölja IntelliSense-listrutan trycker du på ESC. Om du vill visa den igen trycker du på CTRL+BLANKSTEG.
2 I snabbtips visas en kort beskrivning av det markerade objektet.
När IntelliSense-listan är synlig visas även en kort beskrivning, ett snabbtips, till höger om det markerade objektet. Det första objektet i listan är markerat som standard, men du kan markera vilket objekt som helst i listan så visas motsvarande snabbtips. Snabbtipset kan ge dig upplysningar om en funktions syfte eller vilken typ av kontroll eller egenskap objektet är.
Snabbinfo och hjälp
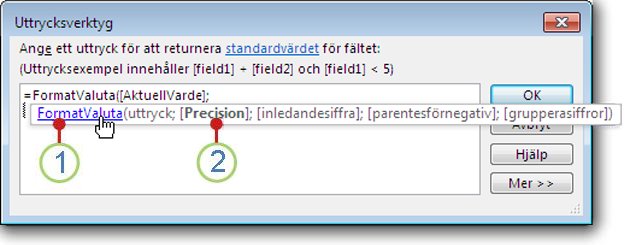
1 I Snabbinfo visas funktionens syntax. Klicka på funktionsnamnet om du vill öppna ett hjälpavsnitt om funktionen.
Medan du skriver en funktion i ett uttryck visas funktionens syntax i Snabbinfo, så att du vet exakt vilka argument som krävs för funktionen.
2 Valfria argument omsluts av hakparenteser ([]). Det argument du skriver för närvarande visas i fet stil. Blanda inte ihop hakparenteser som anger valfria argument med hakparenteser som omger identifierare i det faktiska uttrycket.
Använd det utökade Uttrycksverktyget
Med det utökade Uttrycksverktyget kan du söka efter och infoga funktioner, operatorer, konstanter och identifierare (till exempel fältnamn, tabeller, formulär och frågor), spara tid och minska fel. Om allt du ser är rutan Uttrycksverktyget klickar du på Mer >> för att visa det utökade Uttrycksverktyget.
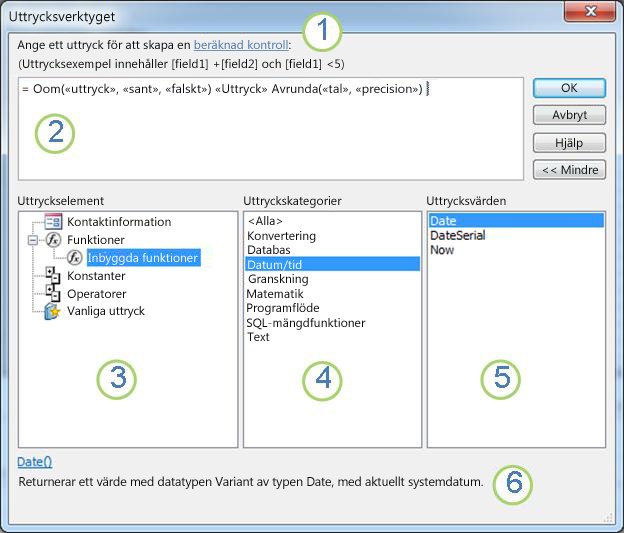
1 Använd instruktioner och en hjälp-länk för att få information om kontexten där du skriver in uttrycket.
2 I rutan Uttrycksverktyget, skriv ditt uttryck här eller lägg automatiskt till uttryckselement genom att dubbelklicka på objekt i listorna nedan. Dessa listor fungerar tillsammans som en hierarki för att hjälpa dig att gå ner till önskad uttryckskomponent.
3 I listan Uttryckselement, klicka på en elementtyp om du vill visa dess kategorier i listan Uttryckskategorier.
I listan Uttryckselement visas den högsta nivån av element som är tillgängliga för uttryckskonstruktionen, till exempel databasobjekt, funktioner, konstanter, operatorer och vanliga uttryck. Innehållet i den här listan varierar beroende på vilken kontext du befinner dig i. Om du till exempel skriver ett uttryck i egenskapen Kontrollkälla för ett formulär innehåller listan andra objekt än om du skriver ett uttryck i egenskapen Verifieringsuttryck för en tabell.
Tips Om du vill använda förbyggda uttryck, inklusive visning av sidnummer, aktuellt datum och aktuellt datum och tid, väljer du Vanliga uttryck</c0>.
4 I listan Uttryckskategorier, klicka på en kategori om du vill visa dess värden i listan Uttrycksvärden. Om inga värden visas i listan Uttrycksvärden kan du dubbelklicka på kategoriobjektet och lägga till det i rutan Uttrycksverktyget.
I listan Uttryckskategorier visas element eller kategorier av element som är specifika för det val du gör i listan Uttryckselement. Om du till exempel klickar på Inbyggda funktioner i listan Uttryckselement visas funktionskategorier i listan Uttryckskategorier.
5 I listan Uttrycksvärden, dubbelklicka på ett värde om du vill lägga till det i rutan Uttrycksverktyget.
I listan Uttrycksvärden visas värdena, om det finns några, för de element och kategorier som du har valt tidigare. Om du till exempel klickar på Inbyggda funktioner i listan Uttryckselementoch sedan klickar på en funktionskategori i listan Uttryckskategorier , visas alla inbyggda funktioner för den valda kategorin i listan Uttrycksvärden.
6 Klicka på länken om du vill se hjälp och information om det valda uttrycksvärdet.
Ett steg-för-steg-exempel
Följande exempel visar hur du använder Uttryckselement, Kategorier och Värden i det utökade uttrycksverktyget för att skapa ett uttryck.
-
Klicka på objekt i listan Uttryckselement</c0>, till exempel Funktioner</c1>, och sedan Inbyggda funktioner</c2>.
-
Klicka på en kategori i listan Uttryckskategorier, till exempel Programflöde</c1>.
-
Dubbelklicka på ett objekt i listan Uttrycksvärden</c0>, till exempel IIf</c1> som läggs till i Uttrycksverktyget:
IIf (<<expression>>, <<truepart>>, <<falsepart>>)
Platshållartext markeras med vinkelparenteser (<< >>).
-
Ersätt eventuell platshållartext med giltiga argumentvärden. Du kan ange värdena manuellt eller fortsätta att markera ett element från de tre listorna.
-
Om du vill visa ett hjälpavsnitt med mer information om giltiga argument för en funktion markerar du funktionen i listan Uttrycksvärden och klickar sedan på länken längst ned i Uttrycksverktyget.
-
Om uttrycket innehåller andra element avgränsas de kanske av platshållaren:
<<Expr>>
Ersätt denna platshållare så att det övergripande uttrycket blir giltigt.










