Du kan hantera alla aspekter av mötesupplevelsen från huvudfönstret i Skype-mötesapp eller Skype for Business Web App.
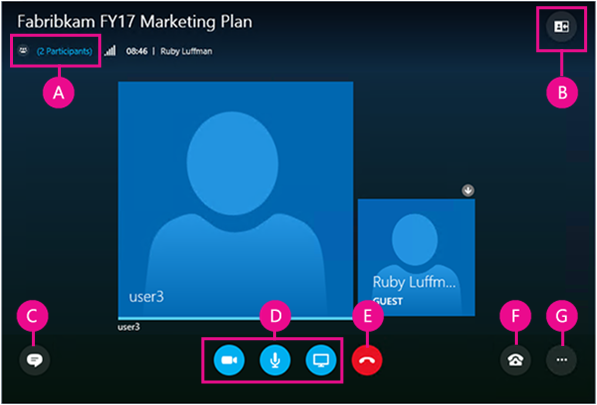
|
A |
Visa deltagarlista |
|
B |
Välja mötesvy |
|
C |
Visa snabbmeddelandefönster |
|
D |
Starta eller stoppa videon, stänga av ljudet och presentera innehåll |
|
E |
Koppla från ljudet |
|
F |
Ljud- och enhetsalternativ |
|
G |
Ställa in mötesalternativ eller avsluta mötet |
 |
Stänga av eller slå på mikrofonen |
 |
Koppla från ljudenheten men vara kvar i mötet. Använd det här alternativet om du tänker ringa upp mötet eller vill bli uppringd av mötet. Viktigt!: Du kan bara ansluta till ett möte i Skype via telefon om organisatören har tagit med uppringningsinformation i mötesförfrågan. Läs mer. |
 |
Pausa ljudet, justera volymen eller välja en annan ljudenhet. |
 |
I Skype-mötesapp kan du spara ljudinställningarna när du lämnar mötet. Om du markerade rutan Kom ihåg mig när du anslöt till Skype for Business Web App-mötet går du till Fler alternativ |
Gå till Fler alternativ > Alternativ för möte och anpassa din mötesupplevelse.
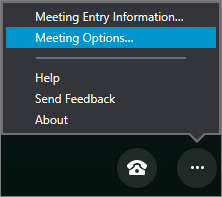
Här kan du göra följande:
-
Spara din inloggningsinformation, anpassa utseendet på snabbmeddelandefönstret och aktivera eller avaktivera loggning.
-
Ange inställningar för att ansluta till mötesljudet.
Om mötets organisatör har gett dig presentatörsbehörighet kan du använda knappen Presentera och dela mötesinnehållet med andra.
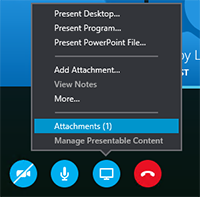
Du kan även:
-
Visa bilagor (uppladdade filer) eller hantera innehåll som du redan har laddat upp.
-
Välj Mer om du vill lägga till en whiteboard, en omröstning eller ett separat fråge- och svarshanteringsfönster i mötet.
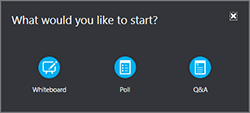
Välj Öppna deltagarlista om du vill visa mötesdeltagarna.
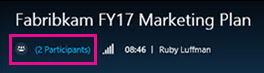
Om du är presentatör kan du också:
-
Bjuda in fler personer via telefon eller e-post.
-
Stänga av ljudet för alla andra i mötet, eller dölja allas namn i deltagarlistan.
-
Stänga av snabbmeddelandefönstret i mötet. Det är praktiskt vid stora möten om du vill använda den separata fråge- och svarshanteraren och få bättre kontroll över diskussionen. Du öppnar fråge- och svarshanteraren genom att gå till Presentera > Mer.
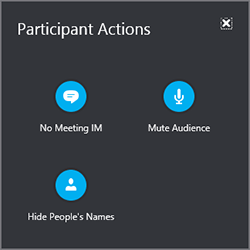
Markera snabbmeddelandeknappen för att öppna eller stänga snabbmeddelandefönstret.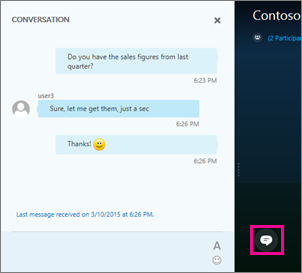
Om snabbmeddelandefönstret är stängt visas en röd indikator när det finns nya snabbmeddelanden.
Viktigt!: Allt du skriver i snabbmeddelandefönstret skickas till alla deltagare. Det går inte att skicka snabbmeddelande till en enskild deltagare.
Du kan ändra layouten på mötesfönstret beroende på vad som händer och vad du vill sätta fokus på. I det övre högra hörnet väljer du Välj en layout och sedan en mötesvy: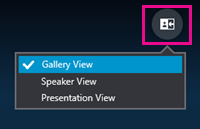
-
I Gallerivy visas en bild eller video av alla i mötet.
-
I Talarvy visas en bild eller video av den som talar för tillfället.
-
Presentationsvy är tillgänglig om någon presenterar. Bilden eller videon på deltagarna döljs, och vyn över mötesinnehållet expanderas.
Om kameran är ansluten och konfigurerad kan du välja att starta en videokonversation med andra mötesdeltagare. Välj kameraknappen om du vill förhandsgranska videon. Om du vill dela videon väljer du Starta min video.
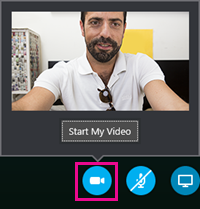
Du lämnar mötet genom att gå till Fler alternativ 










