Installera Office-uppdateringar
Använder du Mac? Se Söka efter Office för Mac-uppdateringar automatiskt.
Klicka här för de senaste uppdateringarna för versioner av Office som använder Windows Installer (MSI).
Välj din version av Office
Om du är osäker på vilken version av Office du har kan du läsa Vilken version av Office använder jag?
Vet du inte vilken installationstyp du har?
Öppna ett Office-program för att kontrollera vilken typ av installation du har
Obs!: Om du inte kan öppna ett program för att kontrollera installationstypen kan du prova de vanligare avinstallationsstegen Klicka-och-kör eller MSI först.
-
Skapa eller öppna en befintlig fil och välj Arkiv > Konto (det står kanske Office-konto).
-
Under Produktinformation letar du upp knappen Om och kontrollerar följande:
Klicka-och-kör
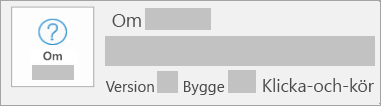
Klicka-och-kör-installationer har ett versionsnummer och ett build-nummer samt frasen Klicka-och-kör.
Följ anvisningarna för Klicka-och-kör eller MSI nedan.
MSI
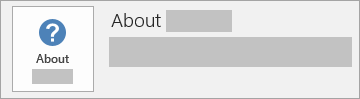
MSI-installationer har inget versionsnummer eller build-nummer.
Följ anvisningarna för Klicka-och-kör eller MSI nedan.
Microsoft Store
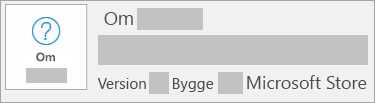
Microsoft Store-installationer har ett versionsnummer och ett build-nummer samt frasen Microsoft Store.
Om du har den här installationstypen väljer du fliken Microsoft Store.
Nyare versioner av Office
-
Öppna valfri Office-appen, till exempel Word, och skapa ett nytt dokument.
-
Gå till Arkiv>-konto (eller Office-konto om du öppnade Outlook).
-
Under Produktinformation väljer du Uppdateringsalternativ > Uppdatera nu.
Obs!: Det kan hända att du först måste klicka på Aktivera uppdateringar om du inte ser alternativet Uppdatera nu direkt.
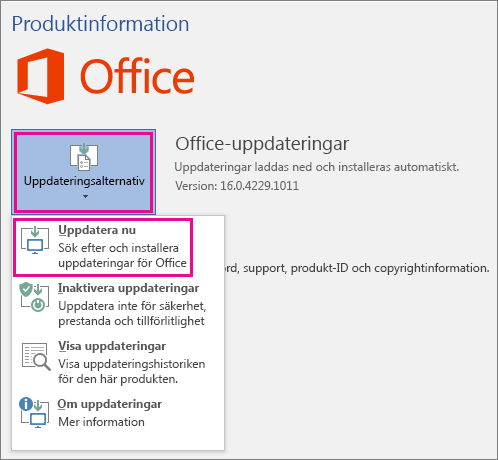
-
Stäng fönstret som meddelar att allt är uppdaterat när Office har sökt klart efter och installerat uppdateringarna.
Du kan också använda knappen Uppdateringsalternativ för att Inaktivera uppdateringar eller Visa uppdateringar som installerats tidigare.
Office på Microsoft Store
Om du har köpt Office från Microsoft Store-appen på din Windows-enhet kan du uppdatera Office från samma ställe!
-
Stäng alla Office-appar.
-
Öppna Microsoft Store-appen genom att skriva ”Microsoft Store” i sökrutan i aktivitetsfältet och trycka på RETUR.
-
Klicka på ikonen

-
Klicka på ikonen

-
Klicka på Hämta uppdateringar.
Obs!: Om du får ett meddelandet om att det är klart när du klickar på Hämta uppdateringar har du inte några nya uppdateringar att installera. 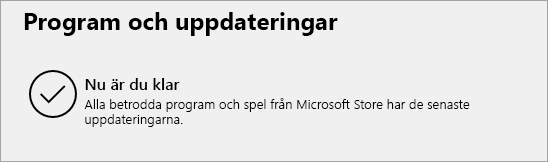
Fungerar det inte? Prova det här:
-
Kontrollera att datorn är ansluten till Internet.
-
Om Uppdateringsalternativ saknas och bara knappen Om visas har du antingen en volymlicensinstallation av Office 2016, eller också hanterar företaget Office-uppdateringar med grupprinciper. Prova Microsoft Update eller kontakta ditt företags support.
-
Information om hur du laddar ned en uppdatering manuellt finns i Office Uppdateringar.
-
Om du vill uppdatera Office men det inte går att öppna Office-apparna, försök att reparera Office-sviten:
-
Gå till Kontrollpanelen > Program > Avinstallera ett program.
-
Hitta och markera versionen av Microsoft Office du har på datorn. I fältet ovan klickar du på Ändra.
-
Markera Snabbreparation > Reparera. Upprepa stegen om det inte fungerar, men välj Onlinereparation i stället. Avinstallera och installera om Office om du fortfarande inte kan öppna apparna.
-











