Du kanske vill unpivot-data, som ibland kallas plattning av data, för att placera dem i ett matrisformat så att alla liknande värden finns i en kolumn. Det här är till exempel nödvändigt för att skapa ett diagram eller en rapport.
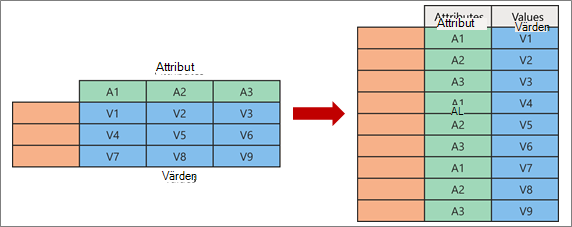
När du packar upp attributvärdesparen som representerar en skärningspunkt för de nya kolumnerna och orienterar om dem till platta kolumner:
-
Värden (i blått till vänster) tas bort från en ny kolumn (i blått till höger).
-
Attribut (i grönt till vänster) tas bort till en ny kolumn (i grönt till höger) och dubbletter mappas på motsvarande sätt till den nya kolumnen Värden.
Här är exempeldata som används i den här proceduren.
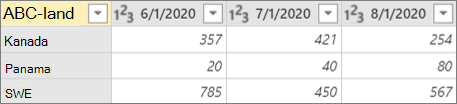
-
Om du vill öppna en fråga letar du reda på en som tidigare lästs in från Power Query-redigeraren, markerar en cell i data och väljer sedan Fråga > Redigera. Mer information finns i Skapa, läsa in eller redigera en fråga i Excel.
-
Markera en eller flera kolumner. I det här exemplet markerar du alla kolumner utom Land. Om du vill markera fler än en kolumn i följd eller på ett sammanhängande sätt trycker du på Skift+Klicka eller CTRL+Klicka på varje efterföljande kolumn.
-
Välj Omvandla > Unpivot-kolumner.
Resultat
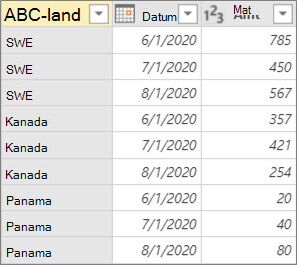
Med det här kommandot avmarkeras omarkerade kolumner. Använd det här kommandot i en fråga när inte alla kolumner är kända. Nya kolumner som läggs till under en uppdateringsåtgärd tas också bort.
-
Om du vill öppna en fråga letar du reda på en som tidigare lästs in från Power Query-redigeraren, markerar en cell i data och väljer sedan Fråga > Redigera. Mer information finns i Skapa, läsa in eller redigera en fråga i Excel.
-
Markera de kolumner som du inte vill ta bort. Om du vill markera fler än en kolumn i följd eller på ett sammanhängande sätt trycker du på Skift+Klicka eller CTRL+Klicka på varje efterföljande kolumn.
-
Välj Omvandla > Unpivot Andra kolumner.
Använd det här kommandot när du inte känner till antalet kolumner i datakällan, och du vill vara säker på att de markerade kolumnerna inte påverkas efter en uppdateringsåtgärd.
-
Om du vill öppna en fråga letar du reda på en som tidigare lästs in från Power Query-redigeraren, markerar en cell i data och väljer sedan Fråga > Redigera. Mer information finns i Skapa, läsa in eller redigera en fråga i Excel.
-
Markera de kolumner som du vill unpivot. Om du vill markera fler än en kolumn i följd eller på ett sammanhängande sätt trycker du på Skift+Klicka eller CTRL+Klicka på varje efterföljande kolumn.
-
Välj Omvandla > Avmarkera endast markerade kolumner.










