Obs!: Vi uppdaterar den här funktionen och gör ändringar, så du kan ha annorlunda erfarenhet än vad som beskrivs nedan. Lär dig mer om kommande funktioner i skapa ett formulär med Microsoft Forms.
Med undersökningar kan du låta andra fylla i din lista, t.ex. en anmälningsblankett eller ett frågeformulär, så att du kan se allt på en och samma plats online. Så här skapar du undersökningen i OneDrive och OneDrive för arbete eller skola:
I OneDrive för arbete eller skola
Följ de här stegen för att komma igång med att skapa en undersökning:
-
Logga in på Microsoft 365 med ditt konto för arbetet eller skolan.
-
Klicka på nyttoch välj Formulär för Excel för att börja skapa undersökningen.
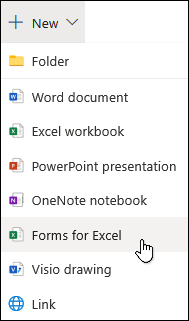
Obs!: Formulär för Excel är tillgängligt för OneDrive för arbete eller skola och nya grupp webbplatser som är kopplade till Microsoft 365 grupper. Läs mer om Microsoft 365 Groups.
-
Ange ett namn för undersökningen och klicka sedan på skapa.
-
Klicka på Lägg till fråga för att lägga till en ny fråga i undersökningen. Du kan välja att lägga till frågor avseende val, text, klassificering eller datum.
Obs!: Undersökningen sparas automatiskt när du skapar den.

-
För flervalsfrågor skriver du texten som du vill ska visas för frågan och för vart och ett av alternativen.
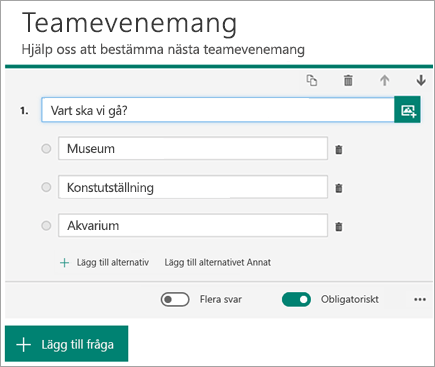
Vill du lägga till fler alternativ? Klicka på Lägg till alternativ om du vill lägga till fler än två alternativ, som är standard. Klicka på Lägg till alternativet "Annat" för att lägga till ett alternativ med texten Annat. Om du vill ta bort ett alternativ klickar du på papperskorgen bredvid alternativet. Du kan också välja att skapa en fråga som är obligatorisk eller tillåta flera alternativ för en fråga genom att ändra inställningarna längst ned i frågan. Om du vill ha Microsoft Forms slumpmässigt från den ordning som visas för användare av undersökningen klickar du på knappen punkter (...) och sedan på alternativ.
Tips: Klicka på knappen med tre punkter (...) och klicka sedan på Underrubrik om du vill lägga till en underrubrik för en fråga.
Vissa valfrågor utlöser automatiska förslag.
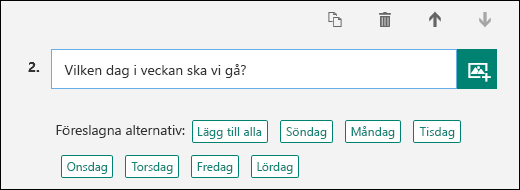
Klicka på de föreslagna alternativen om du vill lägga till dem som alternativ. I följande exempel väljs Måndag, Onsdag och Fredag.
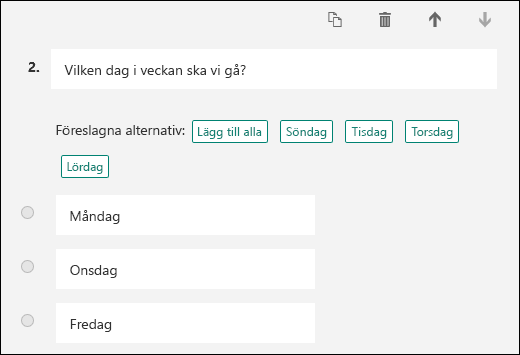
-
Klicka på Lägg till fråga för att lägga till fler frågor i undersökningen. Om du vill ändra ordning på frågorna klickar du på upp- eller nedpilen till höger om varje fråga. För text frågor väljer du det långa svars alternativet om du vill att en större text ruta visas i undersökningen.
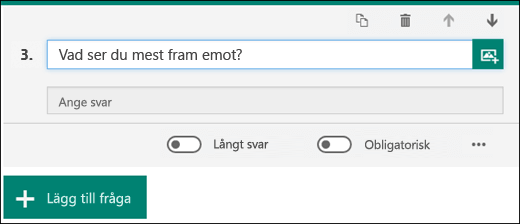
Tips: Om du vill kopiera en fråga markerar du den och klickar sedan på knappen Kopiera fråga

-
För textfrågor kan du också ange begränsningar när tal ska anges som svar. Klicka på knappen med tre punkter (...) och klicka sedan på Begränsningar. Du kan välja att begränsa talen genom att välja olika alternativ som Större än, Mindre än, Mellan och många fler.
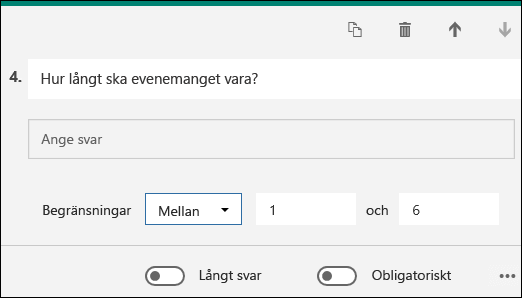
-
Klicka på Förhandsgranska längst upp i design fönstret för att se hur enkäten kommer att se ut på en dator. Om du vill testa undersökningen anger du svar för frågorna i förhands gransknings läge och klickar sedan på Skicka.
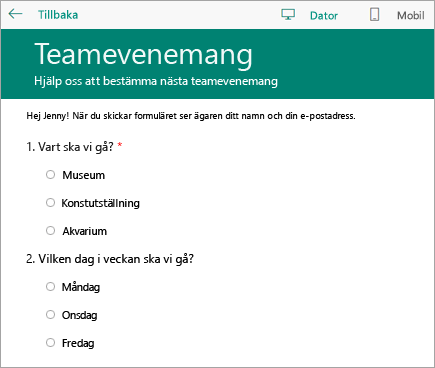
-
Klicka på mobil för att se hur enkäten kommer att se ut på en mobil enhet.
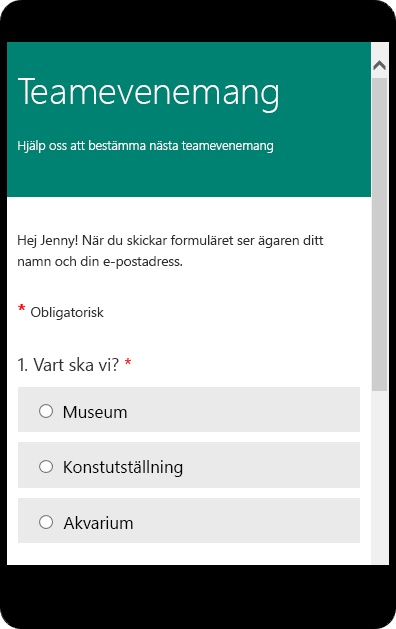
Klicka på tillbaka när du är klar med förhands granskningen.
I OneDrive
Viktigt!: Excel-undersökningen avvecklas snart. Även om befintliga undersökningar som du har skapat i OneDrive via Create > Excel enkät fungerar som förväntat kan du använda Microsoft Forms för att skapa nya undersökningar.
På den övre delen av skärmen klickar du på Skapa och sedan på Excel-undersökning.
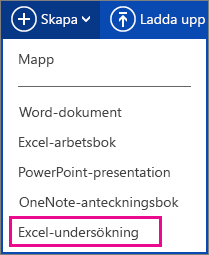
Sedan visas ett formulär som hjälper dig att skapa din undersökning.
Tips för skapandet av en Excel-undersökning
-
Du kan lägga till en undersökning i en befintlig arbetsbok. När arbets boken är öppen i Excel på webben går du till Start och klickar sedan på undersökning > ny undersökningi gruppen tabeller. Ett undersökningskalkylblad läggs till i din arbetsbok
-
Fyll i fälten Ange en titel och Ange en beskrivning. Om du inte vill ha en titel eller en beskrivning raderar du platshållartexten.
-
Drag frågor uppåt eller nedåt om du vill ändra frågornas ordningsföljd i formuläret.
-
Om du vill att undersökningen ska visas för dig precis som den kommer att visas för mottagarna klickar du på Spara och visa. Om du vill återgå till redigeringen klickar du på Redigera undersökning. När du är färdig klickar du på Dela undersökning.
-
Om du klickar på Stängkan du återgå till redigering och visning av formuläret genom att gå till Start > undersökning i Excel på webben.
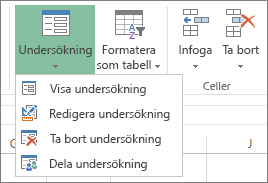
-
Om du klickar på Dela undersökning kan du börja skapa en länk till ditt formulär. Klicka på Skapa för att generera länken. Kopiera och klistra in länken i ett e-postmeddelande, meddelande eller inlägg. Varje person som följer länken kan fylla i ditt formulär men de kan inte komma åt den slutliga arbetsboken om du inte ger dem tillgång till den.
Så här underlättar du ditt arbete med formulärfrågor
Kom ihåg att varje fråga i ditt formulär motsvarar en kolumn i ditt Excel-kalkylblad när du lägger till frågor i ditt formulär.
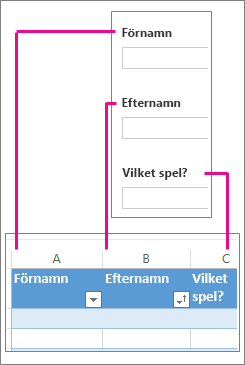
Tänk på hur du kommer att använda informationen i det slutliga kalkylbladet. Om du till exempel ger de svarande en lista med alternativ i stället för att låta dem skriva in sina svar kan du sortera och filtrera svaren.
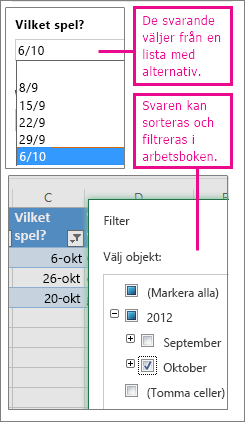
Om du vill ordna detta klickar du på Startsida> Undersökning> Redigera undersökning och klickar sedan på den fråga som du vill redigera. Välj Alternativ som Svarstyp och ange varje alternativ på en separat linje i rutan Alternativ.
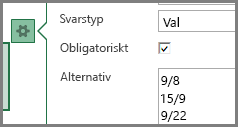
Prova andra svarstyper också.
-
Med Datum eller Tid kan du sortera resultaten i kronologisk ordning.
-
Med Siffror kan du räkna ut bland annat svarens summor och medelvärden med hjälp av matematiska funktioner.
-
Du kan filtrera Ja/Nej-svar för att snabbt se vilka som har anmält sig eller inte.
Obs!: Kolumner i kalkylbladet skapas när du lägger till frågor i undersökningen. Ändringar som du gör i undersökningen uppdateras i kalkylbladet, såvida du inte tar bort en fråga eller ändrar ordning på frågor i formuläret. I sådant fall måste du uppdatera kalkylbladet manuellt: ta bort de kolumner som hör ihop med frågorna du tagit bort eller klipp ut och klistra in kolumner för att ändra ordningen.










