När du visar en presentation kan du förvandla musen till en laserpekare för att uppmärksamma något på en bild.
Aktivera laserpekaren
-
Gör något av följande:
-
Så här använder du laserpekaren i bildspelsvyn: På fliken Bildspel klickar du antingen på Från början eller Från aktuell bild för att starta bildspelet.

-
Så här använder du laserpekaren i läsvyn: Klicka på Läsvy på fliken Visa.

-
-
Håll ned Ctrl-tangenten och klicka och dra sedan vänster musknapp för att peka på innehållet på bilden som du vill dra uppmärksamheten till.
Tips: Om du vill att åhörarna ska kunna se laserpekaren men inte muspekaren måste du hålla ned Ctrl innan du flyttar musen för att hålla muspekaren dold.
Som standard är färgen på pekaren röd, men grön och blå är också tillgänglig. Så här ändrar du färg på laserpekaren:
-
Klicka på Konfigurera bildspel i gruppen Konfigurera på fliken Bildspel.
-
I dialogrutan Konfigurera bildspel under Visa alternativ väljer du den färg du vill använda i listan Laserpekarfärg och klickar sedan på OK.
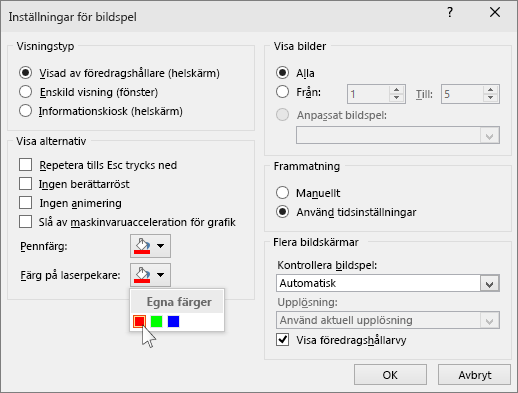
(Fullständig information om inspelning och tidsinställningar för bildspel finns i Spela in ett bildspel med berättarröst och tidsinställningar.)
Så här spelar du in laserpekarrörelser för att förbättra ett webbaserat eller självgående bildspel:
-
Peka på pilen bredvid Spela in bildspel

Klicka på Starta inspelning från början eller Starta inspelning från aktuell bild, beroende på var du vill börja spela in bildspelet.
-
Markera kryssrutan Berättarröst och laserpekare i dialogrutan Spela in bildspel.
-
Klicka på Starta inspelning.
Tips: Om du vill pausa berättarrösten klickar du på Pausa i rutan Inspelning. Klicka på Återuppta inspelning om du vill återuppta inspelningen.
-
Håll ned Ctrl och klicka och dra sedan vänster musknapp för att peka på innehållet på bilden som du vill dra uppmärksamheten till.
-
Om du vill gå till nästa bild släpper du Ctrl och klickar sedan med vänster musknapp.
-
När du vill avsluta bildspelsinspelningen högerklickar du på bilden och sedan på Avsluta bildspel.
De inspelade tidsinställningarna sparas automatiskt och bildspelet visas i vyn Bildsortering med tidsinställningar under varje bild.
-
Om du vill visa pekarens rörelser och tidsinställningar som du just har spelat in klickar du på antingen Från början eller Från aktuell bild i gruppen Starta bildspel på fliken Bildspel.
Om du vill göra om pekarens rörelser eller tidsinställningar upprepar du de här stegen.
Pekaren är inställd på Automatisk, vilket innebär att den döljs automatiskt efter tre sekunders inaktivitet. Pekaren visas igen när du flyttar musen.
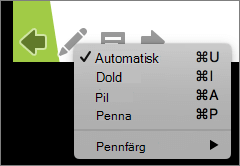
Under bildspelet väljer du 
|
Om du vill |
Markera |
|---|---|
|
Visa pekaren automatiskt |
Automatiskt |
|
Dölj alltid pekaren |
Dold |
|
Visa alltid pekaren |
Pil |
|
Skriva på bilderna |
Penna |
|
Välj pennanteckningsfärg för pennan |
Pennfärg |
Tips: Om du vill växla mellan pekaren och pennan trycker du på 

Aktivera laserpekaren
-
På fliken Bildspel klickar du antingen på Spela upp från Start eller Spela upp från aktuell bild för att starta bildspelet.
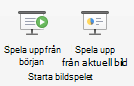
-
I bildspelsvyn visas fyra hjälpknappar i det nedre vänstra hörnet av bilden. Den andra avgör hur muspekaren visas för läsaren:

Klicka på knappen Penna och välj sedan Laserpekare på popup-menyn:
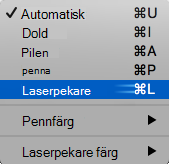
-
Tryck på Alt-tangenten och klicka och dra sedan vänster musknapp för att peka på innehållet på bilden som du vill dra uppmärksamheten till.
Ändra färg på laserpekaren
Som standard är färgen på pekaren röd, men grön och blå är också tillgänglig. Så här ändrar du färg på laserpekaren:
-
I bildspelsläget klickar du på laserpekarikonen längst ned till vänster i bilden:

-
Peka på Laserfärg på popup-menyn och välj sedan den färg du vill använda.
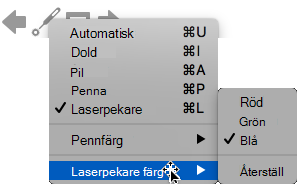
Pekaren är inställd på Automatisk, vilket innebär att den döljs automatiskt efter tre sekunders inaktivitet. Pekaren visas igen när du flyttar musen.
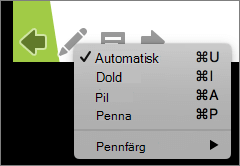
Under bildspelet väljer du 
|
Om du vill |
Markera |
|---|---|
|
Visa pekaren automatiskt |
Automatiskt |
|
Dölj alltid pekaren |
Dold |
|
Visa alltid pekaren |
Pil |
|
Skriva på bilderna |
Penna |
|
Välj pennanteckningsfärg för pennan |
Pennfärg |
Tips: Om du vill växla mellan pekaren och pennan trycker du på 











