Oavsett hur smarta utskicken är har det ingen effekt om du skickar det till fel personer. Du kan begränsa din distributionslista till namn och adresser, eller så kan du lägga till mer information om varje kund så att du kan kategorisera kunderna i segment som är bra för ditt företag.
Ju mer du riktar ut dina utskick till ett kundsegment som troligen är intresserad av ett visst erbjudande, desto större är utskickens framgångsfrekvens. Planera hur du ägnar mellan en tredjedel och en halv av distributionskampanjens tid och budget för att förfina distributionslistan så att du kan rikta lämpliga kundsegment.
Så här använder du kunddata
När du har fått information om dina kunder och potentiella kunder kan det vara mycket användbart att följa upp de attribut de har gemensamt. Ju mer information du tar med i distributionslistan, desto fler alternativ finns för att rikta dina utskick.
Men se till att de detaljerade data som du spårar är de data som du kommer att använda. Ju mer komplex du lägger till i distributionslistan, desto mer arbete måste du göra för att underhålla listan.
Du kan till exempel använda kunddata på något av följande sätt:
-
Skriva ut adressetiketter Skapa adressetiketter där du bara behöver information om namn och adresser.
-
E-post till kunder med ett visst språk Filtrera din distributionslista efter ort eller postnummer så att du enkelt kan presentera en kampanj endast för kunder som bor på en viss plats.
-
Lägga till en personlig hälsning Anpassa ett utskick genom att inkludera mottagarnas för- eller efternamn i en hälsningsrad genom att dela upp namnet i rubrik, förnamnoch datafält för efternamn.
-
Fokusera på mottagare av en viss ålder Informera kunderna om produkter eller tjänster som är lämpliga för dessa kunders livsfas (t.ex. planer på att gå i retirement i stället för att planera för att gå i retirement med 50 procent) genom att samla in födelsedatumen för dina kunder som födelsedatum (t.ex. "1945").
Om du vill erbjuda en kampanjgåva till alla kunder vars födelsedag infaller den aktuella månaden kan du samla in deras födelsedatum som månad, dag och år (till exempel "1 januari 2000").
-
Anpassa separata utskick efter kön Presentera en ny produktrad för endast män eller endast kvinnor genom att inkludera varje kunds kön ("man" eller "kvinna") i distributionslistan.
-
Använda inköpshistorik Skicka specialmeddelanden till dem som har gjort de senaste större köpen eller meddela kunderna när du har nya modeller för deras favoritmärken. För att göra det måste du spåra kundernas inköpshistorik. Du kan också meddela kunder om liknande produkter ("Kunder som köpte det du köpte också").
-
Skicka e-post för att spara i brev Spara utskickskostnader för en händelse som endast är tillgänglig för en inbjudan genom att skicka e-postinbjudningar till de kunder som anger sina e-postadresser. Du kan först åtgärda dina utskrivbara inbjudningar genom att utföra en dokumentkoppling och filtrera på kunder som inte har e-postadresser. Sedan kan du skapa en e-postinbjudan genom att göra en dokumentkoppling och filtrera på de kunder som har e-postadresser.
Skapa en distributionslista
Som mest grundläggande är en distributionslista en textfil som delar upp mottagarposter i gemensamma fält. Sådana listor består vanligtvis av kalkylblad eller tabeller, med varje post på en egen rad, indelade i kolumner som innehåller de enskilda datafälten, som den grundläggande distributionslistan som visas här.
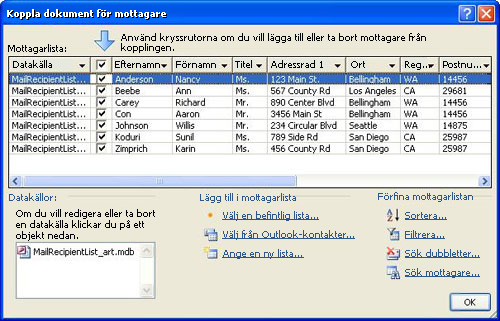
En komplex lista kan innehålla ytterligare datafält, till exempel produktstorlek och färgpreferenser, inköpshistorik, födelsedatum och kön.
Om du skapar en distributionslista för första gången kan du göra det utan att lämna Publisher. Mer information finns i Skapa en adresslista för dokumentkoppling.
Kombinera listor från flera källor
Oavsett om du har distributionslistor eller köper dem gör Publisher det enkelt att kombinera och redigera kundlistor från flera källor i Publisher. Du kan välja det som fungerar bäst för dig genom att sätta samman din Publisher-distributionslista från valfri kombination av andra listor som skapats i Excel, Outlook och Access.
Ange listan som ska läggas till
-
På fliken Utskick klickar du på Koppla dokument > Steg för steg Step-Mail Guiden Koppla.
Om publikationen är ansluten till en mottagarlista kontrollerar du anslutningen och klickar sedan på Redigera mottagarlista på fliken Utskick. Om publikationen inte är ansluten till en befintlig mottagarlista klickar du på Nästa i fönstret Koppla dokument:Skapa eller anslut till en mottagarlista och välj sedan den lista du vill använda.
-
Gör något av följande under Lägg till i mottagarlistani dialogrutan Koppla dokument för mottagare:
-
Klicka på Skriv en nylista, lägg till de poster du vill ha i dialogrutan Ny adresslista och klicka sedan på OK.
-
Klicka på Använd en befintliglista, välj en datakälla i dialogrutan Välj datakälla och klicka sedan på Öppna.
-
Klicka på Välj från Outlook-kontakter (om du är uppmanas att välja en e-postprofil, klicka på den profil du vill använda och klicka sedan på OK. Välj en mapp eller distributionslista i dialogrutan Välj kontakter och klicka sedan på OK.
-
Lös avvikelser när listor kombineras
När du lägger till en distributionslista i en annan kanske ett eller flera fält i den tillagda listan inte har någon matchning i den befintliga listan. Adresslistan som du lägger till kan till exempel innehålla fältet Företagsnamn, men inte den ursprungliga listan.
Publisher uppmanar dig att korrigera skillnaden mellan fält i de olika källlistorna genom att öppna dialogrutan Lägg till i mottagarlista.
-
I dialogrutan Lägg till i mottagarlista väljer du ett fält som inte är markerat i kolumnen Matchad, markerar det fält som du vill att det ska motsvara i mottagarlistfälten med listan Matchade fält och klickar sedan på Matcha.
-
I dialogrutan Matcha fält kontrollerar du att det fält som du har valt visas under Matcha mot mottagarlistfält eller väljer ett annat fält och klickar sedan på OK.
-
Om du behöver lägga till ett nytt fält i mottagarlistan för att matcha väljer du det fält du vill lägga till i den nya listan (den vänstra listan i dialogrutan Lägg till i mottagarlista), klickar på Lägg till och klickar sedan på OK. Tillagda fält visas under Nya fält som ska läggas till i mottagarlistan.
Tips: Ta bort ett tillagt fält genom att markera det i rutan Nya fält som ska läggas till i mottagarlistan och sedan klicka på Ta bort.
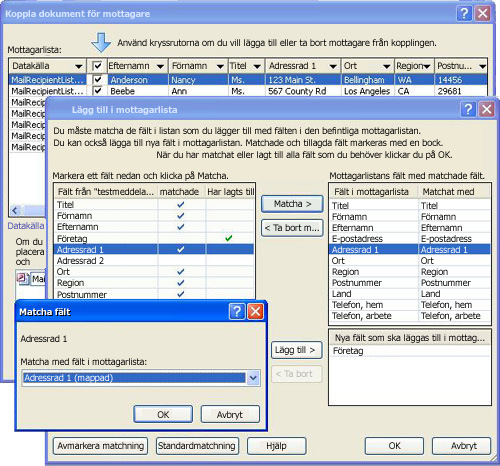
Hur matchar jag fält när Publisher inte uppmanar mig att göra det?
-
I dialogrutan Koppla åtgärdsfönster, under Flerobjekt, klickar du på Adressfältoch sedan på Matcha fält.
Spara en genväg till en kombinerad lista
Du kan skapa en genväg till den kombinerade listan för användning i andra utskick. När du redigerar en enskild post i den kombinerade listan uppdateras den redigerade posten även i den ursprungliga källfilen om den filen är tillgänglig för redigering. Om du inte vill uppdatera den ursprungliga källfilen exporterar du mottagarlistan till en ny fil.
-
Klicka på Spara en genväg till mottagarlistan i åtgärdsfönster Dokumentkoppling (steg3:Skapa kopplade publikationer) underFörbereda för uppföljning av det här utskicket.
-
Skriv ett namn för den kombinerade adresslistan i rutan Filnamn i dialogrutan Spara fil.
Som standard sparas adresslistan i mappen Mina datakällor. Det är bäst att behålla adresslistan här eftersom det här är standardmappen där Publisher söker efter datakällor.
-
Klicka på Spara.
Förfina en mottagarlista
När fälten i de olika källlistorna matchar visas alla poster i den befintliga listan i dialogrutan Koppla dokument för mottagare, där du kan filtrera, sortera och välja vilka mottagare som ska ingå i e-postkopplingen. Markera kryssrutan bredvid varje mottagare som du vill inkludera och avmarkera kryssrutan bredvid varje mottagare som du inte vill ska ingå.
Markera eller avmarkera alla objekt
-
Markera eller avmarkera kryssrutan på rubrikraden.
Filtrera objekt i listan
Om du bara vill använda vissa poster i listan kan du filtrera listan efter ett visst fält eller kriterium. När du en gång har filtrerat listan kan du använda kryssrutorna för att inkludera eller utelämna poster.
-
Klicka på pilen bredvid kolumnrubriken för det objekt som du vill filtrera efter.
-
Gör något av följande:
-
Klicka på (Tomma) om du vill visa alla poster där motsvarande fält är tomt.
-
Klicka på (ifyllda) om du vill visa alla poster där motsvarande fält innehåller information.
-
Klicka på (Avancerat) för att öppna dialogrutan Filtrera och sortera, som du kan använda för att filtrera på flera villkor.
Obs!: Du kan också öppna dialogrutan Filtrera och sortera genom att klicka på Filtrera under Förfina mottagarlistan i dialogrutan Koppla dokument för mottagare.
-
-
Tips: Om datakällan innehåller poster som delar samma information, och det finns 10 eller färre unika värden i kolumnen, kan du filtrera efter specifik information. Om det till exempel finns flera adresser som har Australien som land eller region kan du filtrera på Australien.
-
I dialogrutan Koppla dokument för mottagare visas bara de angivna posterna. Klicka på (Alla)om du vill visa alla poster igen.
Sortera objekt i listan
Om du vill se objekten i alfabetisk ordning kan du sortera objekten i listan.
-
Klicka på kolumnrubriken för det objekt som du vill sortera efter i fönstret Koppla dokument för mottagare.
Om du till exempel vill visa listan i alfabetisk ordning efter efternamn klickar du på kolumnrubriken Efternamn.
-
Om du vill sortera efter flera villkor klickar du på Sortera under Förfinamottagarlistan. I dialogrutan Filtrera och sortera väljer du de villkor som du vill sortera efter.
Hitta dubbletter
Om du vill förhindra dubblettutskick kan du hitta och ta bort poster i den kombinerade listan som de flesta (men inte nödvändigtvis alla) fält matchar.
-
Klicka på Sök efter dubbletteridialogrutan Koppla dokument för mottagare, under Förfina mottagarlistan.
-
I dialogrutan Sök efter dubbletter lämnar du endast de poster som du vill ta med och klickar sedan på OK.
Hitta en viss mottagare eller grupp av mottagare som delar ett gemensamt attribut
Du kan söka i listan om du vill identifiera en person eller grupp med gemensamma attribut (till exempel efternamn, postnummer eller födelsedatum).
-
Klicka på Hitta en mottagare under Förfina mottagarlistan i dialogrutan Koppla dokument för mottagare.
-
I dialogrutan Sök post anger du attributet som du vill söka efter i textrutan Sök, anger fältet eller fälten som du vill söka i och klickar sedan på Sök nästa.










