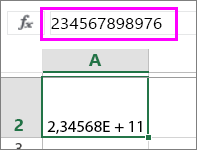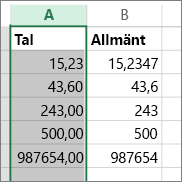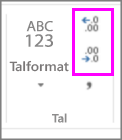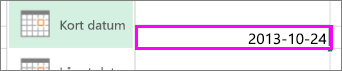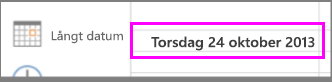Tillgängliga nummerformat i Excel
I Excel kan du formatera tal i celler efter till exempel valuta, procent, decimaler, datum, telefonnummer eller personnummer.
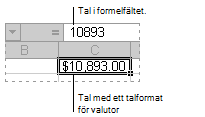

-
Markera en cell eller ett cellområde.
-
Gå till fliken Start och välj Tal på den nedrullningsbara listrutan.
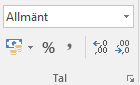
Eller välj något av följande alternativ:-
Tryck på Ctrl + 1 och välj Tal.
-
Högerklicka på cellen eller i cellområdet, välj Formatera celler... och sedan Tal.
-
Välj den lilla pilen, dialogruteikonen och välj sedan Tal.
-
-
Välj det format du vill ha.
Talformat
Om du vill visa alla tillgängliga talformat klickar du på dialogruteikonen bredvid Tal på fliken Start i gruppen Tal.
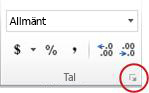
|
Format |
Beskrivning |
|---|---|
|
Allmänt |
Det standardnummerformat som Excel använder när du skriver ett tal. I de flesta fall visas tal som är formaterade med formatet Allmänt precis som du skriver dem. Men om cellen inte är tillräckligt bred för att visa hela talet avrundar formatet Allmänt talen med decimaler. I det allmänna talformatet används även matematisk notation (exponentiell) för stora tal (12 eller fler siffror). |
|
Tal |
Det här formatet används för att visa allmänna tal. Du kan ange antalet decimaler, om du vill använda tusentalsavgränsare och hur negativa tal ska visas. |
|
Valuta |
Det här formatet används för allmänna monetära värden och visar standardvalutasymbolen jämte talen. Du kan ange antalet decimaler, om du vill använda tusentalsavgränsare och hur negativa tal ska visas. |
|
Redovisning |
Det här formatet används också för monetära värden, men justerar valutasymbolerna och decimaltecknen för talen i en kolumn. |
|
Datum |
Med det här formatet visas datum- och tidserienummer som datumvärden i enlighet med den datum- och språkinställning (land) du anger. Datumformat som börjar med asterisk (*) påverkas av eventuella ändringar i datum- och tidsinställningarna på Kontrollpanelen i Windows. Format utan asterisk påverkas inte av inställningarna på Kontrollpanelen. |
|
Tid |
Med det här formatet visas datum- och tidserienummer som tidsvärden i enlighet med den tids- och språkinställning (land) du anger. Tidsformat som börjar med asterisk (*) påverkas av eventuella ändringar i datum- och tidsinställningarna på Kontrollpanelen i Windows. Format utan asterisk påverkas inte av inställningarna på Kontrollpanelen. |
|
Procent |
Med det här formatet multipliceras cellvärdet med 100 och resultatet visas med procenttecken (%). Du kan ange önskat antal decimaler. |
|
Bråk |
Med det här formatet visas ett tal som ett bråktal i enlighet med den bråkinställning du anger. |
|
Vetenskapligt |
Visar ett tal i exponentiell notation och ersätter en del av talet med E+n, där E (som står för Exponent) multiplicerar föregående tal med 10 till n:e strömförsörjningen. Ett matematiskt format med två decimaler visar till exempel 12345678901 som 1,23E+10, vilket är 1,23 gånger 10 till den tionde strömförsörjningen. Du kan ange önskat antal decimaler. |
|
Text |
Med det här formatet behandlas innehållet i en cell som text. Innehållet visas precis som du skriver det, även eventuella tal. |
|
Special |
Med det här formatet visas ett tal som ett postnummer, telefonnummer eller personnummer. |
|
Anpassat |
Med det här formatet kan du skapa en anpassad kopia av ett befintligt talformat. Använd det här formatet om du vill skapa ett anpassat format och lägga till det i listan med talformat. Du kan lägga till mellan 200 och 250 anpassade talformat beroende på installerad språkversion av Excel. Mer information om anpassade format finns i Skapa eller ta bort ett anpassat talformat. |
Du kan använda olika format för tal för att ändra hur de visas. Formaten ändrar bara hur talen visas och påverkar inte värdena. Om du till exempel vill att ett tal ska visas som valuta klickar du på cellen med talvärdet > Valuta.
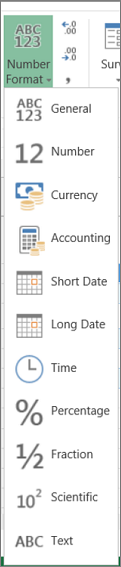
Om du använder ett talformat ändras bara hur talet visas och påverkar inte cellvärden som används för att utföra beräkningar. Du kan se det faktiska värdet i formelfältet.
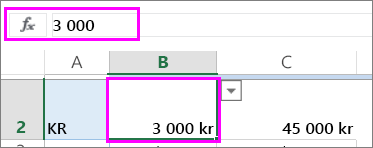
Här är en lista över tillgängliga talformat och hur du kan använda dem i Excel på webben:
|
Talformat |
Beskrivning |
|---|---|
|
Allmänt |
Standardtalformat. Om cellen inte är tillräckligt bred för att visa hela talet avrundar det här formatet talet. Till exempel visas 25,76 som 26. Om talet är 12 eller fler siffror, visar Allmänt format värdet med vetenskaplig (exponentiell) notation.
|
|
Tal |
Fungerar ungefär som formatet Allmänt men varierar hur tal visas med decimaltecken och negativa tal. Här är några exempel på hur båda formaten visar tal:
|
|
Currency |
Visar en monetär symbol med tal. Du kan ange antalet decimaler med Öka decimal eller Minska decimal.
|
|
Redovisning |
Det här formatet används också för monetära värden, men justerar valutasymbolerna och decimaltecknen för talen i en kolumn. |
|
Kort datum |
Visar datum i det här formatet:
|
|
Långt datum |
Visar månad, dag och år i det här formatet:
|
|
Tid |
Visar nummerdatum och tidsserienummer som tidsvärden. |
|
Procent |
Med det här formatet multipliceras cellvärdet med 100 och resultatet visas med procenttecken (%). Använd Öka decimal eller Minska decimal för att ange hur många decimaler du vill använda.
|
|
Heltal |
Visar talet som ett bråktal. Till exempel visas 0,5 som ½. |
|
Vetenskapligt |
Visar tal i exponentiell notation och ersätter en del av talet med E+n, där E (exponent) multiplicerar föregående tal med 10 till den n:e exponenten. Ett matematiskt format med två decimaler visar till exempel 12345678901 som 1,23E+10, vilket är 1,23 gånger 10 till den tionde strömförsörjningen. Om du vill ange antalet decimaler som du vill använda använder du Öka decimal eller Minska decimal. |
|
Text |
Behandlar cellvärdet som text och visar det exakt när du skriver det, även när du skriver tal. Läs mer om hur du formaterar tal som text. |
Behöver du mer hjälp?
Du kan alltid fråga en expert i Excel Tech Community eller få support i Communities.