Obs!: Den här artikeln har fyllt sitt syfte och kommer snart att tas bort. För att undvika förvirring kommer vi att ta bort alla länkar som vi känner till. Om du har skapat länkar till den här sidan ber vi dig ta bort dem. På det sättet gör vi tillsammans webben mer användbar.
När du är redo att skapa ett diagram för dina data i Excel på webben kan det vara bra att veta lite mer om varje typ av diagram. Du får lära dig att organisera dina data för den diagramtyp som du vill ha och vilken diagramtyp som fungerar bra för dina data.
Klicka på en diagramtyp om du vill läsa mer
Stapeldiagram
Data som ordnas i rader eller kolumner i ett kalkylblad kan ritas i ett stapeldiagram. I ett stapeldiagram visas vanligtvis kategorier längs den vågräta axeln och värden längs den lodräta axeln som visas i diagrammet:
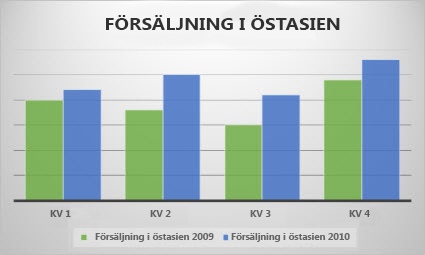
Typer av stapeldiagram
-
Grupperat stapeldiagram I grupperade stapeldiagram visas värdena i tvådimensionella staplar. Använd det här diagrammet när du har två kategorier som representerar:
-
intervall med värden (t.ex. antal element)
-
specifika skalor (t.ex. en 5-gradig Likert-skala: Håller med, Håller med i viss mån, Neutral, Håller inte med, Håller verkligen inte med)
-
namn som inte är placerade i en bestämd ordning (t.ex. namn på artiklar, geografiska namn eller namn på personer).
-
-
Staplad kolumn I staplade stapeldiagram visas värdena i tvådimensionella staplade staplar. Använd det här diagrammet när du har flera dataserie och du vill framhäva hela.
-
100 % stående stapel I ett 100 % stående stapeldiagram visas 2D-kolumner som är staplade för att representera 100 %. Använd det här diagrammet när du har två eller fler dataserier och du vill framhäva hur mycket de bidrar till helheten, i synnerhet om det totala värdet är samma för varje kategori.
Linjediagram
Data som är ordnade i kolumner eller rader i ett kalkylblad kan ritas i ett linjediagram. I ett linjediagram fördelas kategorierna jämnt längs den vågräta axeln och värdena längs den lodräta axeln. Ett linjediagram kan illustrera kontinuerliga data över tiden på en jämnt skalad axel och är därför idealiska om du vill illustrera datatrender med regelbundna tidsintervall, som månader, kvartal eller räkenskapsår.
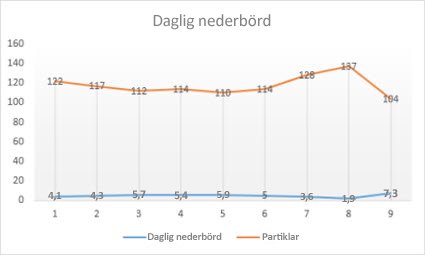
Typer av linjediagram
-
Linje och linje med brytpunkter Linjediagram kan visas med eller utan brytpunkter för indelade enskilda datavärden, och kan visa trender över tid eller jämnt placerade kategorier, särskilt när du har många datapunkter och ordningen i vilken de presenteras är viktig. Om det finns många kategorier eller då värdena är approximerade ska du använda linjediagram utan markörer.
-
Staplad linje och staplad linje med brytpunkter Staplade linjediagram visas med eller utan brytpunkter för indelade datavärden och kan visa trenden i bidraget för varje värde över tid eller jämnt radade kategorier.
-
Staplad fraktionslinje med och utan brytpunkter Staplade linjediagram visas med eller utan brytpunkter för invisning av enskilda datavärden. I staplade linjediagram kan man visa trenden för hur mycket procent varje värde bidrar över tid eller jämnt radade kategorier. Om det finns många kategorier eller då värdena är approximerade ska du använda ett staplat fraktionslinjediagram utan brytpunkter.
Meddelanden:
-
Linjediagram fungerar bäst när du har flera dataserier i diagrammet– om du bara har en dataserie kan du överväga att använda ett punktdiagram istället.
-
I staplade linjediagram läggs data till, vilket kanske inte är det resultat du vill ha. Det kanske inte är lätt att se att linjerna är staplade så du kan överväga att använda en annan typ av linjediagram eller ett diagram med staplad fraktionsyta i stället.
-
Cirkel- och ringdiagram
Data som är ordnade i en kolumn eller rad i ett kalkylblad kan ritas i ett cirkeldiagram. Cirkeldiagram används för att illustrera storleken på posterna i en dataserie, i förhållande till sammanlagt antal poster. datapunkter i ett cirkeldiagram visas som antal procent av hela cirkeln.
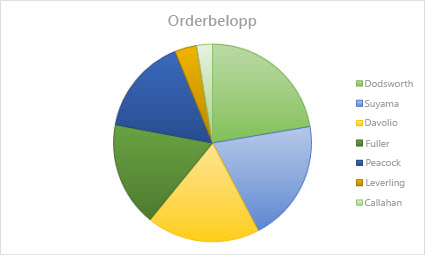
Använd cirkeldiagram i följande situationer:
-
du bara har en dataserie,
-
Inga av värdena i dina data är negativa
-
Nästan inga av värdena i dina data är nollvärden
-
Du har inte fler en sju kategorier, vilka alla representerar delar av hela cirkeln.
Typer av cirkeldiagram
-
Cirkeldiagram I cirkeldiagrammet visas varje värdes andel av helheten i 2D-format.
Ringdiagram
Data som bara är ordnade i kolumner eller rader i ett kalkylblad kan ritas i ett ringdiagram. På samma sätt som cirkeldiagram används ringdiagram för att illustrera förhållandet mellan delarna och helheten, men ringdiagram kan innehålla mer än en dataserie.
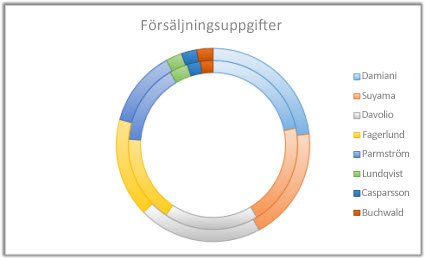
Typer av ringdiagram
-
Ring Ringdiagram visar data i ringar, där varje ring representerar en dataserie. Om procent visas i dataetiketterna innebär varje ring 100 %.
Obs!: Ringdiagram är inte alltid lätta att läsa. Ibland kan det vara bättre att använda ett diagram av typen Staplad stapel eller Staplad liggande.
Liggande diagram
Data som är ordnade i kolumner eller rader i ett kalkylblad kan ritas i ett liggande diagram. Liggande diagram används för att jämföra enskilda element. I ett liggande diagram är kategorierna vanligtvis ordnade längs lodräta axlar och värdena längs vågräta axlar.
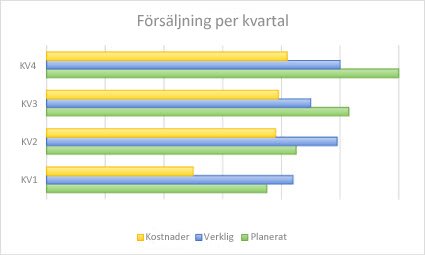
Du kan använda ett liggande diagram om
-
axeletiketterna är långa
-
värdena som visas representerar varaktigheter.
Typer av liggande stapeldiagram
-
Grupperat stapeldiagram I grupperade stapeldiagram visas värdena i tvådimensionella staplar.
-
Staplad liggande stapel I staplade liggande diagram visas förhållandet mellan individuella element och helheten i 2D-staplar
-
100 % staplat I en staplad liggande fraktionsstapel visas 2D-staplar som jämför hur mycket varje värde bidrar procentuellt till det totala värdet för olika kategorier.
Ytdiagram
Data som ordnas i rader eller kolumner i ett kalkylblad kan ritas i ett ytdiagram. Ytdiagram kan användas för att kartlägga förändring över en viss tid och kan uppmärksamma det totala värdet i en trend. Genom att visa summan av de utritade värdena visar ytdiagram även relationen mellan delarna och helheten.
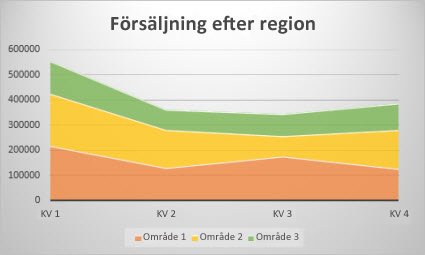
Typer av ytdiagram
-
Yta Om de visas i 2D-format visar ytdiagram värdetrenden över tid eller andra kategoridata. Generellt sett är det bättre att använda ett linjediagram i stället för ett ytdiagram som inte är staplat, eftersom data från en serie kan vara dold bakom data från en annan serie.
-
Staplad yta Ett diagram med staplade ytdiagram visar trenden i andelar av hur mycket varje värde bidrar över tid eller andra kategoridata i 2D-format.
-
100 % staplat Staplade ytdiagram visar trenden för hur mycket procent varje värde bidrar över tid eller andra kategoridata.
Punktdiagram
Data som är ordnade i kolumner och rader i ett kalkylblad kan ritas i ett punktdiagram. Placera x-värdena i en rad eller kolumn och ange sedan motsvarande y-värden i intilliggande rad eller kolumn.
Ett punktdiagram har två värdeaxlar: En vågrät (x) och en lodrät (y) värdeaxel. Värdena x och y kombineras till enskilda datapunkter och visas i ojämna intervall eller grupper. Punktdiagram används ofta för att visa och jämföra numeriska värden, t.ex. vetenskaplig, statistisk och teknisk information.
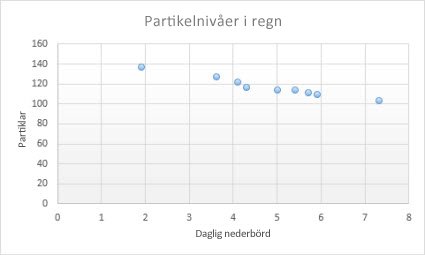
Du kan använda ett punktdiagram om
-
du vill ändra skalan på den vågräta axeln
-
du vill konvertera den vågräta axeln till en logaritmisk skala
-
värdena på den vågräta axeln inte har ett jämnt intervall
-
det finns många datapunkter på den vågräta axeln
-
du vill justera de oberoende axelskalorna i ett punktdiagram för att visa mer information om data med par med eller grupperade uppsättningar av värden
-
du vill visa likheter mellan stora uppsättningar med data eller skillnaderna mellan datapunkter
-
du vill jämföra ett stort antal datapunkter utan hänsyn till tidsfaktorn ju mer information du tar med i ett punktdiagram, desto bättre jämförelser kan du göra
Typer av punktdiagram
-
Punkt I det här diagrammet visas datapunkter utan sammanbindande linjer för att jämföra par med värden.
-
Punkt med utjämnade linjer och punkt med utjämnade linjer och brytpunkter I det här diagrammet visas en utjämnad linje som sammanbinder datapunkterna. Utjämnade linjer kan visas med eller utan brytpunkter. Använd en utjämnad linje utan brytpunkter om du har många datapunkter.
-
Punkt med raka linjer ochpunkt med raka linjer och brytpunkter I det här diagrammet visas raka sammanbindande linjer mellan datapunkterna. Raka linjer kan visas med eller utan brytpunkter.
Andra diagram
Data som ordnas i rader eller kolumner i ett kalkylblad kan ritas i ett polärdiagram. I ett polärdiagram jämförs mängdvärden från flera olika dataserie.
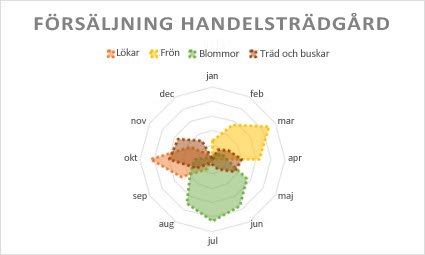
Typer av polärdiagram
-
Polär och polär med brytpunkter vid varje datapunkt Polärdiagram kan visas med eller utan brytpunkter för enskilda datapunkter och används för att illustrera förändringar i värden i relation till en central punkt.
-
Fylld polär I den här typen av diagram är den yta som täcks av en dataserie fylld med en viss färg.










