Istället för att justera filter för att visa datum kan du använda en tidslinje för pivottabell – ett dynamiskt filteralternativ som underlättar filtrering efter datum/tid. Du kan koncentrera dig på den period du är intresserad av med en skjutreglagekontroll. Klicka på Analysera > Infoga tidslinje för att lägga till en i arbetsbladet.
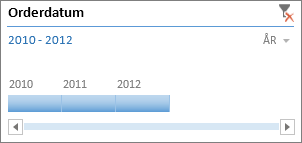
Du kan infoga en tidslinje en gång och sedan behålla den i din pivottabell för att ändra tidsperioden när du vill, likt ett snitt för att filtrera data.
Så här gör du:
-
Klicka någonstans i pivottabellen så att Verktyg för pivottabell visas. Klicka sedan på Analysera > Infoga tidslinje.
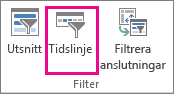
-
I dialogrutan Infoga tidslinje markerar du de datumfält du vill ta med och klickar på OK.
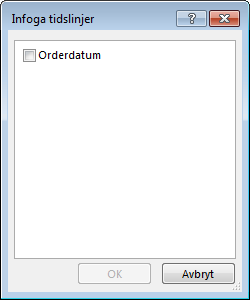
Använda en tidslinje för att filtrera efter tidsperiod
När tidslinjen är på plats kan du börja filtrera informationen efter en tidsperiod. Det finns fyra olika tidsnivåer att välja mellan (år, kvartal, månader och dagar).
-
Klicka på pilen bredvid den tidsnivå som visas och välj den som du vill använda dig av.
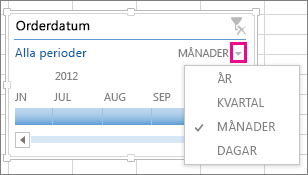
-
Dra tidslinjens rullningslist till den tidsperiod som du vill analysera.
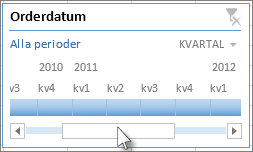
-
Du väljer ett datumintervall genom att klicka på en periodruta i tidsspannskontrollen och dra i den så att du inkluderar fler rutor. Sedan kan du använda tidsspannshandtagen för att justera datumintervallet på respektive sida.
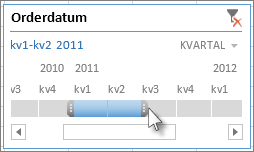
Använda en tidslinje med flera pivottabeller
Om pivottabellerna använder samma datakälla kan du använda samma tidslinje för att filtrera flera pivottabeller. Markera tidslinjen och klicka sidan på Alternativ > Rapportanslutningar i menyfliksområdet. Välj sedan de pivottabeller som ska ingå.
Rensa en tidslinje
Om du vill rensa en tidslinje klickar du på knappen Rensa filter 
Tips: Om du vill kombinera utsnitt med en tidslinje för att filtrera samma datumfält markerar du rutan Tillåt flera filter per fält i dialogrutan Pivottabellalternativ (fliken Verktyg för pivottabell > Analysera > Alternativ > Summor och filter).
Anpassa en tidslinje
Om informationen i pivottabellen täcks av en tidslinje kan du flytta tidslinjen till en lämpligare plats och ändra storleken på den. Dessutom kan du ändra tidslinjeformatet, vilket kan vara praktiskt om du använder flera tidslinjer.
-
Om du vill flytta tidslinjen drar du den bara till önskad plats.
-
Om du vill ändra tidslinjens storlek klickar du på den och drar sedan i storlekshandtagen så att tidslinjen blir lagom stor.
-
Om du vill ändra tidslinjens format klickar du på den så att Verktyg för tidslinjer visas. Sedan väljer du ett format på fliken Alternativ.
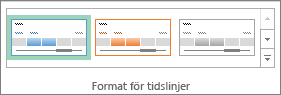
Behöver du mer hjälp?
Du kan alltid fråga en expert i Excel Tech Community eller få support i Communities.
Se även
Skapa en pivottabell för att analysera kalkylbladsdata
Skapa en pivottabell för att analysera externa data
Skapa en pivottabell för att analysera data i flera tabeller
Använda fältlistan för att ordna fält i en pivottabell
Filtrera data i en pivottabell
Gruppera eller dela upp grupperade data i en pivottabellrapport










