När du markerar ett meddelande i meddelandelistan visas det i läsfönstret, och du får åtkomst till många olika typer av bifogade filer. Du kan anpassa hur läsfönstret fungerar och visas, och du kan inaktivera det.
Förutom att använda läsfönstret för att snabbt söka igenom dina meddelanden kan du även förhandsgranska de första raderna med meddelanden i meddelandelistan och dela upp långa meddelanden genom att dela upp meddelandefönstret.
Aktivera, inaktivera eller flytta läsfönstret
Läsfönstret är aktiverat som standard. Gör något av följande:
-
Så här inaktiverar du läsfönstret: Välj Läsfönster i gruppen Layout på fliken Visa och välj sedan Av.
-
Så här aktiverar eller flyttar du läsfönstret: Välj Läsfönster i gruppen Layout på fliken Visa och välj sedan Höger eller Nederkant.
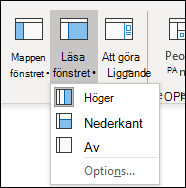
Inställningen Av stänger läsfönstret endast i den aktuella mappen. Om du snabbt vill inaktivera läsfönstret för flera mappar går du till fliken Visa , väljer Ändra vy > Använd aktuell vy för andra e-postmappar och väljer sedan mappar i dialogrutan Använd vy.
-
På fliken Visa i gruppen Layout väljer du Läsfönster och sedan Alternativ.
-
Aktivera den här funktionen genom att markera kryssrutan Markera objekt som lästa när de visas i läsfönstret och skriv ett tal i rutan Vänta n sekunder innan Outlook-objektet markeras som läst.
Om du vill inaktivera den här funktionen avmarkerar du kryssrutan Markera objekt som lästa när de visas i läsfönstret.
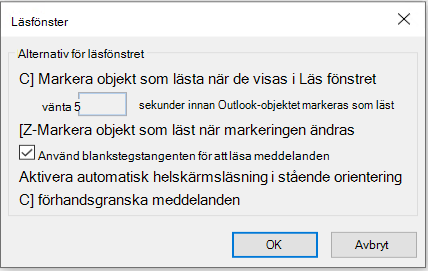
Om du aktiverar "förhandsgranska alltid meddelanden" visas det senaste meddelandet i läsfönstret när du navigerar till en annan mapp.
När den här funktionen är inaktiverad visas "Markera ett objekt att läsa" i navigeringsfönstret första gången du navigerar till en mapp efter att du startat Outlook.
Förhandsgranska alltid meddelanden är inaktiverat som standard, men du kan aktivera eller inaktivera det när som helst.
-
På fliken Visa i gruppen Layout väljer du Läsfönster och sedan Alternativ.
-
Markera eller avmarkera kryssrutan Förhandsgranska alltid meddelanden .
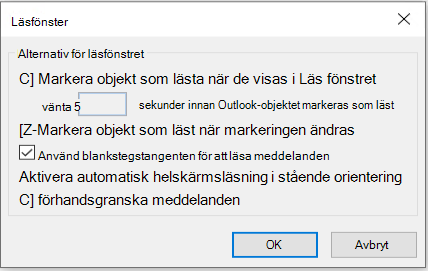
Med hjälp av blanksteg kan du snabbt gå igenom dina meddelanden i läsfönstret. Varje gång du trycker på blanksteg rullar innehållet i läsfönstret nedåt en sida. Nästa olästa objekt i meddelandelistan visas i slutet av objektet.
Denna funktion är aktiverat som standard, men du kan inaktivera eller aktivera när som helst.
-
På fliken Visa i gruppen Layout väljer du Läsfönster och sedan Alternativ.
-
Markera eller avmarkera kryssrutan Använd blankstegstangenten för att läsa meddelanden.
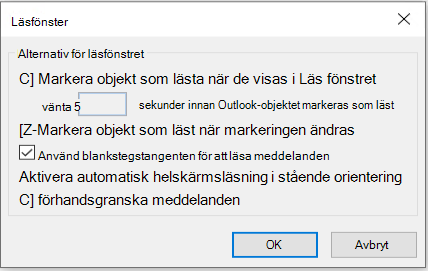
Du kan ange en permanent standardzoomnivå. Här är de detaljerade stegen:
-
Dubbelklicka på ett meddelande i Inkorgen för att öppna det i ett fristående meddelandefönster.
-
Välj

(Om du inte ser Zooma väljer du ellipsen "Fler kommandon" längst till höger och väljer sedan Zooma.)
-
Ange önskat procentvärde i dialogrutan.
-
Välj Kom ihåg min inställning och välj sedan OK.
Det finns också två sätt att tillfälligt öka eller minska zoomnivån i läsfönstret i Microsoft Outlook. Gör något av följande:
-
Använd kontrollen Zooma längst ned i Outlook-fönstret.

-
Om du använder en mus med hjul klickar du i läsfönstret, trycker på CTRL och rullar med rullningshjulet. Om du rullar hjulet bort från dig blir innehållet större och om du rullar hjulet mot dig blir innehållet mindre.
Obs!: Zoomningen påverkar bara det aktuella objektet i läsfönstret. När du markerar ett annat objekt eller en annan mapp återgår läsfönstret till standardzoomningen på 100 procent.
Om du vill få en snabb överblick över inkorgen kan du prova Förhandsgranskning av meddelande, där du kan visa en till tre rader av varje meddelande i meddelandelistan, tillsammans med avsändarens namn och ämnesraden.
Välj Förhandsgranska meddelande på fliken Visa och välj sedan ett alternativ.
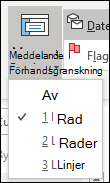
I ett meddelande som du läser eller skriver kan du dela fönstret vågrätt i två fönster. Det här gör att du kan bläddra i varje fönster separat så att du kan se två delar av ett meddelande som du annars inte skulle kunna se på skärmen samtidigt.
-
Öppna meddelandet i ett eget fönster.
-
Tryck på Ctrl+Alt+S, och klicka sedan där du vill ha den vågräta delningen.
-
Dra delningslisten till önskad plats. Du kan bläddra i innehållet i ett fönster oberoende av det andra fönstret.
Om du vill gå tillbaka till fönstervyn för ett meddelande drar du den delade listen högst upp eller längst ned i fönstret. Du kan även trycka på Ctrl+Alt+S igen för att stänga av den delade vyn.










