Trattdiagram visar värden över flera faser i en process. Du kan till exempel använda ett trattdiagram för att visa antalet potentiella kunder för varje steg i ett försäljningsförlopp. Vanligtvis minskar värdena gradvis, så att fälten liknar en tratt.
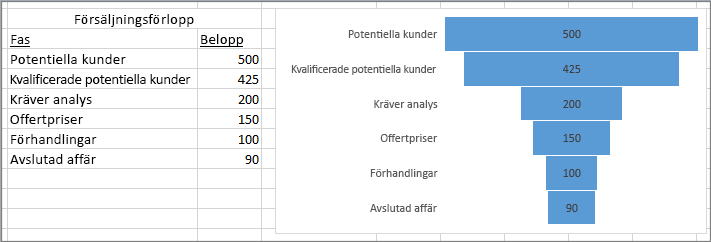
Obs!: Den här funktionen är endast tillgänglig i Excel för Windows om du har Office 2019, Office 2021 eller om du har en Microsoft 365-prenumeration. Om du har en Microsoft 365-prenumeration bör du kontrollera att du har den senaste versionen av Office.
-
Konfigurera dina data som i exemplet ovan. Använd en kolumn för stegen i processen och en för värdena.
-
Välj data.
-
Klicka på Infoga > infoga vattenfalls-, tratt-, börs-, surface- eller polärdiagram > tratt.
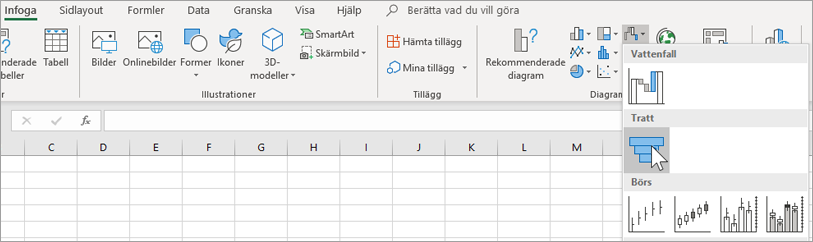
Tips: Använd flikarna Design och Format i Excel för att anpassa diagrammets utseende. Om flikarna inte visas klickar du någonstans i trattdiagrammet och sedan visas Diagramverktyg högst upp i programmet:
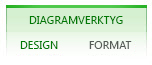
Obs!: Den här funktionen är endast tillgänglig i Excel för Mac om du har Office 2019 eller om du har en Microsoft 365-prenumeration. Om du har en Microsoft 365-prenumeration bör du kontrollera att du har den senaste versionen av Office.
-
Konfigurera dina data som i exemplet ovan. Använd en kolumn för stegen i processen och en för värdena.
-
Välj data.
-
Klicka på fliken Infoga i menyfliksområdet och klicka sedan på

Tips: I Excel för Mac använder du flikarna Diagramdesign och Format för att anpassa diagrammets utseende. Om flikarna inte visas klickar du någonstans i trattdiagrammet så visas flikarna i menyfliksområdet.
-
Konfigurera dina data som i exemplet ovan. Använd en kolumn för stegen i processen och en för värdena.
-
Välj data.
-
Klicka på Infoga > Diagram > Tratt.
Obs!: Den här funktionen är endast tillgänglig i de här programmen om du har Office 2019 eller om du har en Microsoft 365-prenumeration. Om du har en Microsoft 365-prenumeration bör du kontrollera att du har den senaste versionen av Office.
-
Klicka på ett tomt utrymme i ett e-postmeddelande, en presentation eller ett dokument.
-
Klicka på Infoga > Diagram > Tratt.
-
Trattdiagrammet visas. Även ett litet fönster med exempeldata visas. Ändra till dina egna tal.
Tips: Högst upp i datafönstret finns knappen Redigera data i Microsoft Excel

-
Om du vill lägga till namn på de olika faserna högerklickar du någonstans i kolumn A och klickar sedan på Infoga.
-
Klicka på Hela kolumnen och sedan på OK.
-
Skriv namnen på de olika faserna i cellerna A2, A3 och så vidare.
-
Klicka på fliken Design högst upp i programfönstret.
-
Klicka på Markera data.
Obs!: I PowerPoint kan du behöva flytta det lilla datafönstret nedåt för att se knappen Markera data.
Fönstret Välj datakälla visas. Streckade linjer visas runt den andra kolumnen med data.
-
Klicka och dra i dina data för att markera båda kolumnerna: faser och värden. När du är klar bör de streckade linjerna omge de två kolumnerna.
-
Klicka på OK i fönstret Välj datakälla för att stänga det.
-
Stäng nu datafönstret. Eller, om du öppnade Excel för att redigera dina data, stänger du Excel-fönstret.










