Söka efter eller ersätta text och tal i ett kalkylblad
Använd Excels Sök och ersätt-funktioner och sök efter något i din arbetsbok, till exempel ett nummer eller en textsträng. Du kan antingen hitta sökobjektet som referens eller så kan du ersätta det med något annat. Du kan inkludera jokertecken som frågetecken, tildes och asterisker eller siffror i sökorden. Du kan söka efter rader och kolumner, söka inom kommentarer eller värden och söka i kalkylblad eller hela arbetsböcker.
Tips: Du kan också använda formler för att ersätta text. Mer information finns i funktionen BYT UT eller ERSÄTT, ERSÄTTB.

Söka
Om du vill hitta något trycker du på Ctrl+Feller går till Start > Redigering > Sök och välj > Sök.
Obs!: I följande exempel har vi valt Alternativ >> för att visa hela dialogrutan Sök. Som standard visas den med Alternativ dolda.
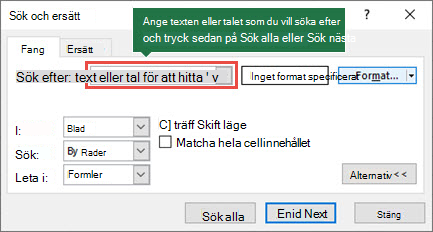
-
I rutan Sök efter skriver du den text eller de tal du vill söka efter, eller väljer pilen i rutan Sök efter och väljer sedan ett nytt sökobjekt i listan.
Tips:
-
Du kan använda jokertecken – frågetecken (?), asterisk (*) och tilde (~) – i sökvillkoren.
-
Använd frågetecken (?) om du vill söka efter ett enskilt tecken, till exempel returnerar s?t "söt" och "sot".
-
Använd asterisk (*) om du vill söka efter valfritt antal tecken, till exempel returnerar s*d "syd" och "startad".
-
Använd tilde (~) följt av ?, * eller ~ om du vill söka efter frågetecken, asterisker och andra specialtecken, till exempel returnerar fy91~? "fy91?".
-
-
Välj Sök alla eller Sök nästa för att köra sökningen.
Tips: När du väljer Sök alla visas alla förekomster av villkoret som du söker efter, och om du markerar en viss förekomst i listan markeras cellen. Du kan sortera resultatet av en Sök alla-sökning genom att välja en kolumnrubrik.
-
Välj Alternativ>> för att ytterligare definiera sökningen om det behövs:
-
Inom: Om du vill söka efter data i ett kalkylblad eller i en hel arbetsbok markerar du Blad eller Arbetsbok.
-
Sök: Du kan välja att söka efter antingen efter rader (standard) eller efter kolumner.
-
Leta i: Om du vill söka efter data med specifik information väljer du Formler, Värden, Anteckningar eller Kommentarer i rutan.
Obs!: Formler, värden, anteckningar och kommentarer är bara tillgängliga på fliken Sök . endast Formler är tillgängliga på fliken Ersätt .
-
Matchningsfall – Kontrollera detta om du vill söka efter skiftlägeskänsliga data.
-
Matcha hela cellinnehållet – Kontrollera detta om du vill söka efter celler som bara innehåller de tecken du skrev i rutan Sök efter.
-
-
Om du vill söka efter text eller tal med specifik formatering väljer du Format och gör sedan dina val i dialogrutan Sök format .
Tips: Om du vill söka efter celler som bara matchar ett visst format kan du ta bort villkoren i rutan Sök efter och sedan välja ett specifikt cellformat som ett exempel. Välj pilen bredvid Format, välj Välj format från cell och markera sedan cellen som har den formatering du vill söka efter.
Ersätt
Om du vill ersätta text eller tal trycker du på Ctrl+Heller går till Start > Redigering > Sök och välj > Ersätt.
Obs!: I följande exempel har vi valt Alternativ >> för att visa hela dialogrutan Sök. Som standard visas den med Alternativ dolda.
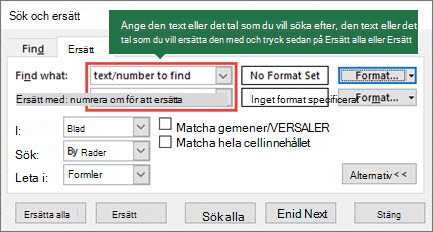
-
I rutan Sök efter skriver du den text eller de tal du vill söka efter, eller väljer pilen i rutan Sök efter och väljer sedan ett nytt sökobjekt i listan.
Tips:
-
Du kan använda jokertecken – frågetecken (?), asterisk (*) och tilde (~) – i sökvillkoren.
-
Använd frågetecken (?) om du vill söka efter ett enskilt tecken, till exempel returnerar s?t "söt" och "sot".
-
Använd asterisk (*) om du vill söka efter valfritt antal tecken, till exempel returnerar s*d "syd" och "startad".
-
Använd tilde (~) följt av ?, * eller ~ om du vill söka efter frågetecken, asterisker och andra specialtecken, till exempel returnerar fy91~? "fy91?".
-
-
I rutan Ersätt med anger du den text eller de tal som du vill använda för att ersätta söktexten.
-
Välj Ersätt alla eller Ersätt.
Tips: När du väljer Ersätt alla ersätts alla förekomster av villkoret som du söker efter, medan Ersätt uppdaterar en förekomst i taget.
-
Välj Alternativ>> för att ytterligare definiera sökningen om det behövs:
-
Inom: Om du vill söka efter data i ett kalkylblad eller i en hel arbetsbok markerar du Blad eller Arbetsbok.
-
Sök: Du kan välja att söka efter antingen efter rader (standard) eller efter kolumner.
-
Leta i: Om du vill söka efter data med specifik information väljer du Formler, Värden, Anteckningar eller Kommentarer i rutan.
Obs!: Formler, värden, anteckningar och kommentarer är bara tillgängliga på fliken Sök . endast Formler är tillgängliga på fliken Ersätt .
-
Matchningsfall – Kontrollera detta om du vill söka efter skiftlägeskänsliga data.
-
Matcha hela cellinnehållet – Kontrollera detta om du vill söka efter celler som bara innehåller de tecken du skrev i rutan Sök efter.
-
-
Om du vill söka efter text eller tal med specifik formatering väljer du Format och gör sedan dina val i dialogrutan Sök format .
Tips: Om du vill söka efter celler som bara matchar ett visst format kan du ta bort villkoren i rutan Sök efter och sedan välja ett specifikt cellformat som ett exempel. Välj pilen bredvid Format, välj Välj format från cell och markera sedan cellen som har den formatering du vill söka efter.
Det finns två olika metoder för att söka efter eller ersätta text eller tal på Mac. Den första är att använda dialogrutan Sök & Ersätt . Det andra är att använda sökfältet i menyfliksområdet.
Dialogrutan Sök & Ersätt
Sökfält och alternativ
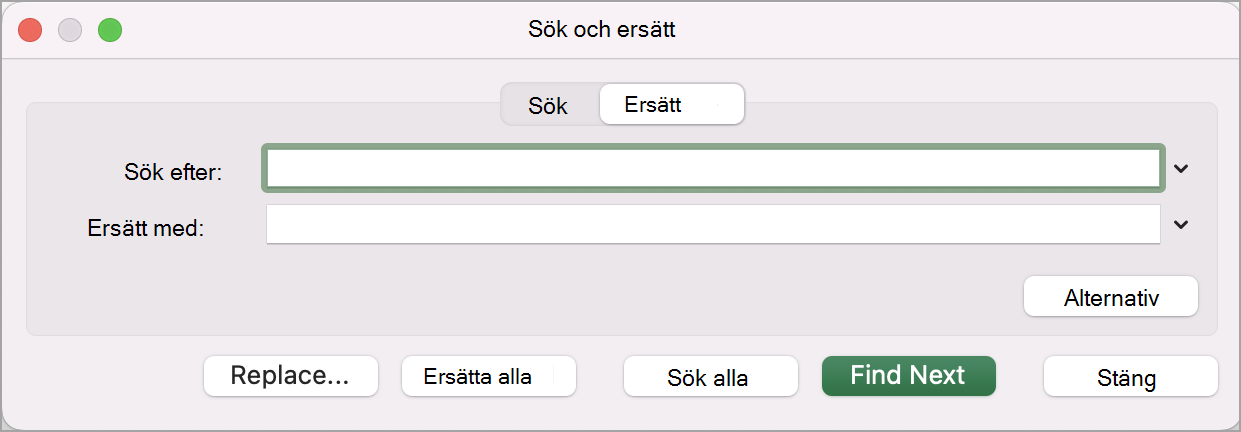

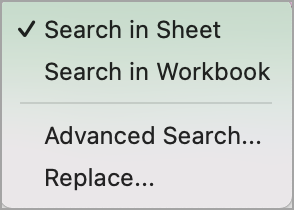
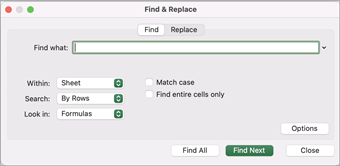
-
Tryck på Ctrl+F eller gå till Start > Sök och välj > Sök.
-
I Sök efter vilken typ av text eller tal du vill söka efter.
-
Välj Sök nästa för att köra sökningen.
-
Du kan definiera sökningen ytterligare:
-
Inom: Om du vill söka efter data i ett kalkylblad eller i en hel arbetsbok markerar du Blad eller Arbetsbok.
-
Sök: Du kan välja att söka efter antingen efter rader (standard) eller efter kolumner.
-
Leta i: Om du vill söka efter data med specifik information väljer du Formler, Värden, Anteckningar eller Kommentarer i rutan.
-
Matchningsfall – Kontrollera detta om du vill söka efter skiftlägeskänsliga data.
-
Matcha hela cellinnehållet – Kontrollera detta om du vill söka efter celler som bara innehåller de tecken du skrev i rutan Sök efter.
-
Tips:
-
Du kan använda jokertecken – frågetecken (?), asterisk (*) och tilde (~) – i sökvillkoren.
-
Använd frågetecken (?) om du vill söka efter ett enskilt tecken, till exempel returnerar s?t "söt" och "sot".
-
Använd asterisk (*) om du vill söka efter valfritt antal tecken, till exempel returnerar s*d "syd" och "startad".
-
Använd tilde (~) följt av ?, * eller ~ om du vill söka efter frågetecken, asterisker och andra specialtecken, till exempel returnerar fy91~? "fy91?".
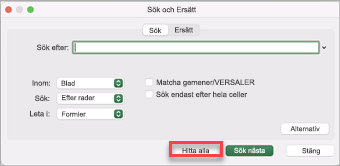
-
Tryck på Ctrl+F eller gå till Start > Sök och välj > Sök.
-
I Sök efter vilken typ av text eller tal du vill söka efter.
-
Välj Sök alla om du vill köra sökningen efter alla förekomster.
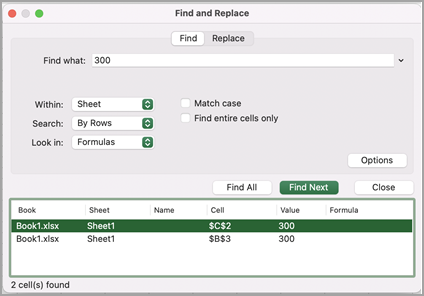
Obs!: Dialogrutan expanderas för att visa en lista över alla celler som innehåller söktermen och det totala antalet celler som den visas i.
-
Markera ett objekt i listan för att markera motsvarande cell i kalkylbladet.
Obs!: Du kan redigera innehållet i den markerade cellen.
-
Tryck på Ctrl+H eller gå till Start > Sök och välj > Ersätt.
-
Skriv den text eller de tal du vill söka efter i Sök efter.
-
Du kan definiera sökningen ytterligare:
-
Inom: Om du vill söka efter data i ett kalkylblad eller i en hel arbetsbok markerar du Blad eller Arbetsbok.
-
Sök: Du kan välja att söka efter antingen efter rader (standard) eller efter kolumner.
-
Matchningsfall – Kontrollera detta om du vill söka efter skiftlägeskänsliga data.
-
Matcha hela cellinnehållet – Kontrollera detta om du vill söka efter celler som bara innehåller de tecken som du skrev i rutan Sök efter.
Tips:
-
Du kan använda jokertecken – frågetecken (?), asterisk (*) och tilde (~) – i sökvillkoren.
-
Använd frågetecken (?) om du vill söka efter ett enskilt tecken, till exempel returnerar s?t "söt" och "sot".
-
Använd asterisk (*) om du vill söka efter valfritt antal tecken, till exempel returnerar s*d "syd" och "startad".
-
Använd tilde (~) följt av ?, * eller ~ om du vill söka efter frågetecken, asterisker och andra specialtecken, till exempel fy91~? "fy91?".
-
-
-
I rutan Ersätt med anger du den text eller de tal som du vill använda för att ersätta söktexten.
-
Välj Ersätt eller Ersätt alla.
Tips:
-
När du väljer Ersätt allaersätts varje förekomst av villkoren som du söker efter.
-
När du väljer Ersättkan du ersätta en instans i taget genom att välja Nästa för att markera nästa instans.
-
-
Markera en cell om du vill söka i hela bladet eller markera ett visst cellområde att söka i.
-
Tryck på Cmd + F eller välj förstoringsglaset för att expandera sökfältet och skriv texten eller talet som du vill söka efter i sökfältet.
Tips:
-
Du kan använda jokertecken – frågetecken (?), asterisk (*) och tilde (~) – i sökvillkoren.
-
Använd frågetecken (?) om du vill söka efter ett enskilt tecken, till exempel returnerar s?t "söt" och "sot".
-
Använd asterisk (*) om du vill söka efter valfritt antal tecken, till exempel returnerar s*d "syd" och "startad".
-
Använd tilde (~) följt av ?, * eller ~ om du vill söka efter frågetecken, asterisker och andra specialtecken, till exempel fy91~? "fy91?".
-
-
Tryck på Retur.
Meddelanden:
-
Om du vill hitta nästa instans av objektet som du söker efter trycker du på Retur igen eller använder dialogrutan Sök och väljer Sök nästa .
-
Om du vill ange ytterligare sökalternativ markerar du förstoringsglaset och väljer Sök i blad eller Sök i arbetsbok. Du kan också välja alternativet Avancerat , som öppnar dialogrutan Sök .
Tips: Du kan avbryta en pågående sökning genom att trycka på ESC.
-
Söka
Om du vill hitta något trycker du på Ctrl+Feller går till Start > Redigering > Sök och välj > Sök.
Obs!: I följande exempel har vi valt > Sökalternativ för att visa hela dialogrutan Sök . Som standard visas sökalternativen dolda.
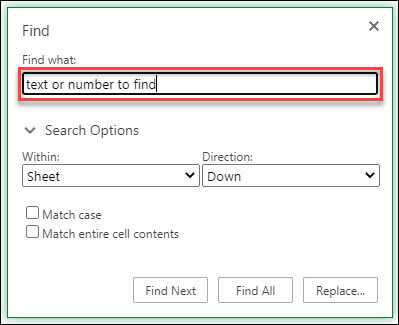
-
Skriv den text eller de tal du vill söka efter i rutan Sök efter.
Tips:
-
Du kan använda jokertecken – frågetecken (?), asterisk (*) och tilde (~) – i sökvillkoren.
-
Använd frågetecken (?) om du vill söka efter ett enskilt tecken, till exempel returnerar s?t "söt" och "sot".
-
Använd asterisk (*) om du vill söka efter valfritt antal tecken, till exempel returnerar s*d "syd" och "startad".
-
Använd tilde (~) följt av ?, * eller ~ om du vill söka efter frågetecken, asterisker och andra specialtecken, till exempel returnerar fy91~? "fy91?".
-
-
Välj Sök nästa eller Sök alla för att köra sökningen.
Tips: När du väljer Sök alla visas alla förekomster av villkoret som du söker efter, och om du markerar en viss förekomst i listan markeras dess cell. Du kan sortera resultatet av en Sök alla-sökning genom att välja en kolumnrubrik.
-
Välj > Sökalternativ för att ytterligare definiera sökningen om det behövs:
-
Inom: Om du vill söka efter data inom en viss markering väljer du Markering. Om du vill söka efter data i ett kalkylblad eller i en hel arbetsbok markerar du Blad eller Arbetsbok.
-
Riktning: Du kan välja att söka antingen Nedåt (standard) eller Uppåt.
-
Matchningsfall – Kontrollera detta om du vill söka efter skiftlägeskänsliga data.
-
Matcha hela cellinnehållet – Kontrollera detta om du vill söka efter celler som bara innehåller de tecken du skrev i rutan Sök efter .
-
Ersätt
Om du vill ersätta text eller tal trycker du på Ctrl+Heller går till Start > Redigering > Sök och välj > Ersätt.
Obs!: I följande exempel har vi valt > Sökalternativ för att visa hela dialogrutan Sök . Som standard visas sökalternativen dolda.
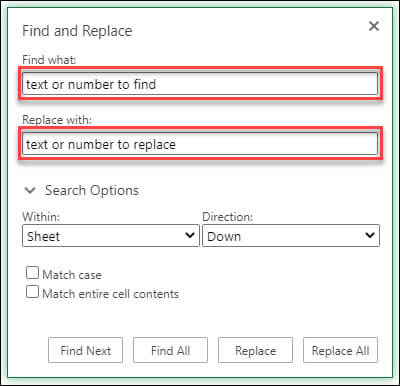
-
Skriv den text eller de tal du vill söka efter i rutan Sök efter.
Tips:
-
Du kan använda jokertecken – frågetecken (?), asterisk (*) och tilde (~) – i sökvillkoren.
-
Använd frågetecken (?) om du vill söka efter ett enskilt tecken, till exempel returnerar s?t "söt" och "sot".
-
Använd asterisk (*) om du vill söka efter valfritt antal tecken, till exempel returnerar s*d "syd" och "startad".
-
Använd tilde (~) följt av ?, * eller ~ om du vill söka efter frågetecken, asterisker och andra specialtecken, till exempel returnerar fy91~? "fy91?".
-
-
I rutan Ersätt med anger du den text eller de tal som du vill använda för att ersätta söktexten.
-
Välj Ersätt eller Ersätt alla.
Tips: När du väljer Ersätt alla ersätts alla förekomster av villkoret som du söker efter, medan Ersätt uppdaterar en förekomst i taget.
-
Välj > Sökalternativ för att ytterligare definiera sökningen om det behövs:
-
Inom: Om du vill söka efter data inom en viss markering väljer du Markering. Om du vill söka efter data i ett kalkylblad eller i en hel arbetsbok markerar du Blad eller Arbetsbok.
-
Riktning: Du kan välja att söka antingen Nedåt (standard) eller Uppåt.
-
Matchningsfall – Kontrollera detta om du vill söka efter skiftlägeskänsliga data.
-
Matcha hela cellinnehållet – Kontrollera detta om du vill söka efter celler som bara innehåller de tecken du skrev i rutan Sök efter .
-
Behöver du mer hjälp?
Du kan alltid fråga en expert i Excel Tech Community eller få support i Communities.










