Om Excel inte kan lösa en formel som du försöker skapa kan du få ett felmeddelande som det här:
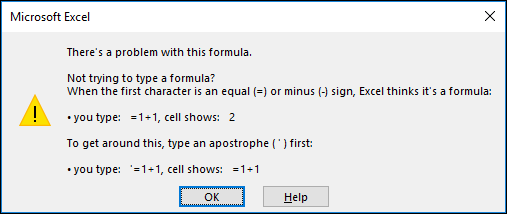
Det innebär tyvärr att Excel inte förstår vad duförsöker göra, så du måste uppdatera formeln eller kontrollera att du använder funktionen korrekt.
Tips: Det finns några vanliga funktioner där du kan stöta på problem. Mer information finns i ANTAL.OM, SUMMA.OM, LETARAD eller OM. Du kan också se en lista över funktioner här.
Gå tillbaka till cellen som innehåller den felaktiga formeln, som är i redigeringsläge, och Excel markerar platsen där det finns ett problem. Om du fortfarande inte vet vad du ska göra och vill börja om kan du trycka på Esc igen, eller välj knappen Avbryt i formelfältet. Det tar dig ur redigeringsläget.
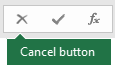
Om du vill gå vidare finns felsökningsanvisningar i den följande checklistan som kan hjälpa dig ta reda på vad som kan ha blivit fel. Välj rubrikerna om du vill veta mer.
Obs!: Om du använder Microsoft 365 för webbenkanske ser du inte samma fel eller så kanske lösningarna inte gäller.
Excel genererar en mängd olika pundfel (#), som #VÄRDEFEL!, #REFERENS!, #OGILTIGT, #SAKNAS!, #DIVISION/0!, #NAMN? och #SKÄRNING!, för att ange att något i formeln inte fungerar som det ska. Till exempel #VALUE! orsakas till exempel av felaktig formatering eller av datatyper som inte stöds i argument. Eller så visas felet #REFERENS! om en formel refererar till celler som har tagits bort eller ersatts med andra data. Riktlinjerna för felsökning skiljer sig för de olika felen.
Obs!: #### är inte ett formelrelaterat fel. Det betyder bara att kolumnen inte är tillräckligt bred för att visa innehållet i cellen. Dra kolumnen för att bredda den eller gå till Start > Format > Autoanpassa kolumnbredd.
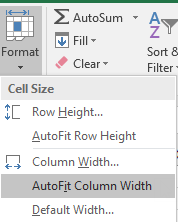
Läs det eller de avsnitt som motsvarar det pundfel som visas:
Varje gång du öppnar ett kalkylblad som innehåller formler som refererar till värden i andra kalkylblad, uppmanas du att uppdatera referenserna eller lämna dem som de är.

Excel visar dialogrutan ovan för att kontrollera att formlerna i det aktuella kalkylbladet alltid pekar du på det senast uppdaterade värdet om referensvärdet har ändrats. Du kan välja att uppdatera referenserna eller hoppa över dem om du inte vill uppdatera. Även om du väljer att inte uppdatera referenserna kan du alltid uppdatera länkarna i kalkylbladet manuellt när du vill.
Du kan alltid inaktivera dialogrutan så att den inte visas vid start. Om du vill göra det måste du gå till Arkiv > Alternativ > Avancerat > Allmänt och avmarkera rutan Fråga vid uppdatering av automatiska länkar.
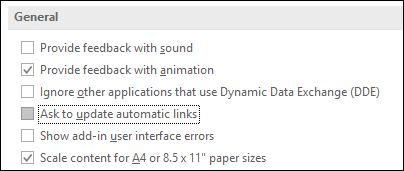
Viktigt!: Om det är första gången du arbetar med brutna länkar i formler, om du behöver friska upp minnet om hur du åtgärdar brutna länkar eller om du inte vet om du vill uppdatera referenserna kan du läsa Styra när externa referenser (länkar) uppdateras.
Gör så här om formeln inte visar värdet:
-
Kontrollera att Excel är inställt på att visa formler i kalkylbladet. Gör det genom att välja fliken Formler och i gruppen Formelgranskning väljer du Visa formler.
Tips: Du kan också använda kortkommandot Ctrl + ` (tangenten ovanför TABB-tangenten). När du gör det breddas kolumnerna automatiskt så att formlerna visas, men oroa dig inte, när du växlar tillbaka till normal vy ändras storleken.
-
Om ovanstående steg fortfarande inte löser problemet kan cellen vara formaterad som text. Du kan högerklicka på cellen och välja Formatera celler > Allmänt (eller Ctrl + 1). Tryck sedan på F2 > Retur för att ändra formatet.
-
Om du har en kolumn med ett stort cellområde som är formaterat som text kan du markera området, använda talformatet du vill använda och öppna Data > Text till kolumn > Slutför. Formatet tillämpas då på alla de markerade cellerna.
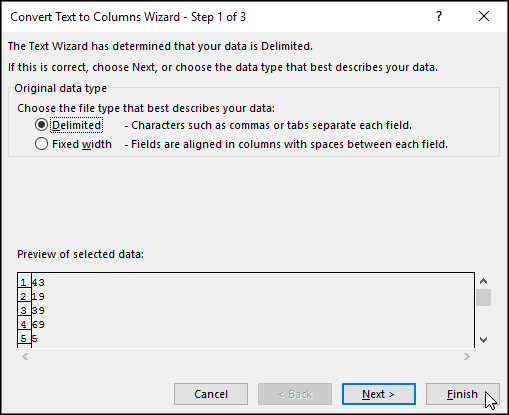
När en formel inte utför en beräkning behöver du kontrollera om automatisk beräkning har aktiverats i Excel. Formler beräknas inte om manuell beräkning har aktiverats. Följ dessa steg för att söka efter automatisk beräkning.
-
Välj fliken Arkiv , välj Alternativoch välj sedan kategorin Formler.
-
I avsnittet om beräkningsalternativ under avsnittet Arbetsboksberäkning kontrollerar du att alternativet Automatiskt är markerat.
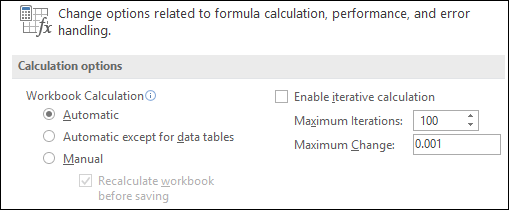
Mer information om beräkningar finns i Ändra formelberäkningen, iterationen eller precisionen.
En cirkelreferens inträffar när en formel refererar till den cell som den finns i. Lösningen är att flytta formeln till en annan cell eller ändra formelsyntaxen till en som undviker cirkelreferenser. Men i vissa fall kanske du måste använda cirkelreferenser eftersom de får dina funktioner att itereras – upprepas tills ett visst numeriskt villkor uppfylls. I sådana fall måste du aktivera Ta bort eller tillåta en cirkelreferens.
Mer information om cirkelreferenser finns i Ta bort eller tillåta en cirkelreferens.
Om inmatningen inte börjar med ett likhetstecken är det inte en formel och den kommer inte att beräknas – ett vanligt misstag.
När du skriver något som SUMMA(A1:A10) visar Excel textsträngen SUMMA(A1:A10) i stället för ett formelresultat. Om du skriver 11/2 visar Excel ett datum, t.ex 02-nov eller 02/11/2009 i stället för 11 delat med 2.
Undvik de här oväntade resultaten genom att alltid inleda funktionen med ett likhetstecken. Skriv till exempel: =SUMMA(A1:A10) och =11/2
När du använder en funktion i en formel behöver varje inledande parentes ha en avslutande parentes för att funktionen ska fungera på ett korrekt sätt. Se till att alla parenteser matchar. Formeln =OM(B5<0),"Inte giltig",B5*1.05) fungerar till exempel inte eftersom det finns två avslutande parenteser. Den rätta formeln skulle se ut så här: =OM(B5<0,"Inte giltig",B5*1.05).
Excel-funktioner har argumentvärden som du måste ange för att funktionen ska fungera. Endast ett fåtal funktioner (till exempel PI- eller IDAG) har inga argument. Kontrollera formelsyntaxen som visas när du börjar skriva i funktionen för att kontrollera att funktionen har de argument som krävs.
Till exempel accepterar funktionen VERSALER bara en textsträng eller en cellreferens som argument: =VERSALER("hej") eller =VERSALER(C2)
Obs!: Funktionsargumenten visas i ett flytande verktygsfält för funktionsreferenser under formeln när du skriver den.
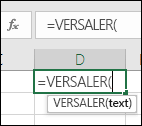
För vissa funktioner, som SUMMA, krävs endast numeriska argument, medan andra funktioner, såsom ERSÄTT, kräver ett textvärde för minst ett av argumenten. Om du använder fel datatyp kan funktioner ge oväntade resultat eller visa felmeddelandet#VALUE!.
Om du snabbt behöver hitta syntaxen för en viss funktion tittar du i listan med Excel-funktioner (efter kategori).
Ange inte tal formaterade med dollartecken ($) eller kommatecken (,) i formler eftersom dollartecken används för absoluta referenser och kommatecken som argumentavgränsare. I stället för att ange 10 000 kr ska du ange 10000 i formeln.
Om du använder formaterade tal i argument kommer du att få oväntade beräkningsresultatet, men du kan också se felmeddelandet #NUM!. Om du till exempel anger formeln =ABS(-2 134) för att hitta det absoluta värdet -2134 visar Excel #NUM! eftersom funktionen ABS bara accepterar ett argument och ser -2 och 134 som separata argument.
Obs!: Genom att använda oformaterade siffror (konstanter) kan du formatera resultatet för formeln med decimalavgränsare och valutasymboler efter att du har skrivit formeln. Det är oftast inte en bra idé att placera konstanter i formler eftersom de kan vara svåra att hitta om du behöver göra uppdateringar senare, och det är lättare att skriva in dem fel. Det är mycket bättre att placera konstanterna i celler där de syns tydligt och enkelt kan ingå i referenser.
Formeln kanske inte ger det förväntade resultatet om datatypen i cellen inte kan användas i beräkningar. Om du till exempel anger en enkel formel som =2+3 i en cell som är formaterad som text, kan informationen som du angav inte beräknas i Excel. Allt som visas i cellen är =2+3. Du korrigerar detta genom att ändra cellens datatyp från Text till Allmänt. Gör så här:
-
Markera cellen.
-
Välj Start och välj pilen för att expandera Tal ellerTalformatgrupp (eller tryck på Ctrl + 1). Välj sedanAllmänt.
-
Aktivera redigeringsläge för cellen genom att trycka på F2 och godkänn sedan formeln genom att trycka på Retur.
Ett datum som du anger i en cell med datatypen Tal kanske visas som ett numeriskt värde i stället för ett datum. För att visa ett tal som ett datum väljer du ett Datum-format i galleriet Talformat.
Det är ganska vanligt att använda x som multiplikationsoperator i en formel, men Excel kan bara acceptera asterisken (*) för multiplikation. Om du använder konstanter i formeln visas ett felmeddelande i Excel och du kan åtgärda formeln genom att ersätta x med asterisken (*).
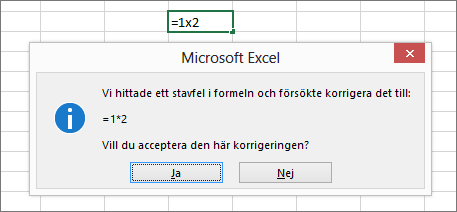
Om du använder cellreferenser returnerar Excel ett #NAMN? #REF!.
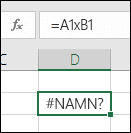
Om du skapar en formel som innehåller text ska du omge texten med citattecken.
I exempelvis formeln ="I dag är det " & TEXT(IDAG();"dddd MM DD") kombineras texten "i dag är det" med resultatet från funktionerna TEXT och IDAG och returnerar något i stil med I dag är det måndag 05 30.
Observera blanksteget i formeln före det avslutande citattecknet i "I dag är det ". Det är blanksteget som visas mellan orden "I dag är det" och "måndagen den 30 maj"..
Du kan kombinera, eller kapsla, upp till 64 funktionsnivåer i en funktion.
Formeln =IF(SQRT(PI())<2,"Mindre än två!","Större än två!") innehåller till exempel tre (3) funktioner, där funktionen PI är kapslad i funktionen ROT, som i sin tur är kapslad i funktionen OM.
Omge namnet med enkla citattecken (') när du skriver en referens till värden eller celler i ett annat kalkylblad och namnet på bladet har ett icke-alfanumeriskt tecken (till exempel ett blanksteg).
Om du till exempel vill returnera värdet från cell D3 i ett kalkylblad med namnet Kvartalsdata i arbetsboken skriver du: ="Kvartalsdata"! D3. Utan citattecknen runt bladnamnet visar formeln #NAME? fel.
Du kan också välja värden eller celler i andra blad om du vill hänvisa till dem i formeln. Programmet lägger automatiskt till citattecken runt bladnamnen.
När du skriver en referens till värden eller celler i en annan arbetsbok lägger du till arbetsbokens namn inom hakparenteser ([]) och sedan namnet på kalkylbladet som har de värden eller celler du vill använda.
Om du till exempel vill referera till cellerna A1–A8 i bladet Försäljning i arbetsboken Kvartal 2 som är öppen i Excel, skriver du in: = [Kvartal2.xlsx]Försäljning!A1:A8. Utan hakparenteser visar formeln #REF! fel.
Skriv in den fullständiga sökvägen till filen om arbetsboken inte är öppen i Excel.
Exempel: =RADER('C: \Mina dokument\ [Kvartal2.xlsx]Försäljning'!A1:A8).
Obs!: Om den fullständiga sökvägen innehåller blanksteg omger du sökvägen med enkla citattecken (i början av sökvägen och efter namnet på kalkylbladet, före utropstecknet).
Tips: Det enklaste sättet att få med sökvägen till den andra arbetsboken är att öppna den och sedan, från den ursprungliga arbetsboken, ange =. Använd sedan Alt+Tabb för att växla till den andra arbetsboken. Markera en cell på det blad du vill använda och stäng sedan källarbetsboken. Formeln uppdateras automatiskt om du vill visa den fullständiga filsökvägen och arknamnen tillsammans med nödvändig syntax. Du kan till och med kopiera och klistra in sökvägen och använda den där du behöver den.
Om du delar en cell med en annan cell som har noll (0) eller inget värde kommer felmeddelandet #DIVISION/0! att visas.
För att undvika det här felet kan du åtgärda det direkt och testa om det finns någon nämnare. Du kan använda:
=OM(B1,A1/B1,0)
Vilket betyder OM(B1 finns, och dividera sedan A1 med B1, annars returneras 0).
Kolla alltid efter om du har några formler som refererar till data i celler, intervaller, definierade namn, kalkylblad eller arbetsböcker innan du tar bort något. Sedan kan du ersätta dessa formler med resultatet i dem innan du tar bort refererad data.
Om du inte kan ersätta formler med det resultat som visas i dem kan du läsa den här informationen om fel och möjliga lösningar:
-
Om en formel refererar till celler som har tagits bort eller ersatts med andra data och om den returnerar en #REF! fel.markerar du cellen med #REF! #REF!. Välj #REF i formelfältet! och ta bort det. Ange sedan området för formeln igen.
-
Om ett definierat namn saknas och en formel som refererar till det namnet returnerar en #NAME? fel, definiera ett nytt namn som refererar till det område du vill använda, eller ändra formeln så att den refererar direkt till cellområdet (till exempel A2:D8).
-
Om ett kalkylblad saknas och en formel som refererar till det returnerar en #REF! fel finns det inget sätt att åtgärda detta. Tyvärr—går det inte att återställa ett kalkylblad som har tagits bort.
-
Om en arbetsbok saknas förblir en formel som refererar till den intakt tills du uppdaterar formeln.
Om formeln till exempel är =[Bok1.xlsx]Blad1'!A1 och du inte längre behöver Bok1.xlsx förblir värdena som refereras i arbetsboken tillgängliga. Om du redigerar och sparar en formel som refererar till arbetsboken visas dialogrutan Uppdatera värden där du uppmanas att ange ett filnamn. Välj Avbryt och se till att data inte går förlorade genom att ersätta de formler som refererar till den saknade arbetsboken med formelresultaten.
Ibland när du kopierar innehållet i en cell vill du bara klistra in värdet och inte den underliggande formeln som visas i formelfältet.
Du kanske vill kopiera resultatvärdet för en formel till en cell i ett annat kalkylblad. Eller så kanske du vill ta bort värdena som du använt i en formel när du har kopierat resultatvärdet till en annan cell i kalkylbladet. Båda dessa åtgärder leder till att felet för ogiltig cellreferens (#REFERENS!) visas i målcellen, eftersom det inte längre går att referera till cellerna som innehåller de värden som du använde i formeln.
Du kan undvika det här felet genom att klistra in formelns resultatvärden utan formeln i målcellerna.
-
Markera de celler i ett kalkylblad som innehåller resultatvärdena för en formel som du vill kopiera.
-
Klicka på Kopiera i gruppen Urklipp på fliken Start

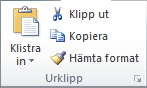
Kortkommando: Tryck på Ctrl + C.
-
Markera cellen längst upp till vänster i inklistringsområde.
Tips: Om du vill flytta eller kopiera en markering till ett annat kalkylblad eller till en annan arbetsbok väljer du en annan kalkylbladsflik eller växlar till en annan arbetsbok och markerar cellen längst upp till vänster i inklistringsområdet.
-
På fliken Start i gruppen Urklipp väljer du Klistra in

Om du vill förstå hur en komplicerad eller kapslad formel beräknar slutresultatet kan du utvärdera formeln.
-
Välj den formel som du vill utvärdera.
-
Välj formler > Utvärdera formel.
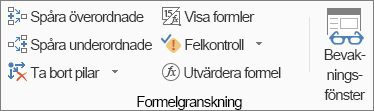
-
Välj Utvärdera för att undersöka värdet för den understrukna referensen. Resultatet av utvärderingen visas i kursiv stil.
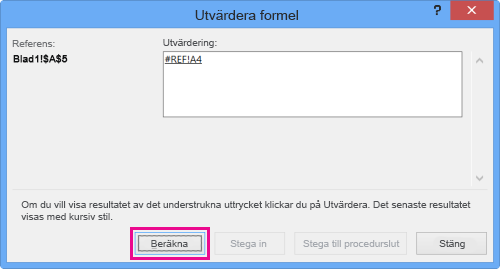
-
Om den understrukna delen av formeln är en referens till en annan formel väljer du Stega in för att visa den andra formeln i rutan Utvärdering. Välj Steg ut för att gå tillbaka till föregående cell och formel.
Knappen Steg in visas inte när referensen visas i formeln för andra gången eller om formeln refererar till en cell i en annan arbetsbok.
-
Fortsätt tills alla delar av formeln har utvärderats.
Verktyget Utvärdera formel kanske inte informerar dig om varför formeln är felaktig, men det kan hjälpa dig visa var felet finns. Det kan vara ett mycket användbart verktyg i omfattande formler där det annars kan vara svårt att hitta problemet.
Meddelanden:
-
Vissa delar av funktionerna OM och VÄLJ utvärderas inte, och felmeddelandet #SAKNAS kan komma att visas i rutan Utvärdering.
-
Tomma referenser visas som nollvärden (0) i rutan Utvärdering.
-
Vissa funktioner beräknas om varje gång kalkylbladet ändras. Dessa funktioner, inklusive RAND, AREAS, INDEX, OFFSET, CELL, INDIRECT, ROWS, COLUMNS, NU, IDAGoch SLUMP MELLAN funktioner kan dialogrutan Utvärdera formel visa resultat som skiljer sig från de faktiska resultaten i cellen i kalkylbladet.
-
Behöver du mer hjälp?
Du kan alltid fråga en expert i Excel Tech Community eller få support i Communities.
Tips: Om du är småföretagsägare och vill ha mer information om hur du konfigurerar Microsoft 365 kan du gå till Hjälp och utbildning för Small Business.










