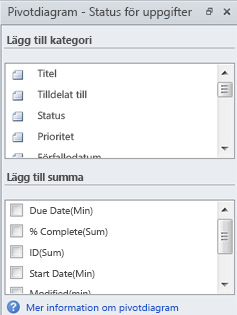Du kan synkronisera data från uppgiftslistor eller ärendeuppgiftslistor i SharePoint 2010 med ett -pivotdiagram. Pivotdiagrammet kopplas till SharePoint-listan och du kan uppdatera informationen i pivotdiagrammet för att hämta uppdaterade data från listan.
Meddelanden:
-
Du måste ha eller installerat på datorn för att kunna använda den här SharePoint-funktionen.
-
Den här funktionen kan bara användas med uppgiftslistor eller ärendeuppföljningslistor i SharePoint.
-
Mer information om hur du använder Visio-pivotdiagram finns i Skapa ett pivotdiagram.
Vad vill du göra?
Skapa ett pivotdiagram från en lista
-
Navigera till platsen som innehåller den lista som du vill lägga till ett objekt till.
-
Klicka på Webbplatsåtgärder, klicka på Visa allt webbplatsinnehåll och klicka sedan på namnet på listan i relevant listavsnitt.
-
Klicka på Skapa Visio-diagram i gruppen Anslut och exportera på fliken Lista.
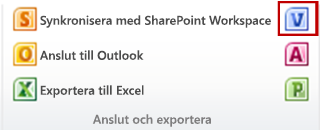
-
Visio öppnas och ett flersidigt pivotdiagram skapas.
Visa listobjekt i ett pivotdiagram
Det förvalda Visio-pivotdiagrammet som skapas från en SharePoint-lista innehåller tre sidor:
-
Om du använder en ärendeuppföljningslista för att skapa ett pivotdiagram innehåller standarddiagrammet sidorna Ärendestatus, Arbetsdistribution och Aktiva ärenden efter Tilldela.
-
Om du använder en uppgiftslista för att skapa ett pivotdiagram innehåller standarddiagrammet sidorna Status för uppgifter, Arbetsdistribution och Oavslutade aktiviteter efter Tilldela.
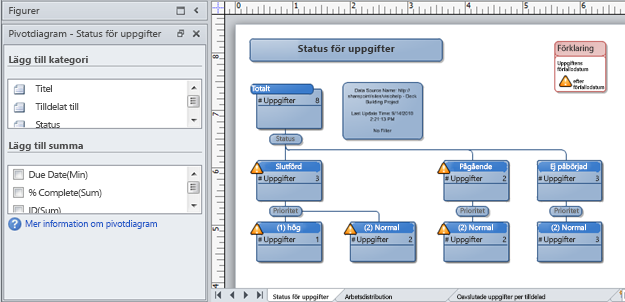
Skapa nya former för kolumndata
När du skapar ett pivotdiagram från en SharePoint-lista skapar Visio former som representerar flera listobjekt grupperade efter kolumner. Alla former kan sedan utökas till ytterligare former som representerar värden i andra kolumner.
Om din SharePoint-uppgiftslista exempelvis innehåller ett eller flera objekt som har värdet ”Slutförd” i kolumnen Status kan Visio-pivotdiagrammet visa statusformen”Slutförd” på sidan Status för uppgifter under formen ”Totalt”. Formen ”Slutförd” representerar alla objekt i listan som har statusen ”Slutförd”. Om du markerar formen och pivoterar på kolumnen Tilldelad skapas nya former i Visio under formen ”Slutförd” för varje resurs i kolumnen Tilldelad som har slutfört en uppgift.
Om du vill skapa nya pivotdiagramformer som representerar kolumndata gör du följande:
-
Markera den form som du vill pivotera på i Visio-diagrammet.
-
Klicka på den kolumn som du vill filtrera under Lägg till kategori i fönstret Pivotdiagram - Status för <listtyp>.
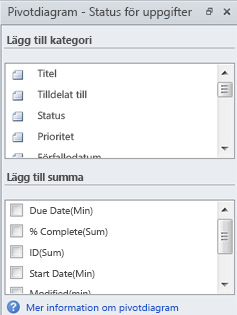
Visa totalsummor i en form
Varje form i ett Visio-pivotdiagram kan representera flera objekt i en SharePoint-lista. Du kan visa summor, antal objekt, minimivärden eller maxvärden för kolumner i former i pivotdiagrammet.
Om du till exempel skapar ett pivotdiagram från en SharePoint-uppgiftslista och pivoterar på uppgiftsstatusen kan du visa det tidigaste förfallodatumet för alla uppgifter med statusen ”Pågår” genom att markera formen ”Pågår” och tillämpa summan för Förfallodatum (min) på formen.
Om du vill visa kolumnsummor i en form i pivotdiagrammet gör du så här:
-
Markera önskad form i Visio-diagrammet.
-
Välj den typ av summa som du vill visa under Lägg till summa i fönstret Pivotdiagram - Status för <listtyp>.