Obs!: Vi vill kunna erbjuda dig bästa möjliga supportinnehåll så fort som möjligt och på ditt språk. Den här sidan har översatts med hjälp av automatiserad översättning och kan innehålla grammatiska fel eller andra felaktigheter. Vår avsikt är att den här informationen ska vara användbar för dig. Vill du berätta för oss om informationen är till hjälp längst ned på sidan? Här är artikeln på engelska som referens.
Nej. Kalendern i Outlook för Mac synkroniseras inte med några av dina iOS-enheter.
Med OS X Snow Leopard eller en tidigare version av operativsystemet kan du dock aktivera Synktjänster och sedan försöka synkronisera din Outlook-kalender. När du har aktiverat Synktjänster kan du använda iTunes för att synkronisera iCal med din iPhone, iPad eller iPod.
Steg 1: Synkronisera din Outlook-kalender med Kalender
-
Välj tjänster på fliken Verktyg.
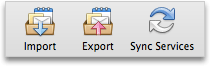
-
I den vänstra rutan markerar du kryssrutan Kalender.
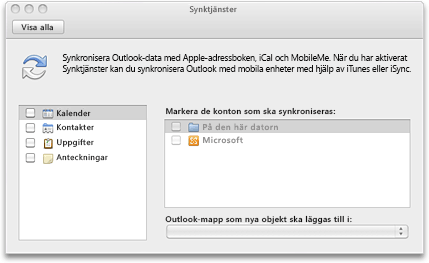
Obs!: Uppgifter väljs också automatiskt.
Om du inte ser något i den vänstra rutan
Försök ta bort inställningsfilerna. När du har gjort det måste du återaktivera Synktjänster i rutan Outlook-inställningar.
-
Avsluta alla program.
-
På menyn Gå till klickar du på Start.
-
Klicka på mappen Bibliotek, klicka du på Inställningar och dra sedan följande filer till papperskorgen: com.microsoft.Outlook.SyncServicesPreferences.plist com.microsoft.Outlook.SyncServices.plist (om den finns) OfficeSync Prefs (om den finns)
-
Klicka på mappen Microsoft, klicka på mappen Office 2011 och dra sedan OfficeSync Prefs till Papperskorgen.
-
På Apple-menyn klickar du på Starta om .
-
Öppna Outlook for Mac.
-
På Outlook-menyn klickar du på Inställningar och klickar sedan på Synktjänster.
-
I den vänstra rutan markerar du kryssrutorna bredvid de objekt som du vill synkronisera och stänger sedan dialogrutan.
-
-
Under Välj konton att synkronisera väljer det eller de konton som du vill synkronisera för den markerade objektstypen.
Obs!: På kontot På den här datorn ingår alla Outlook-Objekt som inte synkroniseras med en Microsoft Exchange-konto.
-
På popup-menyn Outlook-mapp att lägga till nya objekt i väljer du den plats i Outlook där du vill spara nya objekt. "Nya" objekt är de som först läggs till i ett annat program eller en annan enhet och sedan synkroniseras till Outlook.
-
Stäng dialogrutan Synktjänster och klicka på OK. i bekräftelsemeddelandet.
Beroende på hur stor din kalender är kan det ta lite tid att slutföra synkroniseringen. Du kan stänga Outlook. Synkroniseringen slutförs ändå. Till exempel tar det tid om du har en kalender som sträcker sig över mer än ett år.
-
Öppna iCal och kontrollera att din Outlook-kalenderinformationen har synkroniserats.
Du kanske måste stänga både Outlook och iCal och sedan öppna för att se om kalendrarna har synkroniserats.
Steg 2: Använda iTunes för att synkronisera Outlook-kalendern med din iPhone, iPad eller iPod
Viktigt!: Följande anvisningar är avsedda för iTunes 10. Om du använder en annan version av iTunes läser du i iTunes-hjälpen.
-
Anslut din iPhone, iPad eller iPod till datorn och öppna iTunes.
-
Välj ikonen för din enhet i iTunes i den vänstra rutan under enheter.
-
Klicka på fliken Info i iTunes huvudfönster.
-
Markera kryssrutan Synkronisera iCal-kalendrar och välj de kalendrar som du vill synkronisera.
Obs!: Om dina Outlook-objekt är kopplade till kategorier visas kategorierna som grupper i iTunes.
-
Välj Använd och välj sedan synkronisera.
Meddelanden:
-
På vissa iPod-modeller kan inte anteckningar visas om de har synkroniserats från Outlook. Mer information finns i dokumentationen för din modell.
-
Om du vill synkronisera e-post mellan Outlook och din enhet kan du lägga till kontot både i Outlook och på enheten. Du behöver inte aktivera Synktjänster i Outlook.
-
Det kan ta en stund innan dina Outlook-data visas på din iPhone, iPad eller iPod.
-
När din iPhone, iPad eller iPod är ansluten till datorn fortsätter de att synkronisera med de alternativ du valt tills du ändrar synkroniseringsalternativ.
-










