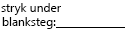Stryka under ord och blanksteg mellan dem
Det snabbaste sättet att stryka under text är att trycka på Ctrl+dig och börja skriva. När du vill sluta understrykning trycker du på Ctrl+U igen.
Du kan också stryka under text och blanksteg på flera andra sätt.
|
Vad vill du göra? |
Exempel |
|---|---|
|
Stryka under ord och blanksteg mellan dem |
|
|
|
|
|
text utan understrykning |
-
Markera den text som du vill stryka under.
-
Gå till Start > Understruken. Eller tryck på Ctrl+U.
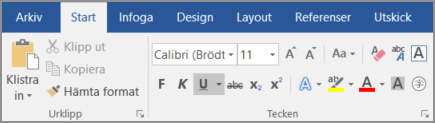
Stryka under ord, men inte blankstegen mellan dem
-
Markera den text som du vill stryka under.
-
Gå till Start och välj dialogruteikonen Teckensnitt

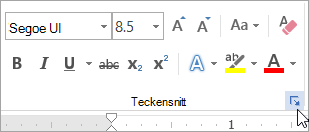
-
Gå till Teckensnitt och välj Endast ord i listrutan Understrykningsformat .
Ändra understrykningsformat och färg
-
Markera den text som du vill stryka under.
-
Gå till Start och välj dialogruteikonen Teckensnitt

Tips: Du kan också använda kortkommandot Ctrl+D.
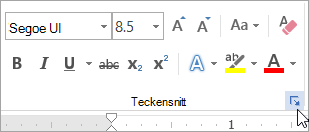
-
Använd listrutan Understrykningsformat för att välja ett understrykningsformat.
Använd listrutan Understrykningsfärg om du vill ändra färg på linjen.
Använda en dubbel understrykning
-
Markera den text som du vill stryka under.
-
Gå till Start och välj dialogruteikonen Teckensnitt

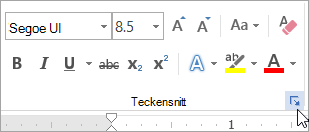
-
Välj dubbel understrykning i listrutan Understrykningsformat .
Stryka under blanksteg
Du kan stryka under blanksteg genom att trycka på Skift+Bindestreck (-), men det är svårt att rada upp understrykningar – om du till exempel skapar ett ifyllningsformulär. Om alternativet Autoformatera för att ändra understreck till kantlinjer är aktiverat, kommer du att behöva trycka på Skift+Bindestreck (-) tre eller fler gånger på en rad, vilket innebär en linje som utökar styckets bredd, vilket kanske inte är det du vill ha.
Ett bättre sätt att stryka under tomma utrymmen i ett utskrivet dokument är att använda Tabb och använda understrykningsformateringen på tabbtecken.
När du vill skapa en understrykning i ett onlineformulär infogar du tabellceller med den nedre kantlinjen aktiverad.
Stryka under tomma utrymmen för ett utskrivet dokument
Om du vill stryka under tomma utrymmen i ett utskrivet dokument använder du Tabb och använder understrykningsformateringen på tabbtecken.
-
Gå till Start > Visa/dölj ¶ så att du kan se de markeringar som anger blanksteg och tabbstopp.
-
Tryck på Tabb.
-
Markera de tabbtecken som du vill stryka under. Ett tabbtecken ser ut som en liten pil.
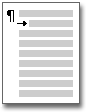
-
Gör något av följande:
-
Tryck på Ctrl+dig om du vill använda en enkel understrykning.
-
Om du vill använda ett annat understrykningsformat går du till Start och väljer dialogruteikonen Teckensnitt

Välj Understrykningsformat om du vill välja ett annat understrykningsformat.
-
Stryka under tomma utrymmen för ett onlinedokument
Om du vill skapa en understrykning i ett onlinedokument eller formulär infogar du en tabellcell med den nedre kantlinjen aktiverad. Den här metoden säkerställer att linjen förblir på plats när någon skriver på raden.
-
Klicka eller tryck där du vill infoga en tom understrykning.
-
Gå till Infoga > tabell.
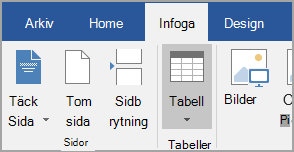
-
Markera rutan längst upp till vänster om du vill infoga en 1x1-tabell.
Om du vill lägga till inledande text, till exempel ett namn eller personnummer, innan understrykningen infogar du en 2x1-tabell.
Om du vill ändra längden på linjen flyttar du pekaren över slutet av tabellen tills den ändras till en storleksändringspekare

-
Klicka eller tryck i tabellen (eller i den andra tabellcellen om du skapade en 2x1-tabell).
-
Tabellverktygen visas. På fliken Design väljer du Kantlinjer > Kantlinjer och fyllning.
-
Under Inställning väljer du Ingen.
-
Under Format väljer du den linjetyp, färg och bredd du vill använda.
-
I diagrammet under Förhandsgranska klickar eller trycker du mellan de nedre marginalmarkörerna för att lägga till den nedre kantlinjen. Kontrollera att endast nedersta raden visas.
Obs!: Om du föredrar att visa tabellen utan ljusgrå stödlinjer som inte skrivs ut markerar du tabellen, går till Layout bredvid fliken Tabelldesign och väljer Visa stödlinjer.
Om du använde en 2x1-tabell för att frigöra utrymme för inledande text kan du skriva texten före raden.
Ta bort understrykning
Om du vill ta bort enkel understrykning från ord och blanksteg markerar du den understrukna texten och trycker på Ctrl+U.
Om du vill ta bort andra format för understrykning trycker du på Ctrl+U två gånger.