När du spelar in ett Lync-möte fångar du ljud, video, snabbmeddelanden, programdelning, PowerPoint-presentationer, whiteboard och undersökningar. Alla presentatörer kan spela in ett möte och spara det på sina datorer.
Mer information om funktioner för Lync-mötesrum, t.ex. alternativ för ljud, video, deltagare, presentationer och layouter, finns i Introduktion till Lync-mötesrum eller detaljerad information om mötesrummet för Office 365-användare.
Spela in ditt Lync-möte
-
Klicka på Fler alternativ

Om inspelningsknappen är nedtonad är kanske ljudet inte anslutet. Anslut ljudet genom att klicka på mikrofon-/telefonikonen och försök igen.
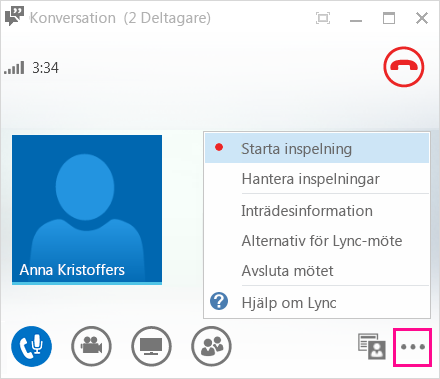
-
Använd kontrollerna längst ned i mötet om du vill pausa eller stoppa inspelningen.

-
Om du vill ta reda om någon annan spelar in mötet pekar du på röda inspelningsknappen.
-
När du är klar klickar du på Stoppa inspelning.
-
Inspelningen sparas automatiskt i Lync i MP4-format som kan spelas upp i Windows Media Playeroch Zune.
Du kan avsluta mötet när inspelningen bearbetas.
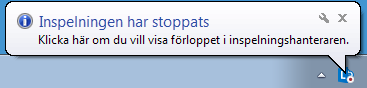
Spela upp och dela en inspelning
När inspelningen har bearbetats kan du spela upp den eller skicka den till andra. Det visas ett meddelande i Lync när inspelningen är klar. Du kan öppna Inspelningshanteraren genom att klicka på meddelandet. Missar du meddelandet kan du klicka på Verktyg i huvudfönstret i Lync och sedan på Inspelningshanteraren.
Gör följande i fönstret Inspelningshanteraren:
-
Markera inspelningen genom att klicka på den och klicka sedan på Spela upp till höger i fönstret.
-
Här kan du också byta namn på inspelningen eller ta bort den.
-
Om du vill dela inspelningen med andra klickar du på Bläddra och letar reda på den. Kopiera sedan filen och publicera den på en delad plats, t.ex. OneDrive eller en intern SharePoint-webbplats.
Om det inte går att publicera inspelningen kontrollerar du att det finns tillräckligt med plats på sidan.
Tips: Inspelningar sparas i mappen Videoklipp/Lync-inspelningar på din dator.
Mer information finns i Inspelningshanteraren i Lync.










