Obs!: Den här artikeln har fyllt sitt syfte och kommer snart att tas bort. För att undvika förvirring kommer vi att ta bort alla länkar som vi känner till. Om du har skapat länkar till den här sidan ber vi dig ta bort dem. På det sättet gör vi tillsammans webben mer användbar.
Använd datorns inbyggda mikrofon om du vill spela in ljud medan du för anteckningar. I vyn Anteckningsbokslayout registreras det du skriver av Word medan du spelar in, så att du kan komplettera dina anteckningar med ljudkommentarer. Om du vill spela upp den del av en inspelning som är kopplad till anteckningen klickar du på ljudikonen 
Gör något av följande:
Spela in ljudanteckningar
-
Klicka på Anteckningsbokslayout på Visa-menyn.
-
Under Ingångsinställningar på fliken Ljudanteckningar flyttar du skjutreglaget Ingångsvolym till den inställning som du vill använda.
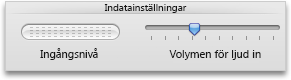
-
Klicka på Spela in under Spela in ljud på fliken Ljudanteckningar.
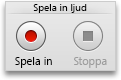
-
När du är klar med inspelningen klickar du på Stoppa.
Tips:
-
Du kan starta och stoppa inspelningen så många gånger du vill. Det nya ljudet läggs till i den befintliga inspelningen.
-
Du kan klicka på olika platser i anteckningsboken och spela in ljud där. Du kan se var du har spelat in ljud i anteckningsboken genom att klicka på Visa under Avancerat på fliken Ljudanteckningar. Inspelat ljud anges med ikonen

-
Spela upp ljudanteckningar
-
Klicka på Anteckningsbokslayout på Visa-menyn.
-
Klicka på Spela upp under Spela upp ljud på fliken Ljudanteckningar.
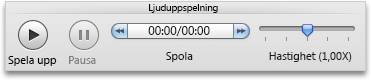
Obs!: Om du vill ändra den frekvens som inspelningen spelas upp i kan du flytta skjutreglaget Hastighet till den inställning som du vill använda.
Exportera inspelat ljud som en separat ljudfil
-
Klicka på Anteckningsbokslayout på Visa-menyn.
-
Klicka på Exportera under Avancerat på fliken Ljudanteckningar.
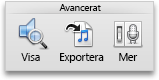
-
Ange ett filnamn, välj den plats där ljudfilen ska sparas och klicka sedan på Spara.
Ange alternativ för inspelning och uppspelning
-
Klicka på Anteckningsbokslayout på Visa-menyn.
-
Klicka på Mer under Avancerat på fliken Ljudanteckningar.
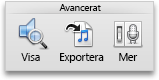
-
Gör önskade ändringar under Inspelning av ljudanteckning eller Uppspelning av ljudanteckning.










