Spela in ljud- och bildanteckningar
När du sitter på en föreläsning, en frågestund eller en intervju där du vet med dig att du kan inte föra anteckningar snabbt nog, kan du använda OneNote för att spela in ljud- och videoanteckningar.
Obs!: Innan du sätter igång: kontrollera att datorn har en mikrofon och en webbkamera samt att de båda är konfigurerade i Kontrollpanelen i Windows.
Om programmet ser ut så här använder du OneNote för Windows 10. Ta reda på hur du spelar in ljudanteckningar i OneNote för Windows 10.
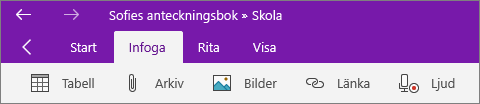
-
Klicka på en plats på sidan i OneNote där du vill infoga inspelningen och gör sedan något av följande:
-
Om du vill skapa en ljudinspelning klickar du på Infoga > Spela in ljud.
-
Om du vill skapa en bildinspelning med ljud som tillval klickar du på Infoga > Spela in bild.
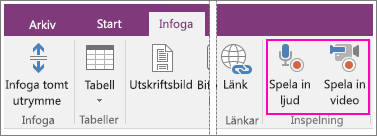
Inspelningen startar så snart en medieikon har lagts till på sidan.
-
-
För att avsluta inspelningen trycker du på Pausa eller Stoppa på fliken Ljud och bild.
-
Om du vill spela upp en inspelning klickar du på medieikonen på sidan och klickar sedan på Spela upp.
Om du för anteckningar under inspelningen kopplas de till de ljud-/videoanteckningar som du skapar i OneNote. På så sätt kan du söka i anteckningarna i OneNote när du vill hitta specifika delar av en ljud- eller videoinspelning.
Obs!: Om du klickar på knappen Visa uppspelning på fliken Ljud och bild i OneNote placeras markören i de anteckningar som du gjorde under inspelningen. Om du till exempel har spelat in en intervju där du gjorde anteckningar två minuter in i inspelningen kommer markören i OneNote att hoppa till just den delen av anteckningarna när du spelat upp två minuter av klippet. Det här är väldigt praktiskt eftersom det gör att du alltid kan hålla reda på sambandet mellan en inspelad händelse och de reaktioner, tankar och idéer som du får vid olika tidpunkter under händelsen.










