Använd Microsoft OneDrive för Windows Mobile-enheter för att spara och dela filer, till exempel dokument, foton, videor eller musikfiler, precis som med OneDrive på datorn.
Välj din enhets version av Windows på någon av flikarna nedan:
Detta gäller för Windows 10 för telefon, surfplatta, HoloLens eller Surface Hub.
Välj hur du vill dela
-
Markera den fil eller mapp du vill dela och tryck sedan på dela

-
Välj om du vill att användarna ska kunna Visa och redigera filen eller välj alternativet Endast visa så att mottagarna bara kan läsa den.
-
I listan Dela trycker du på den app du vill använda för delning av länken. Du kanske vill rulla listan uppåt och se alla alternativ.
Obs!: Kom ihåg att alla som har länken kan öppna, ladda ned och spara dokumentet samt vidarebefordra länken.
-
Markera den fil eller mapp som du vill dela och tryck sedan på dela

-
Under Bjud in personer anger du de namn eller e-postadresser du vill använda. Tryck på Lägg till</c0> om du vill ange fler namn.
Tips: Titta under Senaste kontakter – personen du vill dela med kanske finns där. Tryck på namnet om du vill skicka ett meddelande till den personen med en länk till filen du delar.
-
Om du vill att mottagarna ska kunna lägga till ändringar eller redigeringar markerar du kryssrutan vid Tillåt redigering. Avmarkera rutan om du vill göra filen skrivskyddad för mottagarna.
Tips: Om du vill lägga till en anteckning i en delningsinbjudan trycker du på pilen i slutet av Tillåt redigering. Tryck sedan på Lägg till en snabbanteckning och skriv det du vill säga.
-
Tryck på OK

-
Markera den fil du vill dela och tryck sedan på dela

-
I listan Dela trycker du på den app du vill använda till att skicka den bifogade filen.
-
När du har gjort det här valet öppnas den valda appen. Använd det till att dela filen.
Obs!: Delning som bifogad fil fungerar bara med enskilda filer. Om du vill dela en mapp använder du Bjud in personer eller Dela en länk.
Dela filer och mappar (OneDrive för arbete eller skola-konton)
-
Öppna den fil eller mapp som du vill dela i OneDrive för arbete eller skola-appen och tryck på dela



-
Under Bjud in personer trycker du där det står Ange namn eller e-postadress och anger sedan den person du vill dela med. Tryck på Lägg till

-
Om du vill att mottagarna ska kunna lägga till ändringar eller redigeringar markerar du kryssrutan vid Tillåt redigering. Avmarkera rutan om du vill göra filen skrivskyddad för mottagarna.
Tips: Om du vill lägga till en anteckning i en delningsinbjudan trycker du på pilen i slutet av Tillåt redigering. Tryck sedan på Lägg till en snabbanteckning och skriv det du vill säga.
-
Tryck på skicka

Filer som delas med dig
När någon delar en OneDrive-fil eller -mapp med dig får du vanligtvis ett e-postmeddelande eller en avisering på din Windows-enhet. Om du vill hitta filerna som har delats med dig i OneDrive-appen trycker du på Meny 
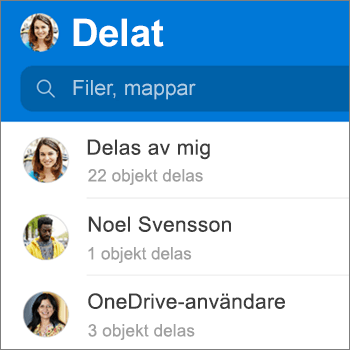
Vyn Delat innehåller filer som delats med dig och filer som du delat med andra. När du är inloggad med ett personligt OneDrive-konto trycker du på en person som delar filer för att hitta filerna som delas av den personen.
Obs!: Vyn Delat ser annorlunda ut när du är inloggad med ett konto för arbetet eller skolan.
Välj hur du vill dela
-
Markera den fil eller mapp du vill dela och tryck sedan på dela

-
Välj om du vill att mottagarna ska kunna Redigera filen eller Visa filen som skrivskyddad.
-
I listan Dela trycker du på den app du vill använda för delning av länken. Du kan behöva dra listan uppåt för att se alla alternativ.
Obs!: Kom ihåg att alla som har länken kan öppna, ladda ned och spara dokumentet samt vidarebefordra länken.
-
Markera den fil eller mapp som du vill dela och tryck sedan på dela

-
Vid Lägg till personer att dela med anger du de namn eller e-postadresser du vill använda. Tryck på Lägg till

Obs!: Titta under Dela med senaste kontakter – personen du vill dela med kanske finns där. Tryck på namnet om du vill skicka ett meddelande till den personen med en länk till filen du delar.
-
Om du vill att mottagarna ska kunna lägga till ändringar eller redigeringar markerar du kryssrutan vid Tillåt redigering. Avmarkera rutan om du vill göra filen skrivskyddad för mottagarna.
Tips: Om du vill lägga till en anteckning i en delningsinbjudan trycker du på pilen i slutet av Tillåt redigering. Tryck sedan på Lägg till en snabbanteckning och skriv det du vill säga.
-
Tryck på skicka

-
Markera den fil du vill dela och tryck sedan på dela

-
I listan Dela trycker du på den app du vill använda till att skicka den bifogade filen.
-
När du har gjort det här valet öppnas den valda appen. Använd det till att dela filen.
Tips: Delning som bifogad fil fungerar bara med enskilda filer. Om du vill dela en mapp använder du Bjud in personer eller Dela en länk.
Dela filer och mappar (OneDrive för arbete eller skola-konton)
-
I OneDrive för arbete eller skola-appen öppnar du den fil eller mapp du vill dela och trycker på Dela



-
Under Bjud in personer trycker du där det står Ange namn eller e-postadress och anger sedan den person du vill dela med. Tryck på Lägg till

Obs!: Titta under Dela med senaste kontakter – personen du vill dela med kanske finns där. Tryck på namnet om du vill skicka ett meddelande till den personen med en länk till filen du delar.
-
Om du vill att mottagarna ska kunna lägga till ändringar eller redigeringar markerar du kryssrutan vid Tillåt redigering. Avmarkera rutan om du vill göra filen skrivskyddad för mottagarna.
Tips: Om du vill lägga till en anteckning i en delningsinbjudan trycker du på pilen i slutet av Tillåt redigering. Tryck sedan på Lägg till en snabbanteckning och skriv det du vill säga.
-
Tryck på skicka

Filer som delas med dig
När någon delar en OneDrive-fil eller -mapp med dig får du vanligtvis ett e-postmeddelande eller en avisering på din Windows-enhet. Om du vill hitta filerna som har delats med dig i OneDrive-appen trycker du på Meny 
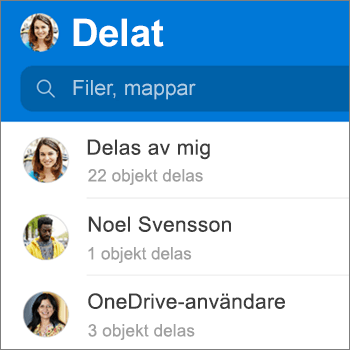
Vyn Delat innehåller filer som delats med dig och filer som du delat med andra. När du är inloggad med ett personligt OneDrive-konto trycker du på en person som delar filer för att hitta filerna som delas av den personen.
Obs!: Vyn Delat ser annorlunda ut när du är inloggad med ett konto för arbetet eller skolan.
Behöver du mer hjälp?
|
|
Kontakta supporten
För teknisk support går du till Kontakta Microsoft Support, anger ditt problem och väljer Få hjälp. Om du fortfarande behöver hjälp väljer du Kontakta supporten så dirigeras du till det bästa supportalternativet. |
|
|
|
Administratörer
|












